Como tornar a exibição do relógio da barra de tarefas do Windows 10 Segundos

O relógio da barra de tarefas do Windows 10 pode exibir o tempo preciso até o segundo. Esse recurso requer um hack de registro para ativar e funciona somente no Windows 10. Os usuários do Windows 7 precisarão de um utilitário de terceiros como o T-Clock Redux para fazer isso.
Versões beta antigas do relógio da barra de tarefas mostravam segundos . No entanto, isso causou problemas de desempenho nos anos 90, eo recurso foi removido antes do lançamento do Windows 95.
Como mostrar os segundos editando o registro
RELACIONADOS: Aprendendo a usar o Editor do Registro como um profissional
Este é o nosso aviso padrão: O Editor do Registro é uma ferramenta poderosa e seu uso indevido pode tornar seu sistema instável ou inoperante. Este é um truque bastante simples e, desde que você siga as instruções, você não deve ter nenhum problema. Dito isso, se você nunca trabalhou com o Editor do Registro antes, considere ler sobre como usar o Editor do Registro antes de começar. E definitivamente faça o backup do Registro (e do seu computador!) Antes de fazer alterações.
Para começar, abra o Editor do Registro clicando em Iniciar, digitando “regedit” na caixa na parte inferior do menu Iniciar e pressionando Enter. Conceda ao Editor do Registro permissão para fazer alterações em seu PC.
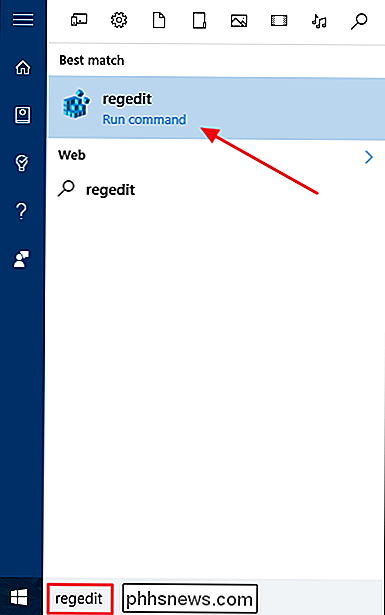
No Editor do Registro, use a barra lateral esquerda para navegar até a seguinte chave:
HKEY_CURRENT_USER Software Microsoft Windows CurrentVersion Explorer Avançado
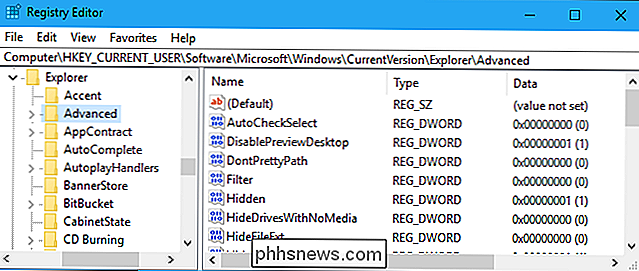
Clique com o botão direito do mouse na tecla "Avançado" no painel esquerdo e selecione Novo> Valor DWORD (32 bits).
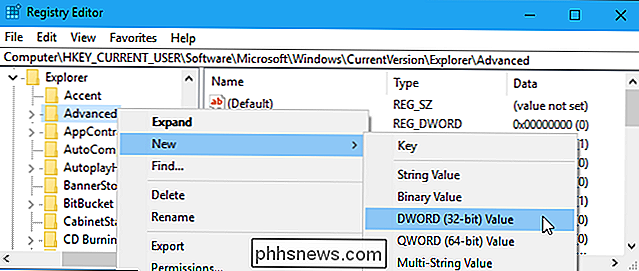
Nomeie o valorShowSecondsInSystemClocke pressione Enter.
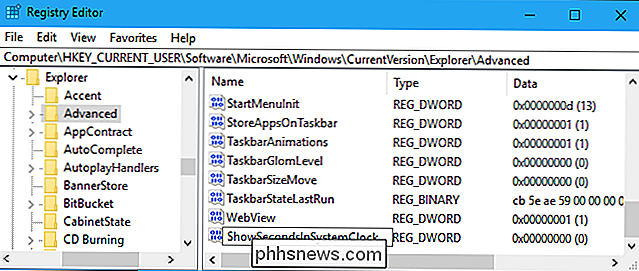
Clique duas vezes no valor que você apenas criado, insira um valor de dados de1e clique em "OK".
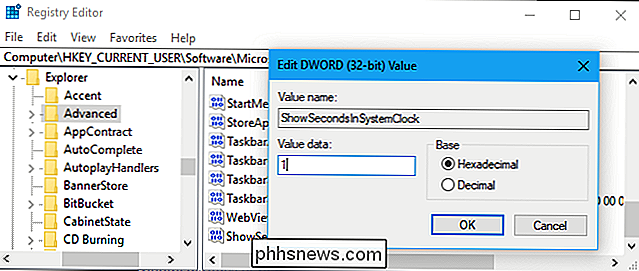
Agora você pode fechar o Editor do Registro. Você precisará sair e entrar novamente antes que suas alterações entrem em vigor.
Se você deseja desfazer essa alteração, retorne aqui e exclua o valor de "ShowSecondsInSystemClock" ou defina seus dados de valor como "0".
Faça o download do nosso registro de um clique Hack
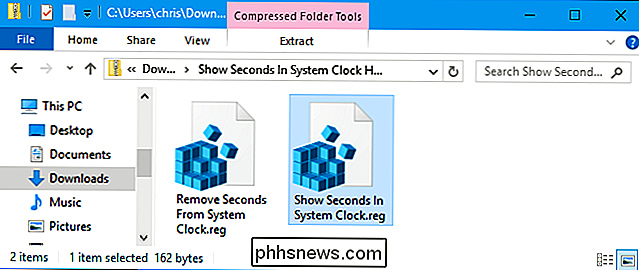
Se você não deseja editar o registro, pode usar nossos hacks de registro para download. Criamos dois hacks: um que mostrará segundos no relógio do sistema e outro que reverterá a alteração e ocultará segundos do relógio. Ambos estão incluídos no seguinte arquivo ZIP. Clique duas vezes no hack que você deseja usar, concorde com o aviso e saia e faça login novamente para que as alterações entrem em vigor.
Exibir segundos no sistema Hacks de relógio
Esses hacks configuram oShowSecondsInSystemClockvalor da mesma forma que descrevemos acima. Executar o hack “Show Seconds In System Clock” cria o valorShowSecondsInSystemClockcom um valor de dados de1, enquanto o hack “Remove Seconds From System Clock” é excluído doShowSecondsInSystemClockvalor do seu registro. Se você estiver curioso para saber o que esses ou outros arquivos .reg fazem, clique com o botão direito do mouse neles e selecione "Editar" para ver o conteúdo deles no Bloco de Notas. E, se você gosta de brincar com o registro, vale a pena aprender como criar seus próprios hacks de registro.
RELACIONADO: Como colocar o dia da semana no relógio da barra de tarefas do Windows
Você também pode estar interessado em mostrar o dia atual da semana no relógio da barra de tarefas. Isso é possível sem visitar o registro, pois você pode personalizar facilmente o formato de data que aparece abaixo do tempo a partir da interface padrão do Painel de Controle.
Como reorganizar seus ícones do canal Roku
O Roku Channel Store oferece centenas de fontes de vídeo, sem mencionar os canais ocultos que você pode encontrar pela web. Continue adicionando coisas e, eventualmente, você terá muito mais canais do que você pode navegar rapidamente. Não há alguma maneira de mover seus favoritos, como Netflix e PBS, para o topo?

Como impedir que os sites solicitem sua localização
Os navegadores modernos permitem que os sites solicitem sua localização por meio de um prompt. Se você estiver cansado de ver esses prompts, poderá desativá-los e os sites não poderão mais solicitar sua localização. Os sites que solicitam sua localização geralmente permitem que você insira um CEP ou endereço.



