Como marcar e compartilhar suas fotos da Apple

As pessoas realmente gostam de tirar, marcar e compartilhar suas criações divertidas de fotos. Aplicativos como o Snapchat e o Instagram permitem que você vá para a cidade com suas fotos, mas também pode se divertir com o aplicativo Fotos integrado da Apple.
Se você ainda não sabe, já pode editar e alterar várias suas fotos no aplicativo de imagem da Apple. Além dos ajustes simples de cor e brilho, ou da aplicação de um filtro semelhante ao Instagram, o Apple Photos também possui algumas ferramentas de marcação ocultas que permitem que você personalize verdadeiramente seus snaps.
Para este artigo, vamos nos concentrar principalmente no iOS versão, mas incluiremos o macOS por uma questão de perfeição.
Você pode aperfeiçoar qualquer uma das suas imagens abrindo o aplicativo Fotos, visualizando uma imagem e tocando no ícone de ferramentas de edição no canto superior direito.
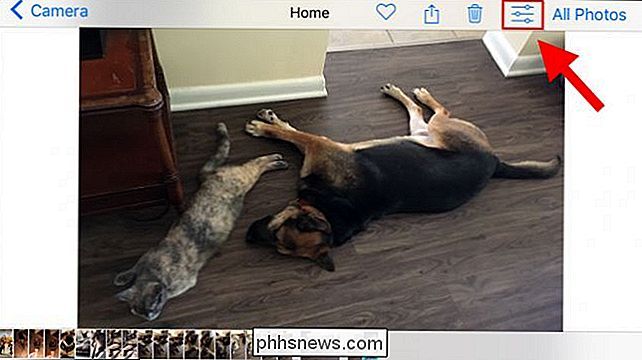
No macOS, o botão está virtualmente no mesmo lugar.
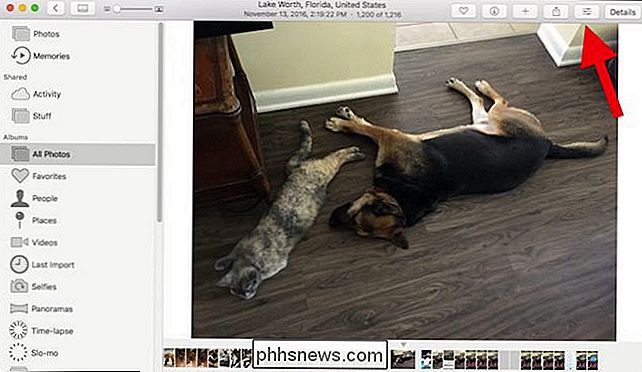
Na tela de edição, toque no botão para o canto inferior direito.

Isso revelará mais opções. Se você tiver outras extensões do Fotos instaladas, elas aparecerão aqui. Mais do que provavelmente, você só verá o botão Marcação, que você deve tocar.
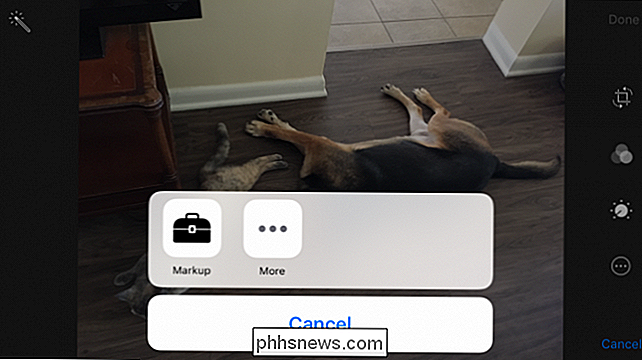
A mesma coisa no macOS, último botão no canto inferior direito
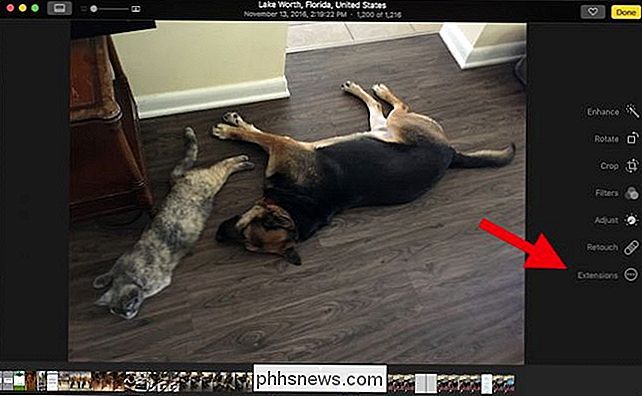
Na parte inferior, há três ferramentas no iOS, na extrema esquerda , há uma ferramenta de marcador, uma lupa e uma ferramenta de texto. À direita, há um botão para desfazer os erros.
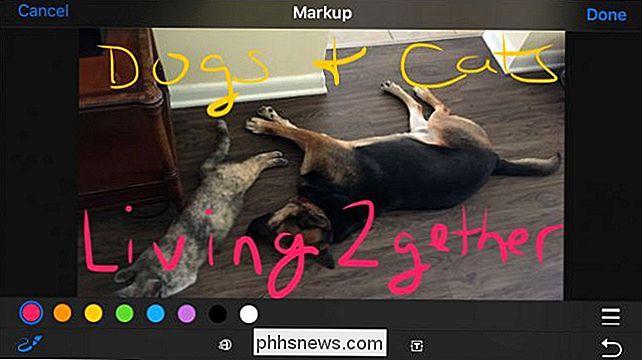
Fotos para o macOS mostram mais alguns botões, principalmente um botão de formas.
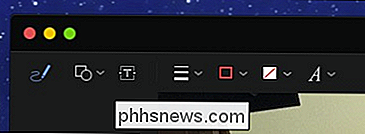
O botão de formas no macOS oferece opções como quadrados, textos explicativos e estrelas. Na parte inferior deste painel, você encontrará um botão de ampliação (discutido abaixo) e um botão de borda
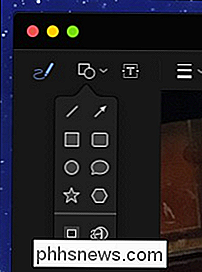
O botão de bordas no macOS permite adicionar bordas rápidas às suas criações e alterar a cor.
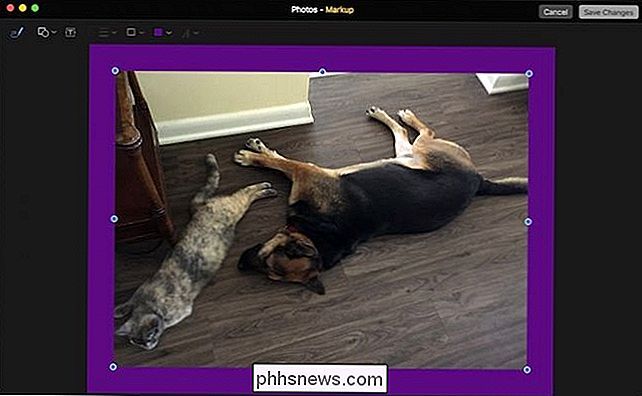
Às vezes, quando você faça uma linha ou marca, um botão aparecerá ao lado dele, o que lhe dará a opção de mantê-lo ou convertê-lo em uma forma.
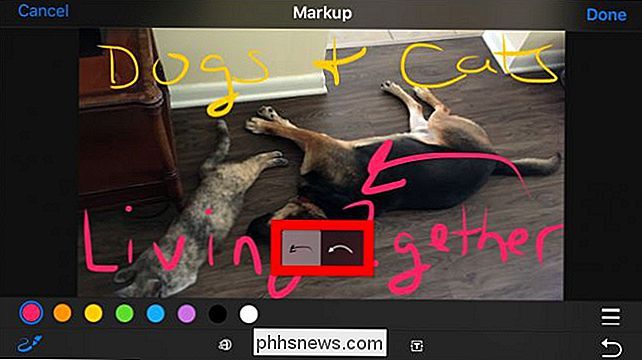
No macOS, quando você desenha uma forma, ela muda automaticamente, mas você pode imediatamente reverta para o original se você escolher.
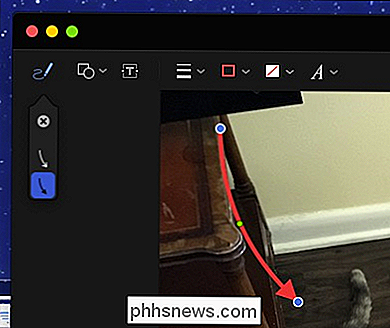
Lembre-se, você também pode mudar a cor dos seus rabiscos e texto tocando na cor que você quiser.
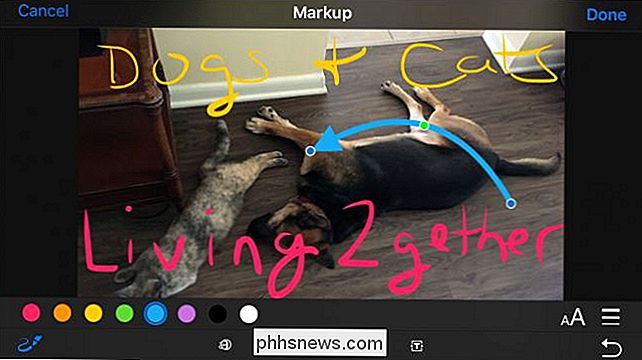
Observe que a flecha ostenta alças azuis e verdes, que você pode pegue e arraste. As alças azuis prolongam a seleção enquanto a verde muda de forma.
O iOS limita a oito cores, mas no Mac a escolha de cor é praticamente ilimitada.
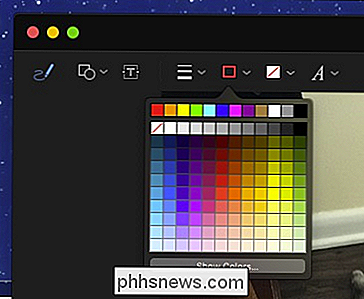
Você também pode escolher uma espessura de pincel diferente.
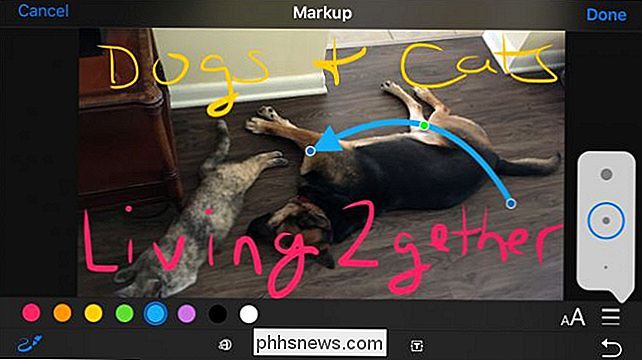
No Mac, você terá mais opções de espessura de linha e tipos de linha diferentes, incluindo setas.
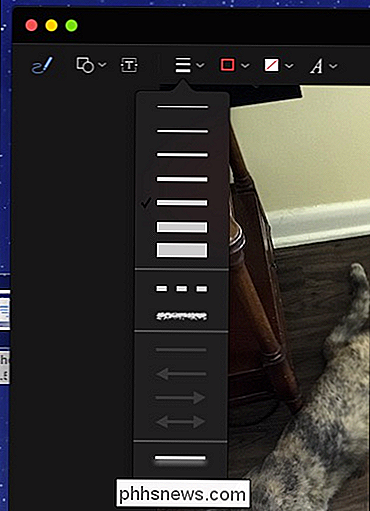
Quando você inserir texto usando a ferramenta de texto, toque no botão de fonte para alterar o tamanho, a aparência e o alinhamento do texto. > A ferramenta de ampliação permite ampliar uma parte menor da sua foto. Você pode fazer isso por efeito humorístico ou prático. A alça azul aumentará o círculo, enquanto a verde aumentará o nível de ampliação.
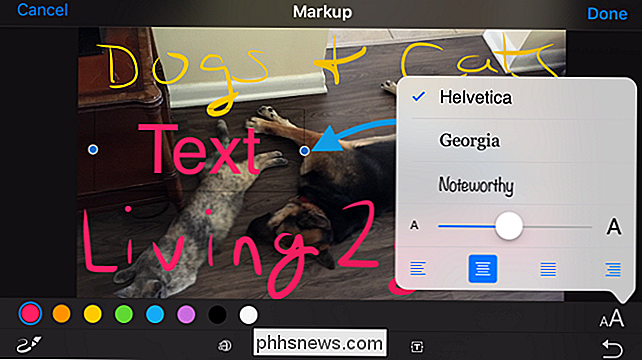
Se você não estiver satisfeito com suas alterações em qualquer versão do aplicativo, poderá descartá-las e recomeçar a qualquer momento, então sinta-se à vontade para brinque e experimente sem medo de estragar uma memória preciosa
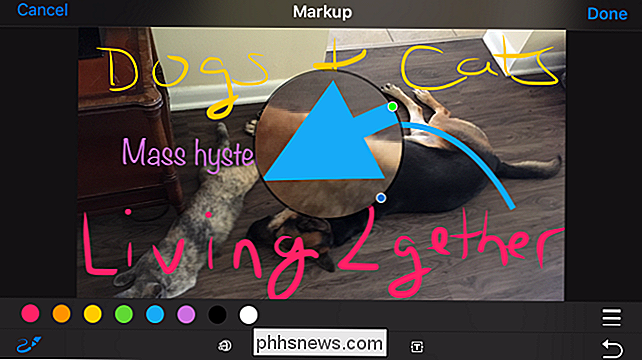
Agora você sabe tudo sobre as ferramentas de marcação secretas da Photos, é hora de começar a fazer suas próprias obras-primas.
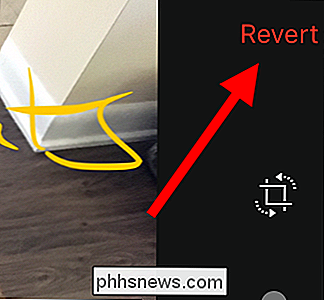
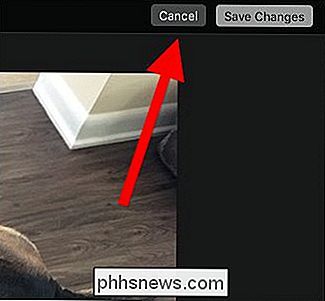

Como limpar o histórico do navegador no Android
Os navegadores da Web que você usa em seu celular ou tablet lembram seu histórico de navegação, da mesma forma que os navegadores no seu PC ou Mac. Qualquer pessoa que peça emprestado seu telefone ou tenha acesso a ele de alguma forma pode ver quais páginas da Web você visitou. No entanto, é fácil proteger-se.

Como desativar a tela do seu Apple Watch com o modo Theater
Um novo recurso foi introduzido no watchOS 3.2, chamado Theater Mode, indicado por um botão com duas pequenas máscaras de teatro. Mas o que exatamente isso faz? RELATED: Como configurar, ajustar e usar o seu novo Apple Watch Se você já foi ao cinema e levantou o braço para pegar um punhado de Enquanto o filme está tocando, você deve ter notado que a tela do seu Apple Watch é automaticamente ativada, porque ele acha que você quer olhar as horas.



