Como migrar a instalação do Windows para uma unidade de estado sólido

Muitos laptops Windows mais antigos (ou mais baratos) vêm com discos rígidos mecânicos tradicionais - que, atualmente, são bastante desatualizados e lentos. A atualização para uma nova unidade de estado sólido super rápida (ou SSD) é a maneira mais segura de acelerar um computador antigo. Há um problema: mover a instalação do Windows pode ser complicado, especialmente porque os SSDs geralmente são menores do que os tradicionais dos discos rígidos.
No entanto, existe uma maneira de migrar a instalação do Windows 7, 8 ou 10 para um SSD sem reinstalar. Janelas. São necessárias algumas etapas extras, mas muito menos tempo.
O que você precisa
Além de seu SSD, você precisará de algumas outras coisas para que esse processo funcione. Aqui está o que recomendamos:

Uma maneira de conectar seu SSD ao seu computador
. Se você tem um computador de mesa, normalmente você pode simplesmente instalar o seu novo SSD ao lado do seu disco rígido antigo na mesma máquina para cloná-lo. Se você estiver usando um laptop, no entanto, isso geralmente não é possível, então você precisará comprar algo como um cabo SATA para USB (mostrado à direita), que permitirá a conexão de um disco rígido de 2,5 "ou SDD para o seu laptop via USB.Você também pode instalar o seu SSD em um gabinete de disco rígido externo antes de iniciar o processo de migração, embora seja um pouco mais demorado.- Uma cópia do EaseUS Todo Backup . todos os recursos que precisamos para realizar a tarefa à nossa frente, baixe a versão gratuita e instale-a como faria com qualquer outro programa do Windows AVISO: Certifique-se de clicar nos links “Personalizar” na página “Instalar Software Adicional” e desmarque todas as caixas - caso contrário, o EaseUS tentará instalar alguns itens promocionais juntamente com sua ferramenta de clonagem de disco.
- Um backup de seus dados. Não podemos enfatizar isso o suficiente. É completamente tolo começar a brincar com o seu disco rígido sem um backup.Confira nosso guia para fazer backup de seu computador, e certifique-se ou tenha um backup completo dos seus dados importantes antes de continuar
- Um disco de reparo do sistema Windows Esta é uma ferramenta justa. Na chance de que seu Master Boot Record seja corrompido, você será capaz de abrir o disco de reparo do Windows e consertá-lo em questão de minutos. Siga estas instruções para o Windows 7 e estas instruções para o Windows 8 ou 10. Não se esqueça de imprimir uma cópia do nosso guia para reparar o carregador de inicialização, para que você esteja pronto para corrigi-lo se for necessário. Não mesmo. Faça. Grave esse CD e imprima esse artigo - tê-lo disponível para economizar o incômodo de encontrar outro computador para criar o CD de inicialização, se necessário.
Etapa 1: Arrumar seu disco rígido atual
Se você ' Se você estiver migrando para uma unidade menor do que a atual, o que geralmente é o caso, se estiver mudando para um SSD, você terá um problema logo de cara. Não há espaço suficiente em sua unidade de destino para todos os seus arquivos!
Para verificar a capacidade de cada unidade, conecte seu SSD ao computador e aguarde até que ele apareça no Windows Explorer. clique com o botão direito em cada unidade e selecione "Propriedades". Nas duas capturas de tela abaixo, você vê que o espaço usado (141 GB) da nossa antiga unidade é maior que o da nossa nova unidade (direita) (118 GB).
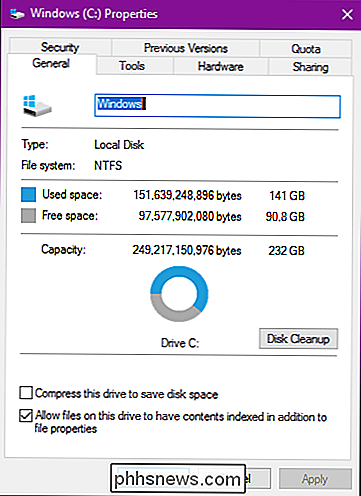
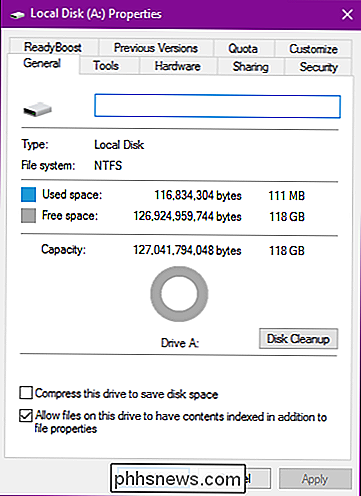
Você provavelmente encontrará algo semelhante. Portanto, antes de migrar seus dados, você precisará limpar seu disco rígido atual.
RELATED: 7 maneiras de liberar espaço no disco rígido no Windows
Comece excluindo todos os arquivos que você não necessidade. Isso significa filmes antigos, programas de TV, músicas, antigos backups e qualquer outra coisa que ocupe muito espaço. Desinstale quaisquer programas que você não usa mais, em seguida, execute a Limpeza de Disco para se livrar de qualquer outro lixo no seu sistema. Você pode até querer executar um programa como o CCleaner para ter certeza de que tudo está completamente limpo
Isso ajudará um pouco, mas, em alguns casos, pode não ser suficiente. Se você ficar sem coisas para excluir, isso significa que você terá que encontrar um novo lugar para armazenar arquivos pessoais, como fotos, documentos, filmes, músicas e muito mais, porque eles não se encaixam em sua nova unidade.
Você tem algumas opções:
- Um disco rígido externo : Se você tiver um disco rígido externo por aí (que você não está usando para backups importantes!), Agora é a hora de usá-lo. Você precisará mover todos os seus arquivos preciosos para ele a fim de reduzir a sua partição do Windows
- Uma segunda unidade interna : Isso geralmente não é uma opção disponível para muitos usuários de laptop, mas se você É um usuário de desktop, você pode comprar um disco rígido grande e barato e mover seus arquivos para isso. Você pode até mesmo mover a localização de seus documentos, músicas e outras pastas depois de migrar, para que o Windows nunca salte.
RELACIONADO: Como economizar espaço em disco descarregando arquivos locais para a nuvem
- Nuvem storage : Se você não tiver nenhum disco rígido extra, poderá mover esses arquivos extras para uma solução baseada em nuvem, como o Dropbox ou o OneDrive. Lembre-se de que, se você ainda não tiver seus arquivos pessoais armazenados na nuvem, pode demorar um pouco (como dias ou até semanas) para carregá-los. Portanto, basta estar preparado. Uma vez que você tenha movido todas as suas coisas para as suas pastas na nuvem, você pode sincronizá-las para liberar espaço na unidade.
Lembre-se, como seu novo disco rígido é menor que o antigo, você precisará encontrar um novo local permanente para armazená-los, então escolha a solução que funciona melhor para você a longo prazo.
Etapa 2: Atualize o Firmware do SSD
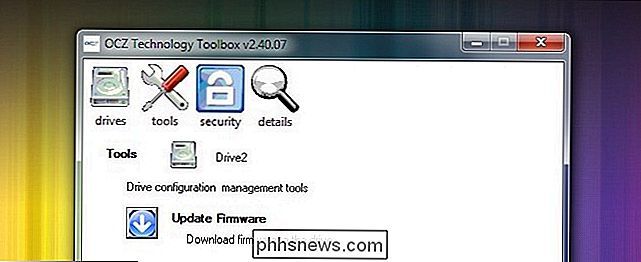
Os SSDs são, tecnologicamente, o novo garoto no bloco. Várias das primeiras gerações de SSDs tinham vários bugs e problemas que só foram banidos com atualizações significativas de firmware. Cada empresa de drive tem sua própria técnica para atualizar firmware - alguns exigem que você reinicie com um CD especial para fazer o flash do firmware e alguns permitem que você instale o firmware a partir do Windows se a unidade não for a principal. A OCZ, por exemplo, possui uma das ferramentas mencionadas no Windows (vista na imagem acima). Visite o site do fabricante da sua unidade para ler mais sobre sua unidade e como atualizar o firmware. Agora é o melhor momento absoluto para atualizar o firmware, pois não há risco zero de perda de dados, já que você ainda não copiou nada para ele.
Etapa 3: Clone sua unidade com o EaseUS Todo Backup
Agora é hora para o evento principal. Abra o aplicativo EaseUS e clique em “Clone” na tela principal.
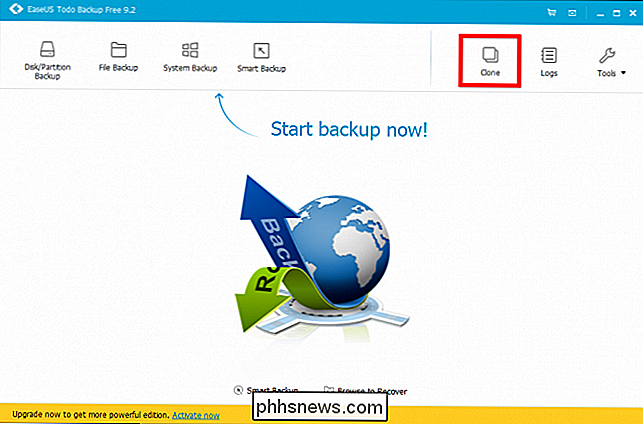
Primeiro, selecione seu disco de origem. Esta será sua unidade atual do sistema Windows. Nossa unidade de sistema consiste em três partições: uma partição de inicialização ativa, a partição real do Windows e uma partição de recuperação. Nós queremos clonar todos os três, então vamos colocar um cheque ao lado do disco rígido para ter certeza de que estão todos selecionados. Clique em "Avançar" para prosseguir.
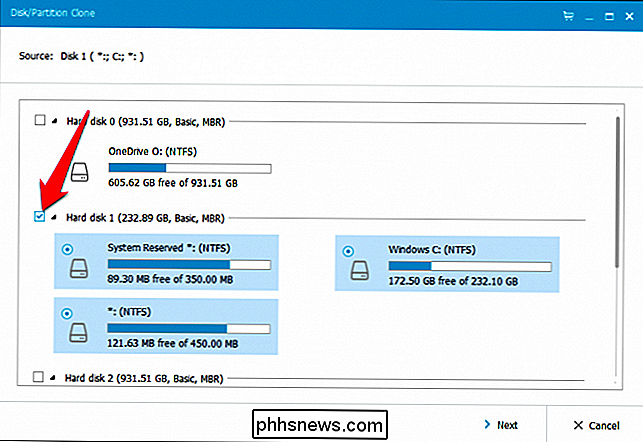
Agora você precisa selecionar seu SSD como o destino. No nosso caso, é o “Disco Rígido 4”, contendo 119 GB de espaço não alocado. Certifique-se absoluta certeza você escolher a unidade correta, ou você pode perder dados!
Coloque um cheque por ele e, em seguida, marque a caixa “Otimizar para SSD”, que irá garantir que você obtenha o melhor desempenho possível
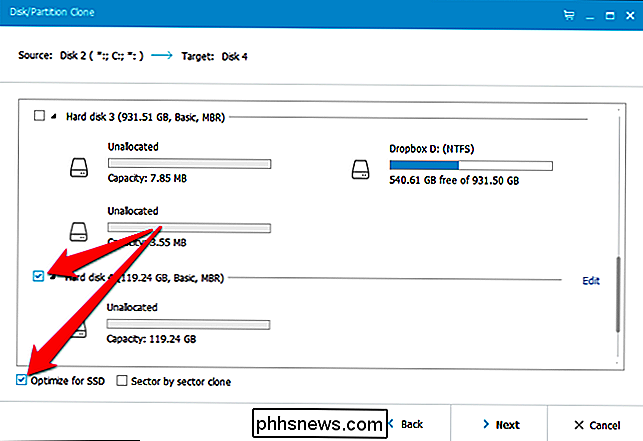
Agora, antes de clicar em “Next”, tire um minuto para clicar no botão “Edit” próximo ao seu SSD.
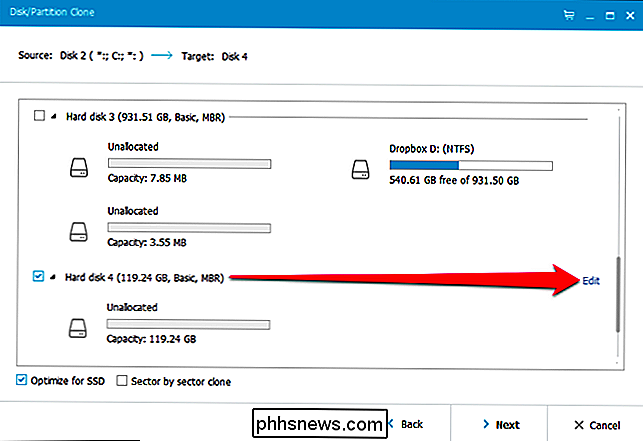
O EaseUS mostrará como será sua unidade resultante. Em alguns casos, você pode precisar fazer alguns ajustes aqui. Por exemplo, no meu SSD, o EaseUS queria tornar as partições de inicialização e recuperação muito maiores, apesar de conterem menos de um gigabyte de dados. Eu prefiro ter esse espaço na minha partição principal do Windows, então eu precisei redimensioná-los antes de continuar.
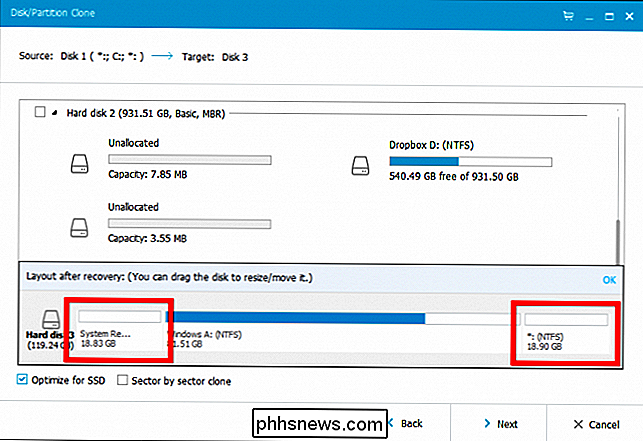
Para redimensionar essas partições, primeiro selecione uma e arraste as alças que aparecem entre as partições, como se você estivesse redimensionando uma janela do Explorador de Arquivos.

Em seguida, redimensionei minha partição principal do Windows para preencher o restante do espaço vazio.

Dependendo do layout da sua unidade, talvez seja necessário alterar as coisas de uma maneira diferente. Quando terminar, clique em "OK" para continuar. Verifique novamente se tudo está certo e clique em "Continuar" para iniciar a operação do clone.
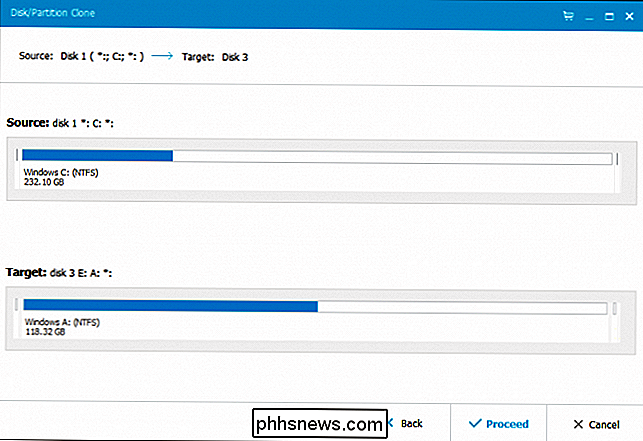
Se você receber o seguinte aviso, clique em "OK" para continuar.
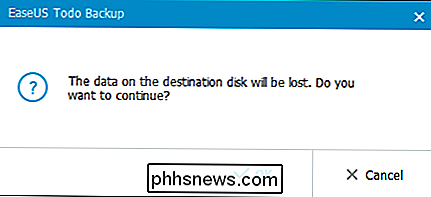
A duração real da operação dependerá do tamanho da sua unidade de origem, bem como da velocidade das mídias de armazenamento e do seu computador. Para nós, demorou cerca de 10 minutos.
RELATED: Como contornar os problemas de inadequação do “Shrink Volume” do Windows
Se você encontrar algum erro durante este processo, pode ser necessário usar um terceiro. No momento em que a operação estiver concluída, clique em "Finish" (Concluir).
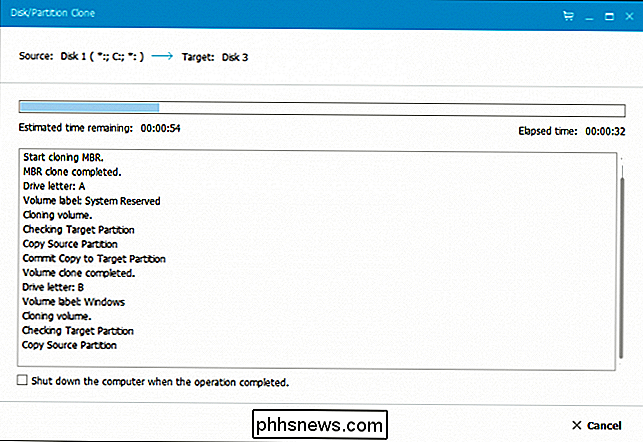
Como você pode ver, desfragmentando a ferramenta de festa em seu drive atual do sistema em alguns casos, os arquivos de sistema localizados no final de uma unidade podem dificultar o redimensionamento. Na captura de tela a seguir, nossa nova unidade de sistema já está sendo exibida no Gerenciador de arquivos. Tudo o que resta agora é começar a usá-lo.
Para fazer isso, os próximos passos são bastante simples. Desligue o computador, remova a unidade antiga e instale a nova no mesmo lugar. Reinicie o computador e ele deve inicializar a partir da sua nova unidade automaticamente.
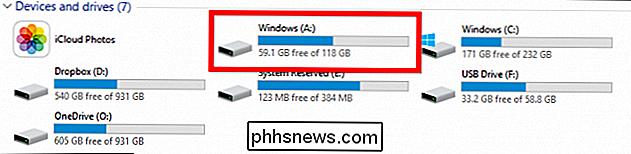
Se você estiver usando um computador de mesa e quiser deixar a unidade antiga no lugar - talvez como um dispositivo de backup ou armazenamento -, será necessário inicializar na sua unidade. BIOS do sistema (geralmente mantendo pressionado o botão Excluir antes que o logotipo de inicialização do Windows apareça). A partir daí, você precisará apontar seu BIOS para a nova unidade como o primeiro a ser inicializado. Você pode seguir nossas instruções sobre como iniciar a partir de USB para fazer isso - basta selecionar seu novo disco rígido em vez de um disco ou unidade USB nas instruções.
Em ambos os casos, quando você reinicializar, você verá que seu SSD está listado como o drive C: (Se não estiver, verifique novamente se você executou as etapas acima corretamente.) Etapa 9: Coloque os toques de acabamento no seu disco SSD
Uma vez que a nova unidade do sistema esteja em funcionamento, você precisará fazer algumas últimas coisas para ter certeza de que tudo está funcionando perfeitamente. Aqui está o que recomendamos.
Certifique-se de que TRIM esteja ligado.
TRIM é um conjunto especial de comandos que ajudam os SSDs a gerenciar efetivamente o espaço vazio no disco (se você está curioso, pode ler mais aqui). Abra o prompt de comando e digite o seguinte comando:
consulta de comportamento fsutil DisableDeleteNotify Esse comando longo tem uma saída muito simples, um 0 ou um 1. Se você obtiver 1, o TRIM não será habilitado. Se você obtiver um 0, o TRIM está habilitado. Se você precisar ativá-lo, digite o seguinte comando:
fsutil behavior set DisableNotify 0
Certifique-se de que a desfragmentação esteja desativada
. Não há necessidade de desfragmentar um SSD e, de fato, é aconselhável
não para. O Windows deve lidar com isso automaticamente, mas não faz mal verificar. Abra o menu Iniciar e, na caixa de execução, digite dfrgui para abrir o Desfragmentador de disco. Clique no botão Agendar, depois clique em “Selecionar Discos” Desmarque sua SSD (que deve ser sua unidade C:) e clique em OKRestaurar seus arquivos pessoais. Aqui você tem algumas decisões a tomar. Embora seja possível que seus documentos e talvez até suas fotos caibam em seu novo SSD, é improvável que seus arquivos de vídeo e música fiquem, o que significa que você precisará mantê-los localizados em outro lugar, como em uma segunda unidade interna (você
Se quiser, você pode até mesmo apontar suas pastas de usuários especiais para esse novo local, para que o Windows sempre olhe lá primeiro para os arquivos em questão. Basta clicar com o botão direito do mouse em suas pastas Documents, Music ou outras pastas de usuários e ir para Propriedades> Local> Mover… para movê-las. Uma palavra sobre outros ajustes e truques de SSD.
Seja cauteloso sobre ajustes além dessas simples correções . Muitos guias SSD sugerem aumentar o desempenho desligando a Superfetch (há evidências duvidosas de que esse ajuste melhora o desempenho) ou desativando o arquivo de paginação (o que diminui as gravações no SSD, mas pode causar falhas nos programas se ficarem sem RAM). Hoje em dia, você não precisa fazer muito para manter seu SSD funcionando de maneira ideal.
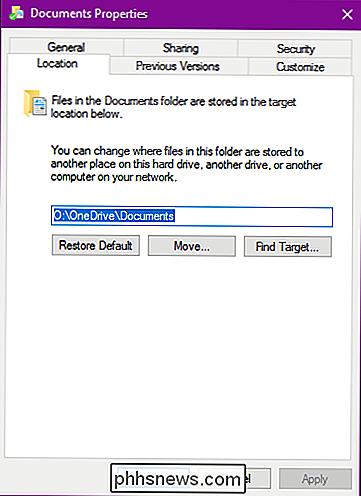
Os ajustes que sugerimos aqui definitivamente aumentarão o desempenho e sem efeitos colaterais negativos. Continue com cautela ao implantar os ajustes encontrados em outros guias e em postagens do fórum de discussão. E lembre-se: os SSDs modernos podem ter gravações limitadas, mas são muito menos limitados do que os SSDs de conselhos tão antigos quanto evitar coisas que gravam em seu disco são bastante desatualizados. Você provavelmente irá substituir o seu computador antes de chegar perto de usar o seu SSD! Parabéns! Você clonou seu disco, economizou horas de reinstalação do Windows e personalizou seus aplicativos e está pronto para aproveitar um disco de sistema mais rápido e mais silencioso.

O que é o processo de “interrupções do sistema” e por que ele está sendo executado no meu PC
Se você navegar pela janela do Gerenciador de tarefas, provavelmente localizou um processo chamado “Interrupções do sistema ”E então provavelmente o ignorou. Mas se estiver usando sua CPU e você estiver se perguntando o que você pode fazer a respeito, temos a resposta para você. RELACIONADOS: O que é este processo e por que ele está sendo executado no meu PC?

Smart Light Switches vs. Smart Light Bulbs: Qual delas você deve comprar?
Se quiser controlar as luzes do seu telefone ou da sua voz, você tem duas opções a serem consideradas: lâmpadas inteligentes ou comprar interruptores de luz inteligentes. Veja aqui como decidir entre essas duas opções. Os interruptores de luz inteligentes são mais baratos Se você simplesmente baseia a comparação em custo, os interruptores de luz inteligentes provavelmente serão muito mais baratos que as lâmpadas inteligentes, especialmente porque um interruptor de luz pode controlar múltiplos luminárias, dependendo de como a fiação de sua casa está configurada Um interruptor de luz inteligente, como o Belkin WeMo Light Switch, pode ser comprado por cerca de US $ 40- $ 50.




