Como fixar e desanexar guias no Chrome e no Firefox com um atalho de teclado

Se você costuma abrir muitas guias no navegador, pode ficar difícil encontrar as guias com mais sites usados. Fixar guias no seu navegador move essas guias para a esquerda e reduz as guias para mostrar apenas o favicon, e você pode fazê-lo com um simples clique com o botão direito do mouse.
Mas e se, em vez de manter um conjunto específico de guias fixadas, você costuma fixar e soltar as guias enquanto trabalha? Com uma extensão de navegador simples para o Chrome ou Firefox, você pode fixar e soltar guias com um atalho de teclado rápido.
Chrome
Para fixar e desmarcar guias usando atalhos no Chrome, usaremos uma extensão chamada Tab Pinner . Vá para essa página e clique em "Adicionar ao Chrome" para instalá-lo. Siga as instruções na tela.
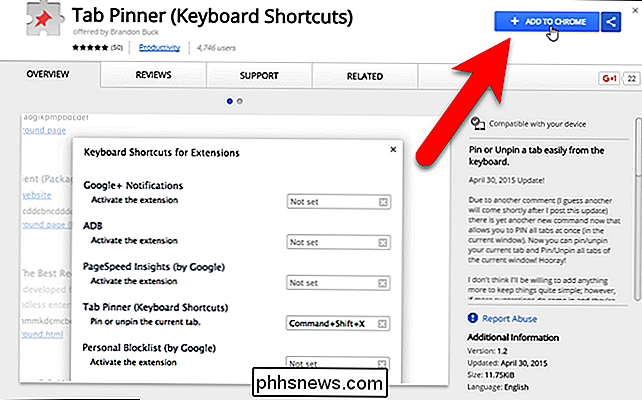
Para acessar as opções do Tab Pinner, clique no menu do Chrome na extremidade direita da barra de ferramentas e vá para Mais ferramentas> Extensões.
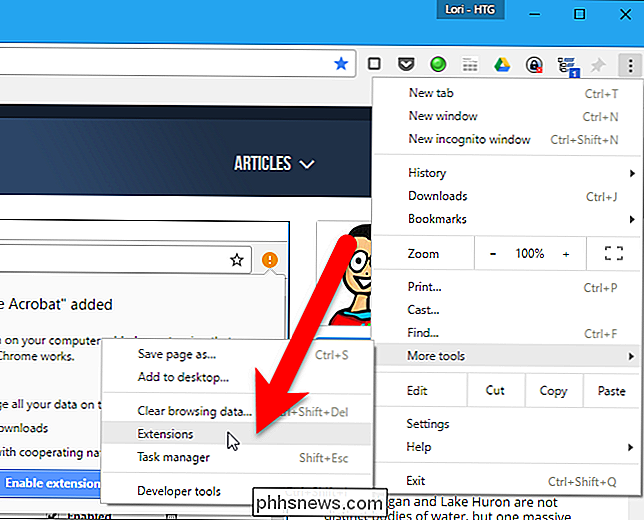
A página Extensões é aberta em uma nova guia. Percorra todo o caminho até o final e clique no link “Atalhos de teclado” à direita.
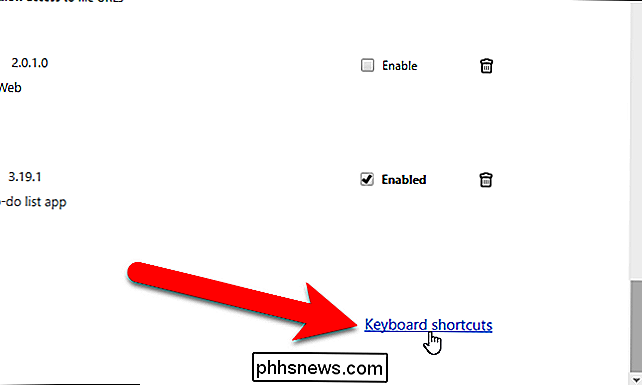
RELACIONADO: Como criar atalhos de teclado personalizados para extensões no Google Chrome
Diálogo Atalhos de teclado para extensões e aplicativos caixa permite que você especifique atalhos para usar com certas extensões e aplicativos. Em Tab Pinner (atalhos de teclado), as opções “Fixar ou desmarcar a guia atual” e “Desmarcar todas as guias fixas na janela atual” possuem atalhos de teclado padrão atribuídos a elas, mas você pode alterá-las. A opção “Fixar todas as guias na janela atual” não possui inicialmente um atalho de teclado atribuído. Para atribuir ou alterar os atalhos de teclado, basta clicar na caixa da opção e pressionar a combinação de teclas que você deseja usar.
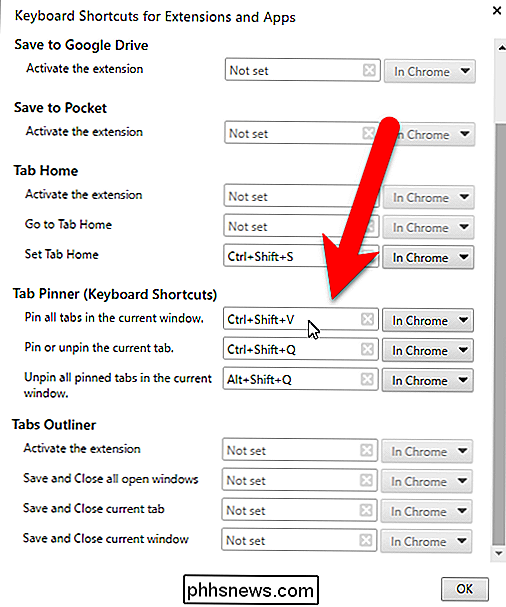
Se quiser usar esses atalhos nas guias do Chrome mesmo quando o Chrome não estiver Na janela ativa, selecione "Global" na lista suspensa à direita da caixa de atalhos. Por exemplo, isso permite que você desafine todas as guias do Chrome, mesmo quando o Chrome é minimizado com a opção "Desvincular todas as guias fixas na janela atual". Depois de configurar os atalhos de teclado, clique em "OK" para aceitar as alterações e fechar a caixa de diálogo.
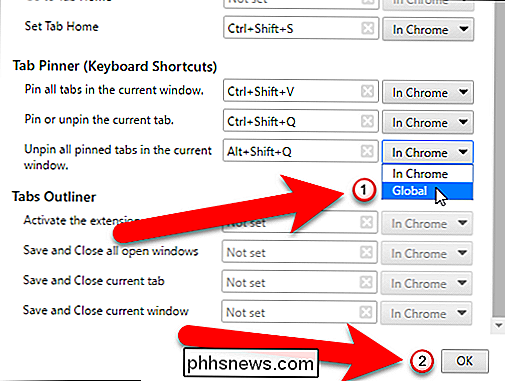
Agora você pode usar os atalhos para fixar e soltar as guias no Chrome.
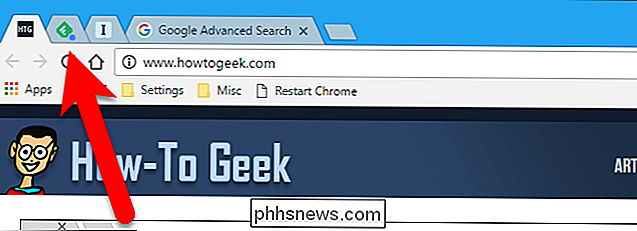
Firefox
No Firefox , existe um add-on chamado Pin / Unpin Tab que permite que você use um atalho de teclado simples para fixar e soltar a guia atual. Vá para a página de complementos do Separador Pin / Unpin e clique no botão “Add to Firefox”. A extensão é instalada rapidamente e não requer que você reinicie o Firefox.
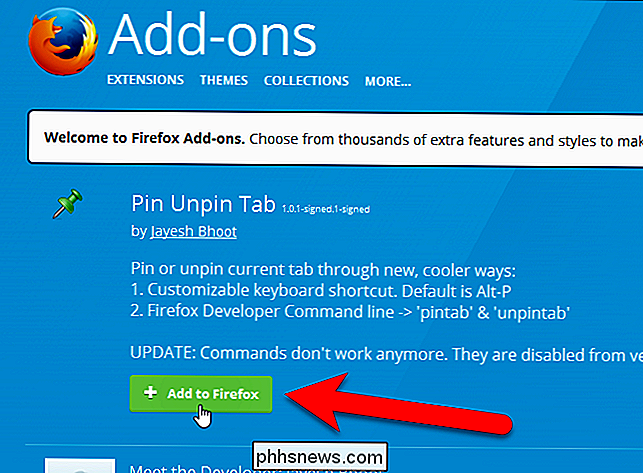
Para acessar as opções da guia Fixar / Soltar, clique no menu Firefox (o ícone de hambúrguer no lado direito da barra de ferramentas) e clique em “Add-ons”.
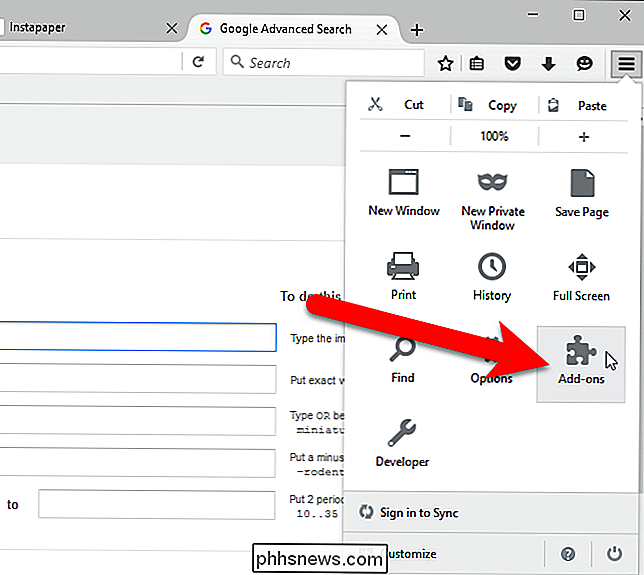
Certifique-se de que “Extensões” esteja selecionado no menu à esquerda.
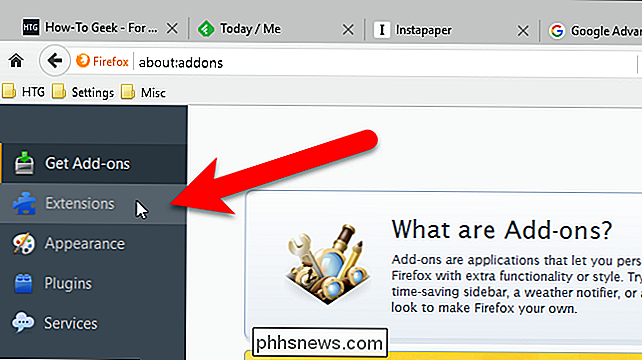
Clique no botão “Opções” para a extensão Fixar / Desencaixar a Tab.
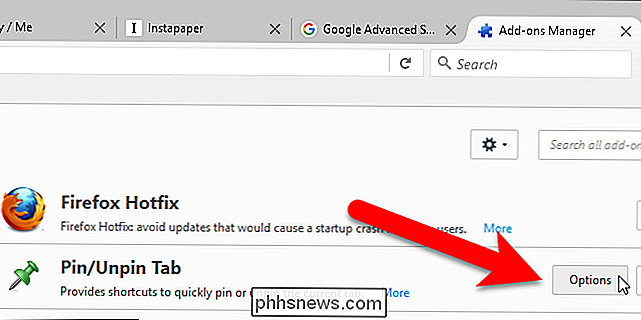
Selecione uma tecla modificadora para usar (Alt, Ctrl, ou Shift) do conjunto de botões de opção “Modifier Key” e uma letra da lista suspensa “Normal Key”. Certifique-se de não selecionar uma combinação de teclas que já esteja em uso para outra ação, pois essa combinação de teclas substituirá a ação existente. Alt + P é a combinação de teclas padrão.
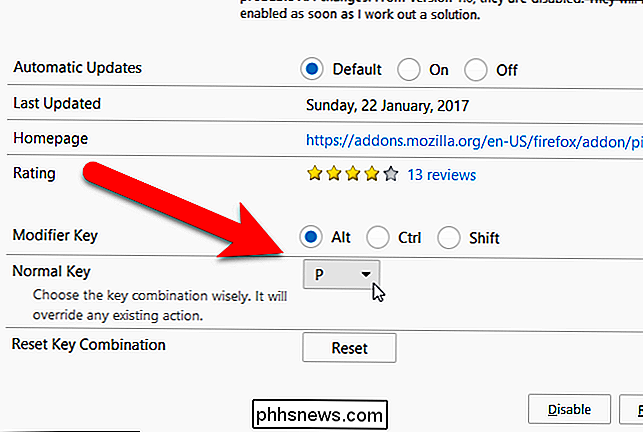
Agora, você pode pressionar a tecla modificadora e a letra escolhidas para fixar a guia atual.
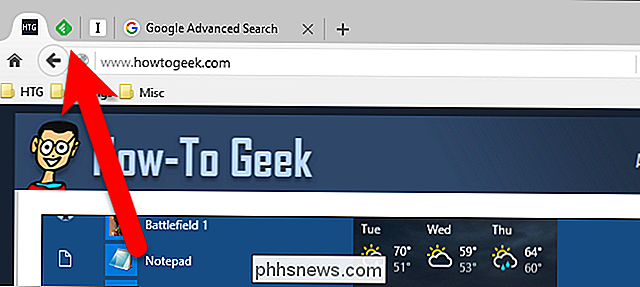

As formas mais baratas de transmissão de beisebol (mesmo se você não tiver cabo)
Só porque você se livrou do cabo não significa que você não precisa ficar sem beisebol para a temporada inteira. Aqui estão algumas maneiras que você pode assistir jogos da MLB ao vivo sem pagar por cabo. Cortar o cabo coloca muita pressão sobre os fãs de esportes em geral, já que a maioria dos jogos é transmitida em redes a cabo, com pouquíssimas visualizações em canais pegue com uma antena de graça.

Como localizar e remover arquivos duplicados no Windows
Os localizadores de arquivos duplicados verificam o disco rígido em busca de arquivos duplicados desnecessários e ajudam a removê-los, liberando espaço. Aqui estão nossas escolhas para os melhores localizadores de arquivos duplicados, se você está procurando algo fácil de usar, um aplicativo que você já tenha instalado ou uma ferramenta poderosa com os filtros mais avançados.



