Como colocar um iPad no modo “quiosque”, restringindo-o a um único aplicativo

Um iPad é um excelente dispositivo de “quiosque” - um tablet restrito a um aplicativo específico para sua casa ou Negócio pequeno. Você pode criar um quiosque improvisado usando o recurso Acesso Orientado ou habilitar o Modo de Aplicativo Único para um verdadeiro ambiente de quiosque.
Esses truques também funcionam em um iPhone ou iPod Touch, portanto você pode usá-lo para colocar um dispositivo menor Modo de quiosque.
Acesso orientado versus modo de aplicativo único
Há duas maneiras de fazer isso. O acesso guiado é a maneira mais rápida e fácil de colocar um iPad no modo de quiosque. O acesso guiado é frequentemente considerado como um recurso de controle dos pais, mas na verdade é destinado a professores nas escolas - é por isso que é categorizado como um recurso de “Aprendizado” no iOS da Apple.
Acesso Guiado permite bloquear temporariamente um iPad, iPhone, ou iPod Touch para um único aplicativo. Para deixar o aplicativo, alguém precisará inserir seu PIN ou fornecer sua impressão digital.
Há também o modo de aplicativo único, que é exatamente o que parece: Ele bloqueia totalmente o seu iPad em um único aplicativo. Este é um recurso mais avançado destinado a organizações. Você precisará usar o Apple Configurator (ou um servidor de gerenciamento de dispositivo móvel) para ativar esse recurso e só pode ser desativado com a mesma ferramenta. No entanto, você precisa ter acesso a um Mac para usar o Configurador da Apple e o Modo de Aplicativo Único.
Se você precisar configurar um quiosque rápido e sujo, o Acesso Direto é uma boa solução. Mas, se você quiser fazer isso corretamente, você deve usar o modo de aplicativo único. O modo de aplicativo único é uma solução mais segura porque ninguém pode tentar adivinhar seu PIN para sair do modo de aplicativo único, como acontece com o acesso orientado. Mais importante, se alguém redefine o iPad pressionando e segurando os botões “Sleep / Wake” e “Home” ao mesmo tempo, o iPad reinicializará no aplicativo que você configurou. Se você usasse o acesso guiado, ele seria inicializado novamente e pediria para você fazer login com seu PIN. O iPad permanecerá seguro, desde que alguém não consiga adivinhar o PIN, mas será necessário entrar e ativar manualmente o modo de acesso orientado para esse aplicativo específico.
Acesso orientado: a solução rápida e suja
RELACIONADO: Como bloquear seu iPad ou iPhone para crianças
Para fazer isso com o acesso orientado, primeiro ative-o abrindo o aplicativo Configurações e acessando Geral> Acessibilidade> Acesso orientado. Habilite o controle deslizante "Acesso orientado" aqui.
Toque em "Configurações de senha" para definir um PIN para acesso orientado e escolha se você pode ou não sair do Acesso orientado com ID de toque, se o seu iPad tiver um sensor de ID de toque. Você pode usar o mesmo PIN que você usa para desbloquear o iPad ou um diferente.
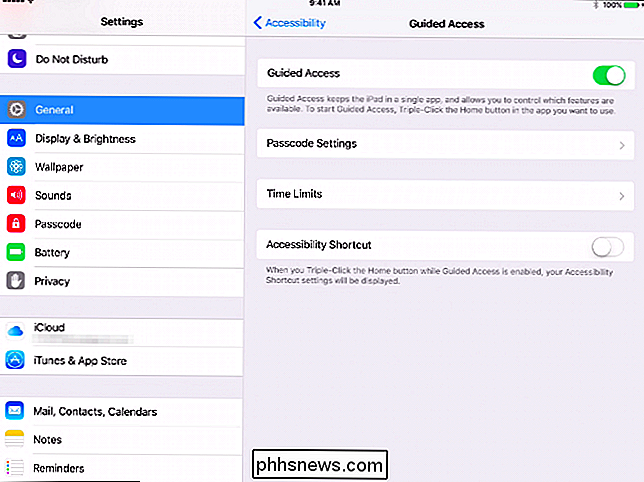
Em seguida, inicie o aplicativo para o qual você deseja bloquear o iPad. Pressione rapidamente o botão "Home" três vezes seguidas. A tela Acesso Orientado será exibida e você poderá usar as opções aqui para configurá-lo. Por padrão, a tela sensível ao toque está ativada e o botão Repousar / Despertar está desativado. No entanto, você pode desativar a tela sensível ao toque e permitir que as pessoas usem o botão Repouso / Despertar, se quiser.
Toque em “Iniciar” no canto superior direito da tela quando estiver pronto. Enquanto no modo de acesso guiado, a tela do iPad não desliga, ele permanecerá ligado e desbloqueado para qualquer um usá-lo. Você pode querer ligar o iPad, se você pretende deixá-lo ligado. Você também pode optar por ativar o botão Repouso / Despertar na tela Acesso orientado. Isso permitirá que qualquer pessoa desligue a tela do iPad. Qualquer pessoa pode ligá-lo e eles serão levados para o aplicativo no modo Acesso Direto sem precisar inserir um PIN.
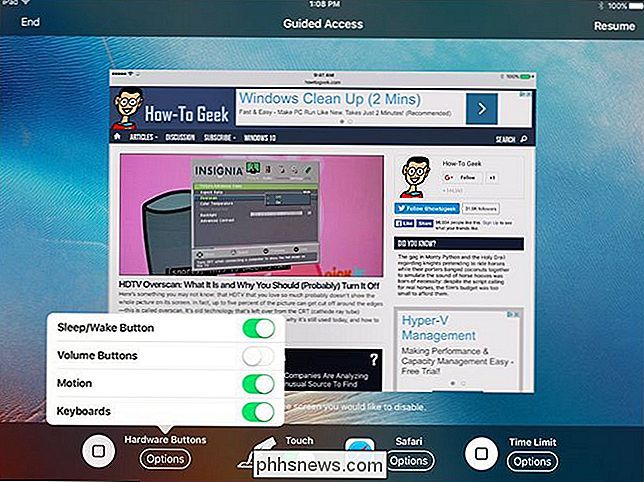
Modo de Aplicativo Único: A Melhor Solução
RELACIONADOS: Como Colocar um iPhone ou iPad em “Modo Supervisionado” para Desbloquear Recursos Poderosos de Gerenciamento
O Modo de Aplicativo Único requer que você coloque o seu iPad no Modo Supervisionado, portanto, é um pouco mais trabalhoso configurar. O Modo de Aplicativo Único também pode ser ativado remotamente por meio de um servidor de gerenciamento de dispositivo móvel (MDM), se a sua organização usar um para gerenciar seus tablets. Se você só precisa de um quiosque temporário e não quer se incomodar com isso, use a solução acima. Para um quiosque mais permanente, isso é ideal.
Para fazer isso sem um servidor de gerenciamento de dispositivo móvel, primeiro você precisa baixar e instalar o Apple Configurator da Apple e usá-lo para colocar o seu iPad no Modo Supervisionado. Você pode usar o Apple Configurator para ativar o modo de aplicativo único. Isso só pode ser feito em um Mac, como o Apple Configurator só roda em Macs.
Com o seu iPad no Modo Supervisionado e conectado ao seu Mac via cabo USB, abra o aplicativo Apple Configurator e selecione o dispositivo conectado. Clique no menu "Ações", aponte para "Avançado" e selecione "Iniciar o modo de aplicativo único".
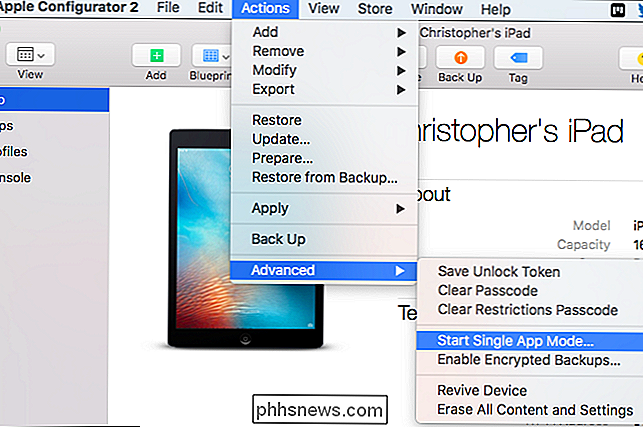
Será exibida uma lista de aplicativos instalados no seu iPad - ambos aplicativos de sistema e aplicativos instalados por você. Selecione o aplicativo que você deseja bloquear o iPad.
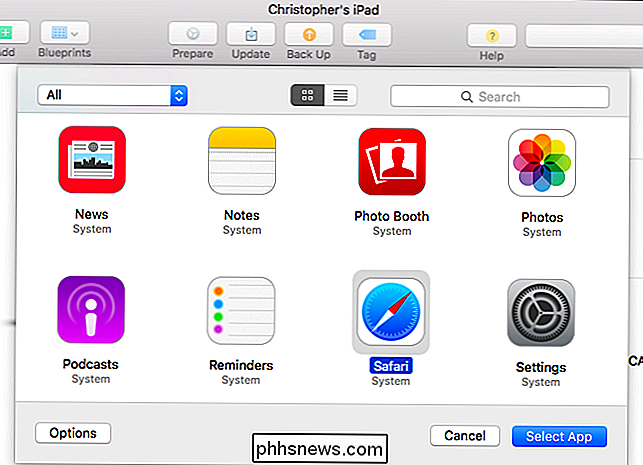
Para mais opções, você pode clicar no botão "Opções" aqui. Por padrão, recursos como a tela sensível ao toque, os botões de volume, o botão dormir / ativar e o bloqueio automático são todos funcionais. No entanto, você pode usar essas opções para desativar a tela de toque, se não quiser que alguém realmente interaja com o dispositivo ou desativar o botão de dormir / ativar e bloquear automaticamente. Isso garantirá que o iPad tenha sempre a tela ativada, o que pode ser ideal se você estiver deixando-o conectado. É sua escolha
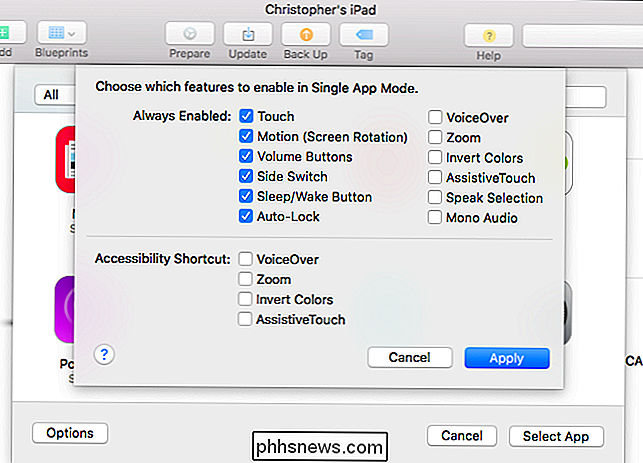
Clique no botão "Selecionar aplicativo" quando terminar e o iPad será realmente bloqueado para um único aplicativo. As pessoas com acesso a ele não poderão clicar três vezes no botão "Início" e tentar adivinhar seu PIN. Quando o iPad for inicializado, ele retornará ao aplicativo específico.
Para desativar o modo de aplicativo único no futuro, conecte o iPad ao Mac novamente, abra o Apple Configurator e use as ações> Avançado> Parar único Opção Modo App.
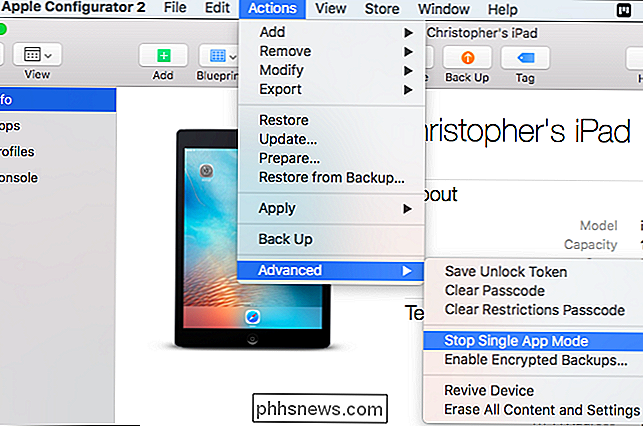
A Apple fornece as ferramentas necessárias para colocar um iPad no modo quiosque e bloqueá-lo em um único aplicativo, mas a escolha de um aplicativo e a garantia de que ele funciona como um ambiente de quiosque adequado depende de você. As empresas podem precisar ter aplicativos personalizados criados para funções específicas.
Crédito da imagem: Michael Coté no Flickr

Como transferir mensagens SMS de um telefone Android para outro
Obter um novo telefone é difícil. Você essencialmente perde tudo o que tinha no telefone antigo, o que pode ser um pouco chocante nos primeiros dias. Embora algumas coisas, como imagens, por exemplo, acompanhem você automaticamente na sua Conta do Google, outros confortos, como suas mensagens de texto, não são sincronizadas automaticamente.

Por que as unidades removíveis ainda usam FAT32 em vez de NTFS
O Windows XP da Microsoft começou a usar o sistema de arquivos NTFS por padrão para suas unidades internas em 2001. Agora, 17 anos depois. são unidades flash USB, cartões SD e outras unidades removíveis ainda usando FAT32? Isso não é um erro que os fabricantes estão cometendo. Embora você possa formatar essas unidades com um sistema de arquivos diferente como NTFS, provavelmente desejará deixá-las formatadas com FAT32.



