Como reinicializar ou redefinir as configurações de fábrica O Google como fazer para

Vale a pena notar aqui que a reinicialização e a reinicialização têm dois resultados muito diferentes. A reinicialização inativa é desativada e reinicia o Chromecast, enquanto a redefinição limpa todas as informações do usuário e torna o Chromecast como se você tivesse acabado de tirá-lo da caixa
Como reinicializar ou redefinir seu Chromecast a partir do Google Home App
Se já tem um Chromecast, seja ele uma primeira ou segunda geração, você tem, sem dúvida, o app Google Home, já que é necessário configurar o dispositivo em primeiro lugar. O processo de reinicialização ou reinicialização é o mesmo, independentemente de você estar usando o iOS ou o Android, embora os menus pareçam um pouco diferentes. Estou usando um dispositivo Android para este tutorial, mas você também deve poder acompanhá-lo facilmente com seu iPhone ou iPad.
A primeira coisa que você deve fazer é verificar se o Chromecast está ligado e conectado a ele. a rede. Se ele é alimentado por um adaptador de corrente alternada conectado à parede, você não precisa nem ter a TV ligada (embora provavelmente seja uma boa ideia para que você saiba que está reagindo apropriadamente). No entanto, se você tiver uma porta USB na sua TV, o aparelho provavelmente precisará estar ligado antes de ligar o Chromecast.
Quando a TV estiver ligada, abra o aplicativo Google Home no telefone ou tablet do yoru e toque no botão "Dispositivos" no canto superior direito. Se você tiver vários dispositivos com Google Cast, basta rolar até encontrar o Chromecast que deseja reinicializar ou redefinir. Toque no menu flutuante de três pontos no canto superior direito do cartão Chromecast. Ele deve mostrar a mesma imagem que está na sua TV, conhecida como “pano de fundo”.
Para reiniciar o Chromecast, basta tocar no Opção "Reiniciar". Fácil de usar.
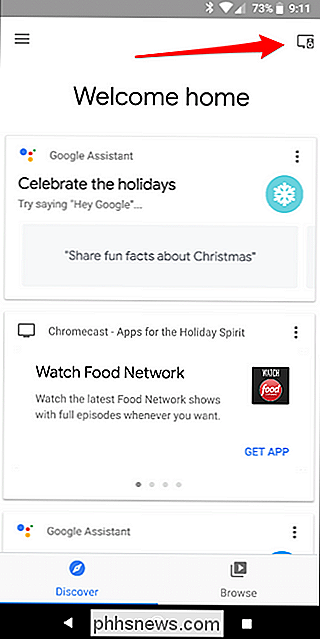
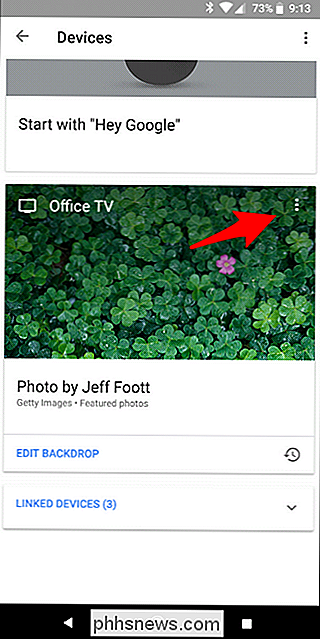
Para redefinir as configurações originais do Chromecast, toque no botão "Configurações". Em seguida, toque no menu de três pontos no canto superior direito e escolha "Factory reset".
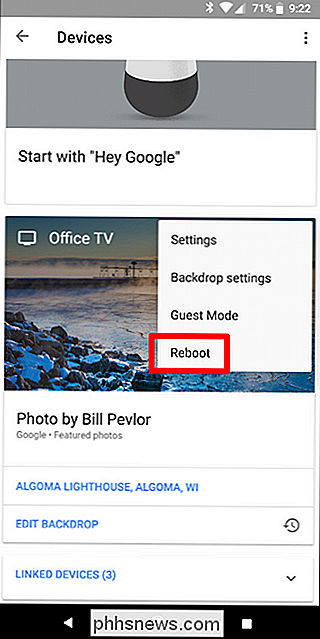
Independentemente de qual você escolher, você receberá um popup de confirmação para verificar se deseja executar esse comando. Quando tiver certeza de que é isso que você quer fazer, basta tocar em "OK". O dispositivo fará o que quiser - se você optar por reinicializá-lo, ele voltará a funcionar em apenas alguns minutos.
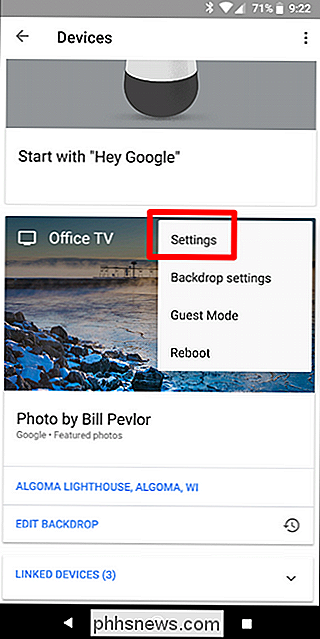
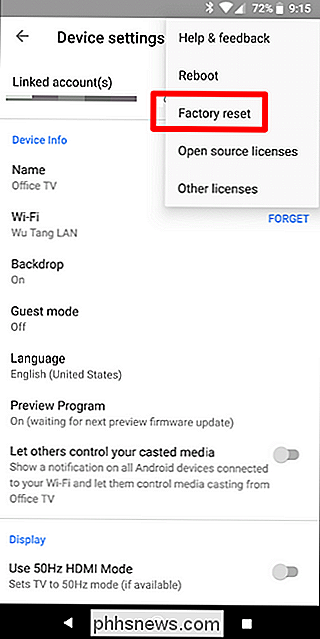
Estamos realizando uma redefinição de fábrica, levará alguns minutos para reinicializar completamente o dispositivo, ele será reinicializado e você poderá desconectá-lo (se você planeja vendê-lo ou algo semelhante) ou continuar e configurá-lo novamente
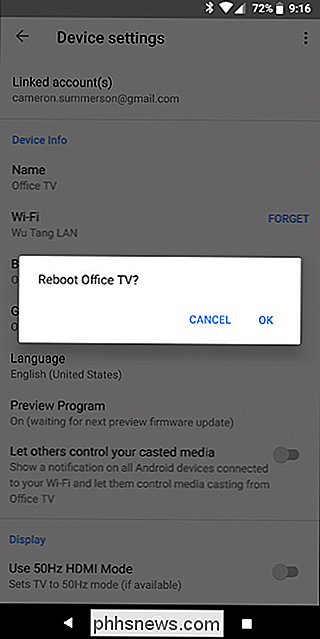
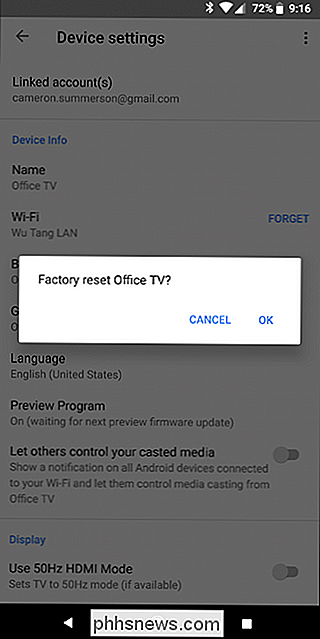
Como restaurar seus Chromecast diretamente no dispositivo
Se você não conseguir acessar seu Chromecast no aplicativo Google Home, precisará adotar uma abordagem mais baseada em hardware.
nenhuma maneira "verdadeira" de simplesmente reinicializar a unidade do dispositivo físico. Se você precisar reiniciá-lo, basta desconectá-lo e conectá-lo novamente. É uma boa solução, mas o trabalho é feito.
Se você precisar fazer uma redefinição de fábrica, você está com sorte: o Google colocou um botão de reinicialização a frio na primeira e na segunda geração do Chromecasts, para que você possa execute uma reposição de fábrica facilmente. E independentemente do modelo que você tenha, o processo é o mesmo, tornando-o ainda mais simples.
A primeira coisa que você precisa fazer é acessar fisicamente o dispositivo. Isso significa puxar a TV e cavar por trás dela. Sinto muito.
Depois que o Chromecast na mão ainda estiver conectado à tomada e à TV, basta pressionar o único botão físico na lateral da unidade por aproximadamente oito segundos. O indicador luminoso do Chromecast piscará enquanto você está segurando o botão - lentamente no início e depois mais rápido quando estiver mais perto de redefinir. Quando a luz fica sólida novamente, você pode soltar. O Chromecast será reinicializado e redefinido.
RELATED:


Como configurar seu novo Chromecast Após a reinicialização, você pode desconectá-lo se planeja se livrar dele. Caso contrário, basta ir em frente e configurá-lo novamente.
O Chromecast é um dispositivo simples com muitos usos realmente práticos sob o capô. É sempre bom saber como reinicializar ou redefinir o dispositivo, caso seja necessário, para que você possa colocar esse bastão brilhante de volta na ordem de uso o mais rápido possível.

Como capturar e compartilhar Snapchat Snaps
O Snapchat foi desenvolvido com base na idéia de desaparecer de fotos. Sempre que você enviou um, a ideia era que eles desaparecessem no éter, em vez de ficarem armazenados em um servidor ou no telefone de seus amigos para sempre. RELACIONADOS: O Snapchat está realmente excluindo meus snaps? mudou. Não é apenas para enviar fotos privadas.

Qual é a diferença entre Bash, Zsh e outros shells do Linux?
A maioria das distribuições do Linux inclui o shell bash por padrão, mas você também pode alternar para outro ambiente de shell. Zsh é uma alternativa particularmente popular, e existem outras conchas, como cinzas, traços, peixes e tcsh. Mas qual é a diferença e por que existem tantos? O que os shells fazem?



