Como gravar um vídeo da tela do seu iPhone ou iPad

O iOS 11 inclui uma nova ferramenta de gravação de tela que finalmente facilita a gravação de um vídeo da tela do seu iPhone ou iPad. Você não precisa de um aplicativo do Windows Mac ou de terceiros - tudo o que você precisa é o seu próprio iPhone ou iPad.
Como gravar em seu iPhone ou iPad
RELACIONADOS: O que há de novo no iOS 11 iPhone e iPad, disponível agora
A nova ferramenta de gravação de tela adicionada no iOS 11 só pode ser acessada por meio de um atalho do Centro de Controle, e esse atalho do Centro de Controle não está habilitado por padrão.
Para ativá-lo, vá para Configurações > Centro de Controle> Personalizar Controles. Toque no botão de sinal de adição verde à esquerda da Gravação de tela para adicioná-lo ao seu Centro de controle. Você pode arrastá-lo para cima ou para baixo na lista para posicioná-lo onde quiser.
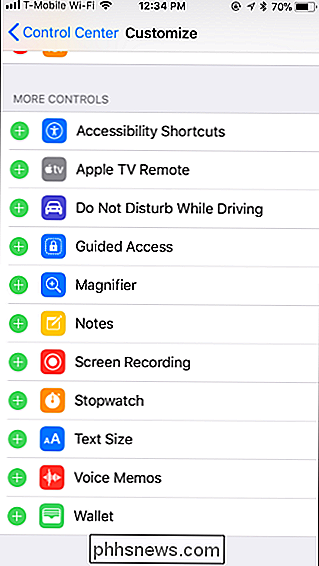
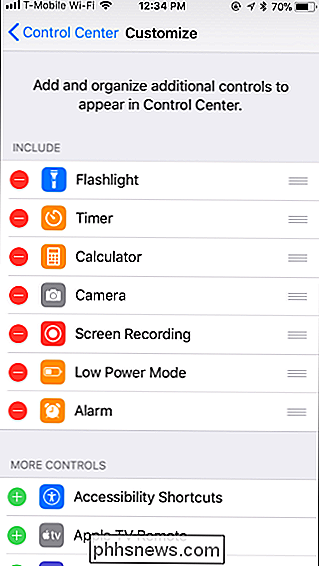
Para começar a gravar sua tela, deslize para cima a partir da parte inferior da tela em qualquer lugar do iPhone ou iPad para abrir o Centro de Controle.
gravar sem capturar áudio do seu microfone, basta tocar no botão Screen Recording. Parece um círculo branco preenchido dentro de outro círculo.
Para gravar durante a captura de áudio do seu microfone, pressione o botão Gravação de tela se tiver um dispositivo habilitado para 3D Touch ou pressione-o por muito tempo se não usar t. Toque no botão “Microfone Audio” para ligar o áudio do microfone e depois toque em “Start Recording”. Você poderá falar no microfone do seu iPhone ou iPad enquanto grava, e esse áudio será adicionado ao arquivo resultante.
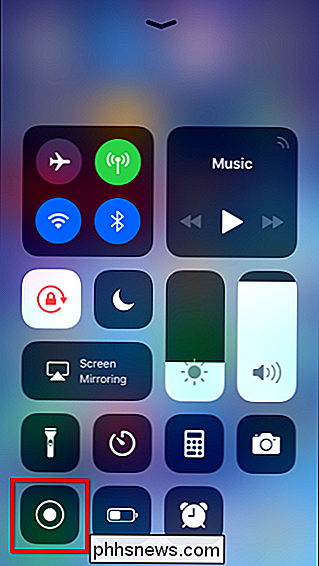
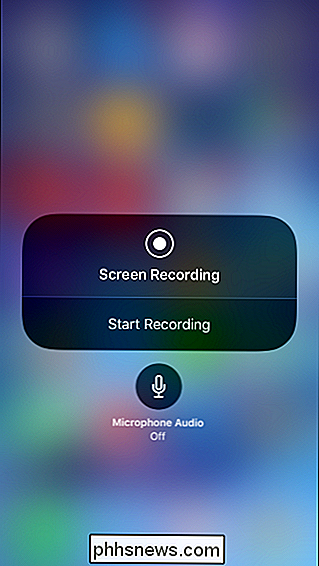
Depois de tocar no botão Screen Recording, ele se transformará em um timer e começará a contagem decrescente de 3. Você terá três segundos para navegar até onde deseja iniciar a gravação em um aplicativo.
Após o cronômetro atingir 0, a ferramenta começará a gravar e o ícone ficará vermelho. Você pode abrir o Centro de Controle e tocar no botão vermelho mais uma vez para parar a gravação.
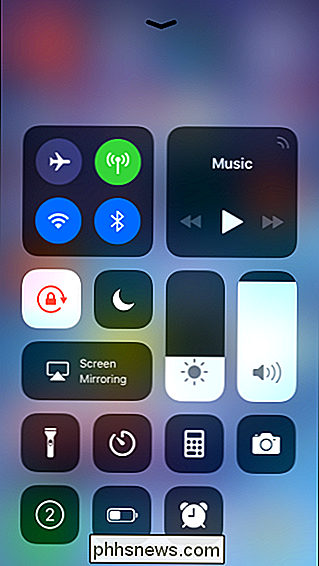
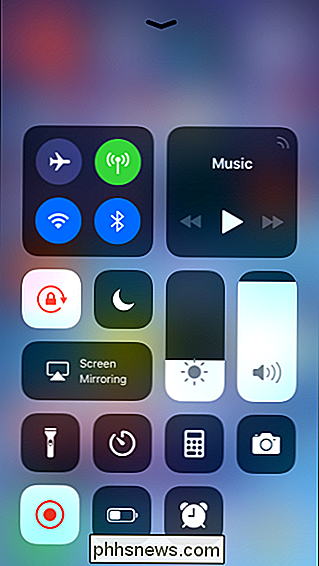
Durante a gravação, a barra de status do seu iPhone (a barra superior) ficará vermelha. Você também pode tocar na barra de status vermelha e depois em “Parar” para interromper a gravação.
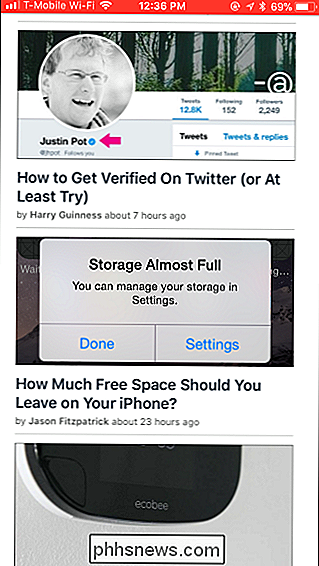
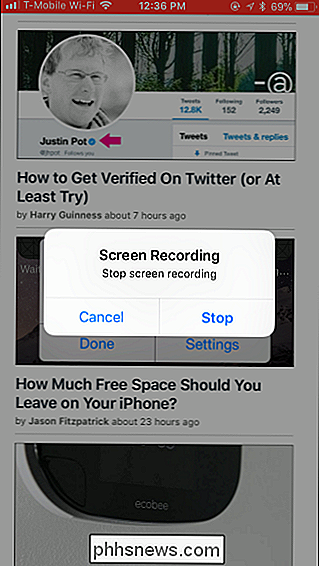
RELACIONADO: Como tirar uma captura de tela no seu iPhone ou iPad
Ao terminar de gravar, seu vídeo será salvo em o rolo da câmera no seu iPhone ou iPad. Abra o aplicativo Fotos para encontrá-lo. Todos os vídeos que você capturar serão armazenados na pasta Capturas de tela na exibição Álbuns junto com as capturas de tela.
Você pode editar o vídeo resultante e compartilhá-lo usando vários aplicativos da mesma forma que faria com qualquer vídeo gravado usando o aplicativo Câmera.
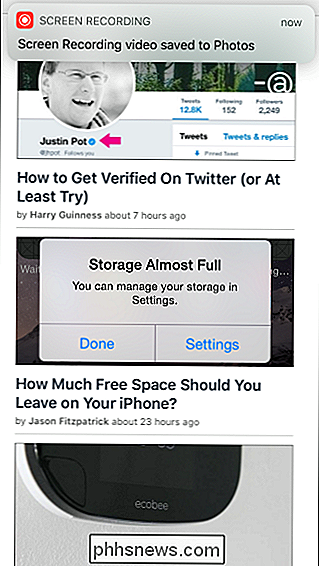
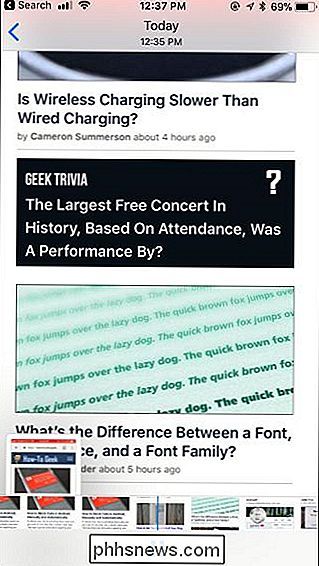
Como gravar um vídeo do seu iPhone a partir de um Mac
Desde que você tenha um dispositivo com o iOS 8 ou mais recente e um Mac executando o Yosemite ou mais recente, também é possível gravar um vídeo do seu Mac com o built-in ferramentas e um cabo regular Lightning-to-USB. O seu iPhone ou iPad deve ter uma porta Lightning, o que significa que os dispositivos com o conector dock de 30 pinos maior - o iPad 3, iPhone 4S e o dispositivo mais antigo - não são suportados.
Primeiro, conecte seu iPhone ou iPad a seu Mac como normal. Use o cabo USB para relâmpago padrão que você usaria se estivesse carregando seu dispositivo pelo Mac ou conectando-o ao iTunes.
Desbloqueie seu iPhone ou iPad e abra o iTunes no Mac para garantir que o seu Mac possa ver o seu computador conectado dispositivo. Você pode ver um alerta "Confiar neste computador" no seu iPhone ou iPad. Concorda em confiar no seu Mac se lhe for pedido para o fazer.
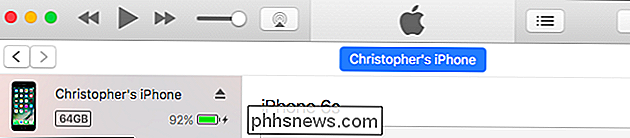
A funcionalidade de gravação faz parte do QuickTime Player, incluído no macOS. A Apple faz uma versão do QuickTime para Windows, mas esse recurso não está incluído na versão do Windows do QuickTime.
Para gravar a tela do seu iPhone, conecte-a ao Mac e pressione Command + Space para abrir a pesquisa do Spotlight. Digite “QuickTime” e pressione Enter. Você também pode iniciá-lo a partir do Finder> Aplicativos> QuickTime Player.
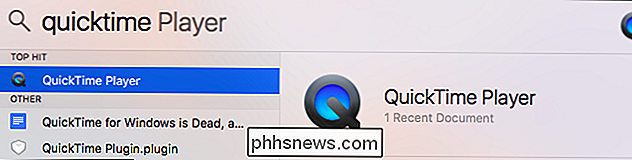
Clique em File> New Movie Recording para iniciar a captura de vídeo.
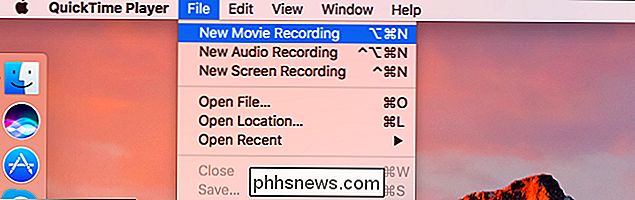
Uma janela será exibida exibindo a webcam do seu Mac por padrão. Clique na seta ao lado do botão vermelho Record e selecione seu iPad ou iPhone.
Você também pode selecionar o microfone desejado aqui. Por exemplo, você pode gravar um vídeo da tela do seu dispositivo enquanto captura o áudio de um microfone conectado ao seu Mac.
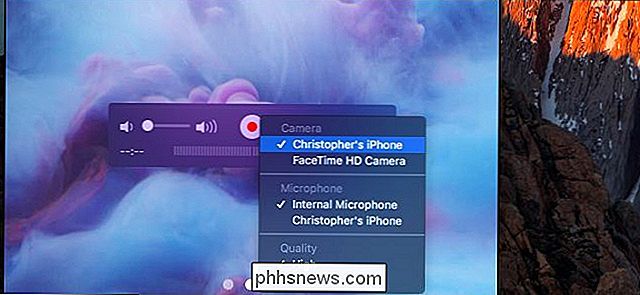
A tela do seu iPhone ou iPad aparecerá em uma janela do QuickTime no seu Mac. Clique no botão vermelho Gravar para iniciar a gravação.
Ao fazer isso, você verá a hora e o tamanho do arquivo começarem a aumentar conforme ele é gravado. Para evitar distrações visuais, o tempo no seu dispositivo será definido para 9:41 e o nome da sua operadora de celular ficará oculto até você parar a gravação.
Quando terminar, clique no botão Parar. A janela do QuickTime mostrará o vídeo que você gravou e você poderá clicar no botão Reproduzir para reproduzi-lo.
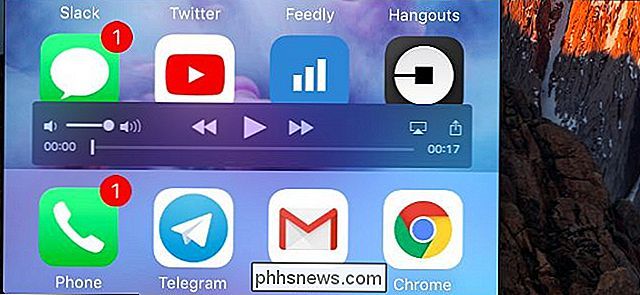
Quando estiver satisfeito, você poderá salvar seu vídeo. Clique em Arquivo> Salvar e escolha um nome de arquivo e localização.
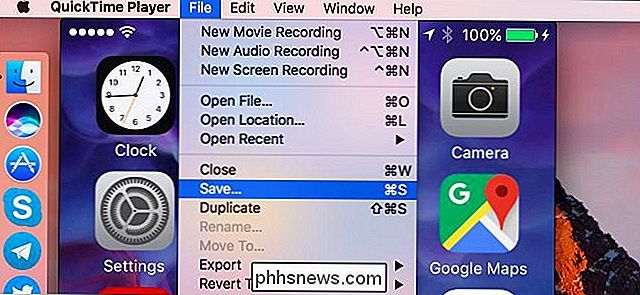
Graças aos recursos Compartilhar no macOS, você pode até clicar no botão Compartilhar no QuickTime e carregar o vídeo que você levou diretamente para o YouTube, Vimeo ou outros serviços. > O QuickTime também permite que você grave facilmente um vídeo da tela do seu Mac - basta selecionar “New Screen Recording” em vez de “New Movie Recording”. E, como você pode esperar, você também pode usar o recurso de gravação de vídeo do QuickTime para gravar um vídeo. da webcam do seu Mac.
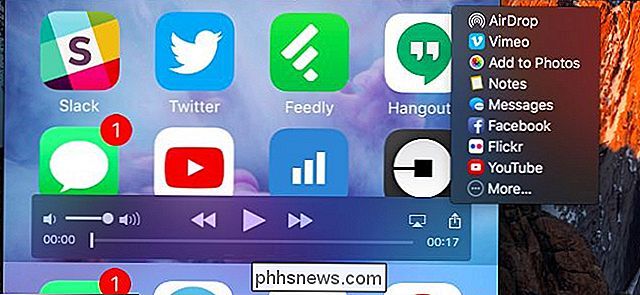
Como gravar um vídeo do seu iPhone a partir de um PC com Windows
Você também pode fazer isso em PCs com Windows, embora não seja oficialmente suportado pela Apple. Este método não oficial envolve a execução do software de recepção do AirPlay no seu PC. Você se conecta ao servidor AirPlay a partir do seu iPhone ou iPad, e ele transmitirá sem fio o conteúdo da tela do seu dispositivo para uma janela no seu PC, da mesma forma que usaria o AirPlay para transmitir para um Apple TV. Você pode capturar o vídeo no seu PC.
Existem vários métodos para isso. Programas de software como o X-Mirage, o Reflector2 e o Gravador de iPhone / iPad da Apowersoft anunciam esse recurso. Eles apenas empacotam o receptor AirPlay e a ferramenta de captura de tela em um único programa, mas todos eles custam dinheiro. Se você está procurando por algo grátis, basta combinar um programa receptor AirPlay grátis com uma ferramenta de captura de tela gratuita
O LonelyScreen é um receptor AirPlay simples e gratuito que fará o trabalho. Baixe e instale no seu PC Windows. Com o aplicativo em execução, deslize para cima na parte inferior da tela do seu iPhone ou iPad para acessar o centro de controle. Toque em “AirPlay MIrroring” e depois toque em “LonelyScreen” para conectar ao seu PC.
O conteúdo da tela do seu iPhone ou iPad será espelhado na janela do LonelyScreen no seu PC.

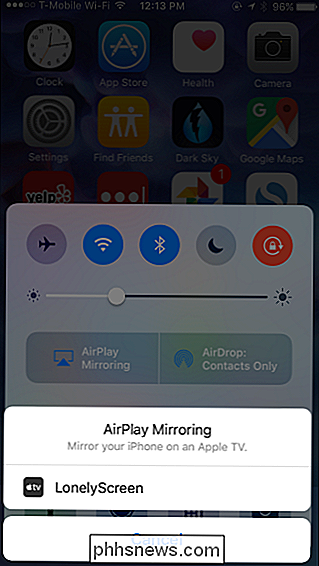
RELACIONADO:
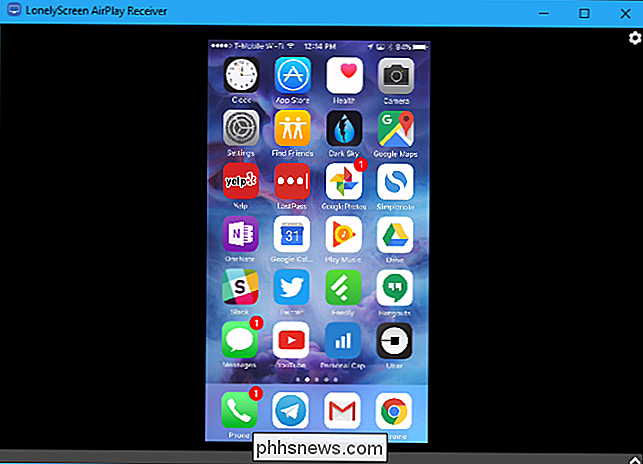
Como gravar um vídeo da tela do seu iPhone ou iPad Agora você pode gravar essa janela usando qualquer ferramenta de gravador de tela da área de trabalho. Por exemplo, no Windows 10, você pode usar a Barra de Jogos para isso. Pressione Windows + G, clique em "Sim, este é um jogo" e clique no botão "Gravar" na Barra de Jogos que aparece.
Quando você clicar em "Parar", o Windows salvará um clipe da janela do LonelyScreen. Ele estará na pasta C: Users NAME Videos Captures no formato MP4, presumindo que você esteja usando as configurações padrão da Barra de Jogo.
Também é possível capturar vídeos de jogabilidade diretamente em alguns jogos para iPhone e iPad, sem um Mac ou PC. No entanto, o desenvolvedor do jogo precisa adicionar suporte para esse recurso. Se o desenvolvedor tiver, você verá um botão de gravação em algum lugar no jogo.
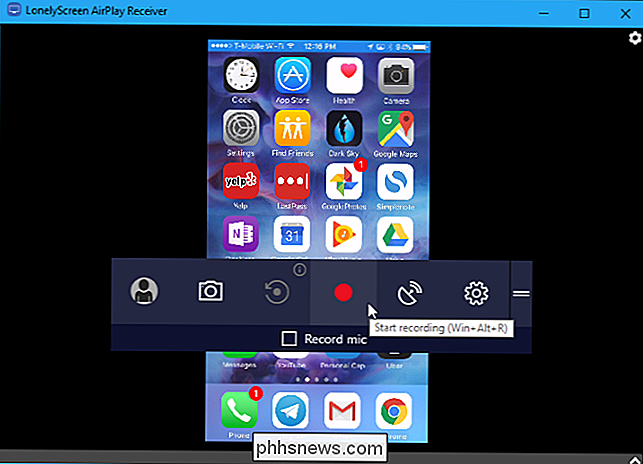

Como fazer o botão Home do seu iPhone 7 Clique em “Feel” Diferente
O botão Home no iPhone 7 não é realmente um botão. É um toque circular e força área sensível que, graças ao Taptic Engine, parece um botão que clica. RELACIONADO: Por que o botão Home no meu iPhone 7 parece estranho? sentir quando você pressiona o botão Home é causada por vibrações do motor Taptic, você pode mudá-lo.

Como verificar se você está executando uma versão de 32 bits ou 64 bits do Firefox
O Firefox está disponível nas versões de 32 e 64 bits para o Windows 7, 8 e 10. Se você está curioso para saber qual versão você está executando, mostraremos algumas maneiras fáceis de descobrir. RELATED: Qual é a diferença entre o Windows de 32 e 64 bits? Usando a caixa Sobre o Firefox O método mais simples para encontrar essas informações é abrir a caixa Sobre o Firefox.



