Dê uma pausa a seus olhos fazendo tudo no OS X Bigger

OS X tem excelente clareza visual e é bastante agradável aos olhos da caixa. Mas, se você tiver dificuldade em descobrir os pequenos caracteres ou simplesmente quiser aumentar as coisas, então há algumas coisas que você pode fazer.
Qualquer um familiarizado com os padrões e práticas da Apple sabe que eles são bastante rigorosos sobre como seus produtos parecem e trabalho. Na verdade, a Apple publica um guia de estilo destinado a escritores, editores e desenvolvedores que tem quase 200 páginas e suas "Diretrizes de Interface Humana do OS X" pesam mais de 330 páginas!
É claro que não esperamos que você ler qualquer um desses documentos, mas eles ilustram a devoção obsessiva da Apple ao controle de qualidade. Dito isso, usuários novos ou até mesmo experientes do OS X com pouca visão podem ter alguns problemas com muitos dos elementos visuais e de texto menores do sistema.
Muitos métodos para uma meta
O problema é que, embora haja uma única maneira de tornando tudo maior no OS X, não é o ideal. Não há escassez de outras opções no OS X, mas esse é um daqueles casos em que usuários do Windows, que precisam apenas abrir um painel de controle para alterar o tamanho do texto em menus, títulos, barras de ferramentas e coisas assim, aparecem top.
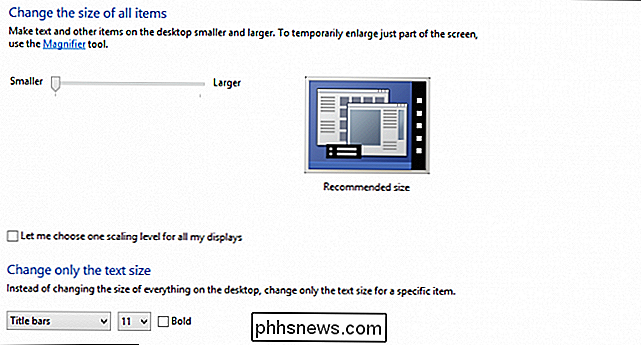
Claro, isso é o Windows. Como todos sabemos, o OS X é uma besta completamente diferente. Neste artigo, vamos mostrar-lhe as inúmeras maneiras de tornar tudo maior no OS X.
Tudo o que eu quero fazer é Zoom, Zoom, Zoom!
A maioria dos usuários do OS X já conhece uma das maneiras mais rápidas para aumentar o tamanho do texto nas aplicações, é usar "Command +" (CMD e o sinal de mais) e, claro, "CMD -" (CMD e o sinal de menos) para diminuir o tamanho do texto.
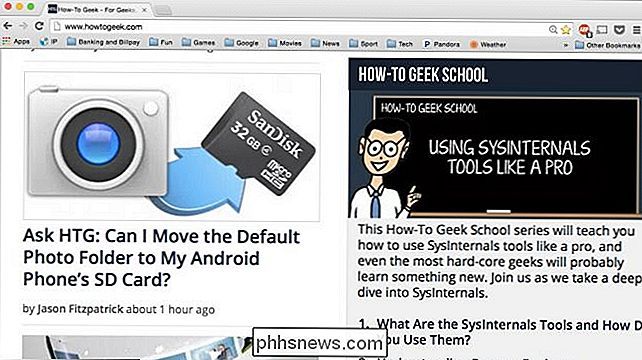
Não conheça o CMD +, aprenda, conheça e ame. Apenas lembre-se, isso só funciona em aplicativos. Qualquer outra coisa, especialmente coisas como visualizações do Finder, não pode ser alterada com o CMD +, então precisamos recorrer a outros métodos.
Se você estiver usando um Mac com trackpad, você pode usar o método pinch-to-zoom. Ele deve funcionar por padrão em aplicativos como o Safari, mas também se estenderá a outros aplicativos, desde que esteja ativado nas Preferências do Sistema.
Para começar, abra as Preferências do Sistema clicando no ícone no Dock.
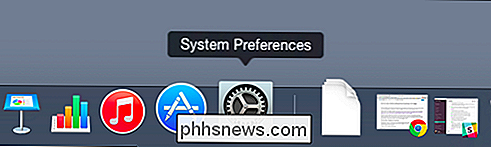
Em System Preferences, clique em “Trackpad”.
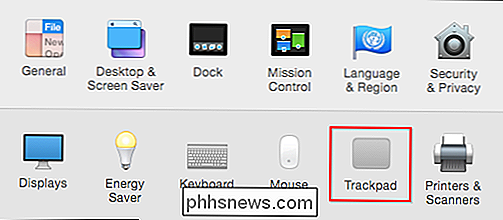
Nas preferências do Trackpad, clique em “Scroll & Zoom” e certifique-se de que “Zoom in or out” está marcado.
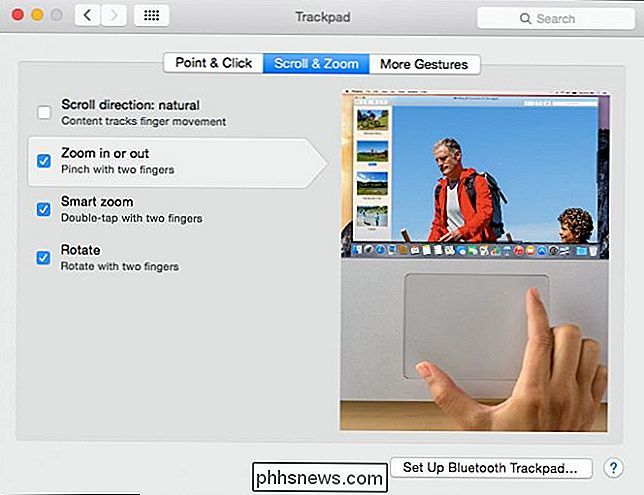
Este método não funcionará em todas as aplicações então você terá que brincar e ver onde isso acontece. Caso contrário, você provavelmente terá que recorrer a "CMD +" ou, no caso de visualizações do Finder, você precisará ajustar as opções de visualização.
Enquanto você tem as Preferências do Sistema abertas, você pode clicar em "Acessibilidade -> Zoom . ”
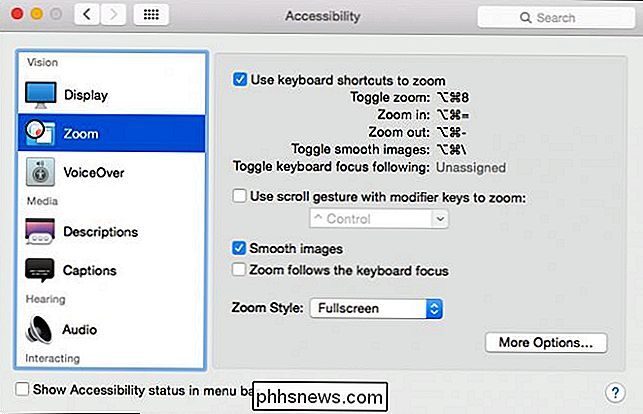
Note aqui que existem algumas maneiras de aumentar o zoom. Você pode usar atalhos de teclado ou atribuir um modificador de rolagem. Por exemplo, você pode segurar a tecla “Control” (ou outra) enquanto usa um golpe de dois dedos, para aumentar e diminuir o zoom.
Mas, e se quisermos que as coisas sejam maiores em uma base mais permanente? ? Para isso, precisaremos ajustar as opções de visualização do Finder.
As Opções de Visualização Ol '
Quando dizemos “Opções de Visualização”, na verdade estamos falando sobre o menu do Finder “Exibir -> Mostrar Opções de Visualização. Você pode acessar este menu em qualquer lugar a partir do Finder usando esta rota, ou ir direto ao ponto com "CMD + J".
De qualquer maneira, seja qual for a vista que você está, você pode mudar a aparência. Por exemplo, na captura de tela a seguir, você verá as opções de visualização da área de trabalho.

Se clicar em outro local, como Aplicativos, as opções de exibição serão alteradas para refletir.
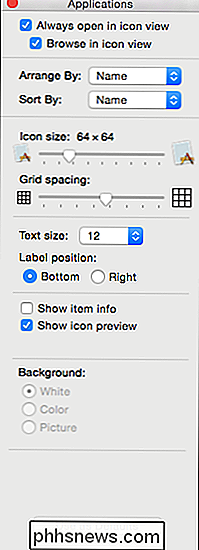
Independentemente disso, há alguns controles poderosos pode manipular para tornar as coisas mais legíveis. Portanto, as configurações de visualização padrão de um local, como Aplicativos, serão exibidas da seguinte maneira:
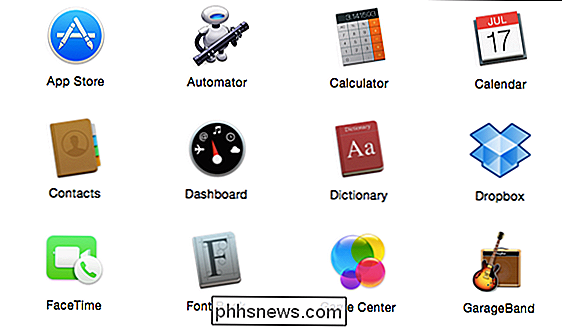
Mas, vamos alterar algumas coisas. Vamos aumentar os tamanhos de fonte e ícone, diminuindo o espaçamento da grade. Como podemos ver, a captura de tela do mesmo tamanho mostra que nossos ícones e o texto que os acompanha são muito maiores e, diminuindo o espaçamento da grade, podemos encaixar mais ícones na exibição.
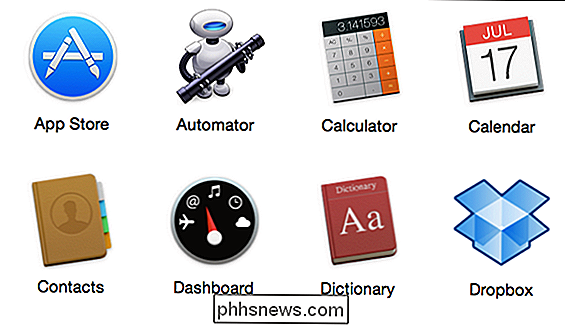
Obviamente, essa é uma ótima maneira de alterar o tamanho da fonte e do ícone nessa visualização e, se você clicar em "Usar como padrão", ela será aplicada a todas as novas janelas dessa visualização. Infelizmente, isso não é universal. Se você quiser alterar as opções de visualização para a área de trabalho ou outra exibição do Finder, terá que ajustar cada uma individualmente
Barras laterais e fontes maiores
A barra lateral no Finder pode ser aumentada (ou diminuída) para que os ícones são mais fáceis de ver. Por padrão, a barra lateral é definida como Média.
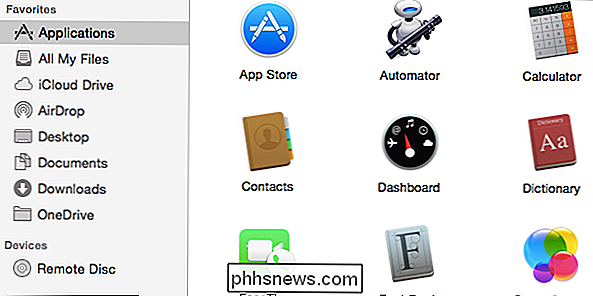
Com as Preferências do Sistema abertas, clique em “Geral”.
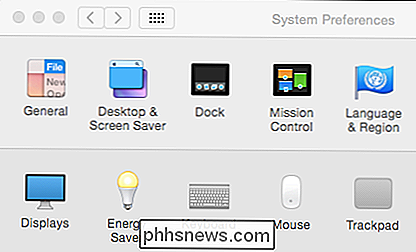
Clique no menu suspenso ao lado de “Tamanho do Ícone da Barra Lateral” e selecione “Grande”.
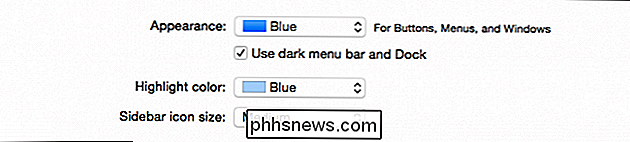
A barra lateral do Finder será muito mais fácil de ver.
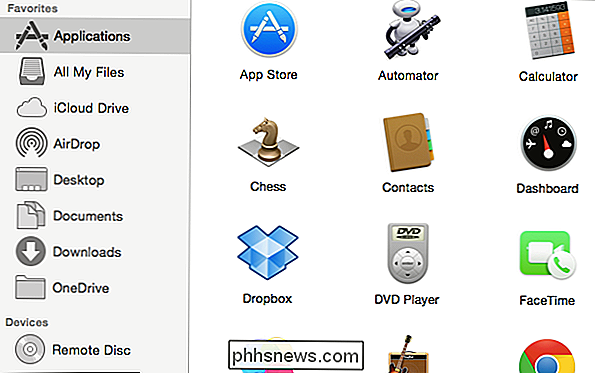
Lembre-se de que fazer essas alterações no Finder não alterará nenhum de seus aplicativos. Por exemplo, as listas do iTunes devem ser alteradas usando as Preferências (CMD +) e, na seção Geral, escolha o tamanho da lista.
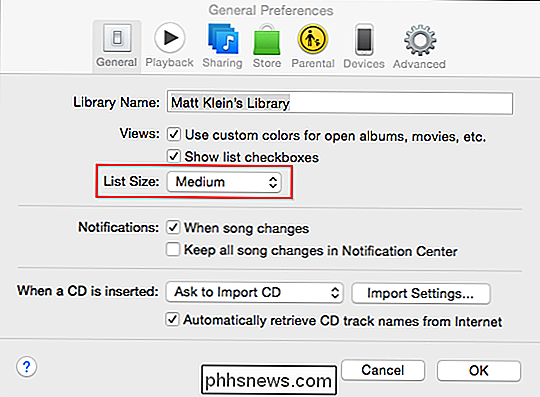
No Safari, você pode restringir a exibição de fontes em um tamanho menor do que o designado. Abra “Preferências -> Avançado” e selecione “Nunca usar tamanhos de fonte menores que” na seção Acessibilidade.
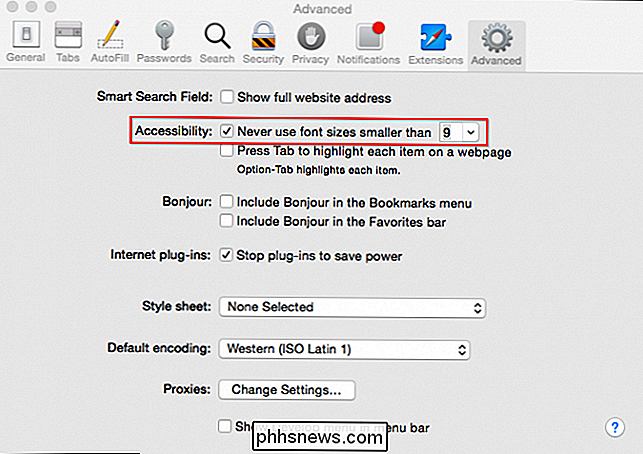
Vamos enfatizar que cada aplicativo geralmente terá preferências, embora nem todos tenham maneiras de mudar sua aparência. Se você usar processadores de texto ou editores de texto, sempre poderá alterar o tamanho das fontes usando os controles de edição.

Você também pode definir as fontes e tamanhos padrão no TextEdit nas preferências.
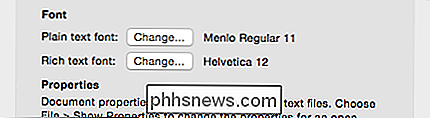
Vemos um método semelhante no aplicativo Mail. . Abra as preferências (CMD +,) e selecione "Fontes e cores" e você pode alterar a lista de mensagens, mensagens e tamanhos e fontes de largura fixa.
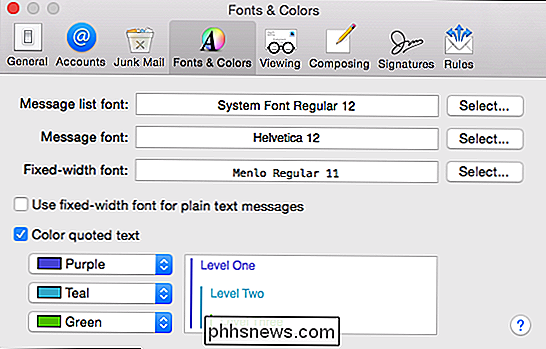
As mensagens também têm um controle deslizante simples em sua preferência para aumentar / diminuir o tamanho do texto.
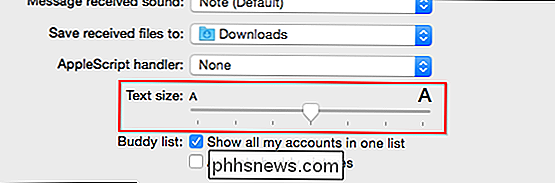
Estes são apenas alguns exemplos. Como você pode ver, há muitas maneiras de aumentar o tamanho das coisas em seus aplicativos. Nem todos eles terão controles de texto, mas nunca é demais verificar e, para aqueles que não o fazem, você sempre pode usar os métodos de zoom mencionados acima, como o CMD +.
Alterar sua resolução: Rápida, fácil, mas mal Ideal
De longe, a maneira mais fácil de aumentar as coisas é simplesmente mudar a resolução da sua tela. Certamente não é o nosso método favorito, mas parece ser o caminho para o qual muitas pessoas vão primeiro. Alterar sua resolução instantaneamente aumentará tudo, mas você perderá muito da boa acuidade visual obtida com a resolução nativa de seu monitor.
Em qualquer caso, vamos mostrar como fazer isso. Nas Preferências do Sistema, clique em “Displays”.
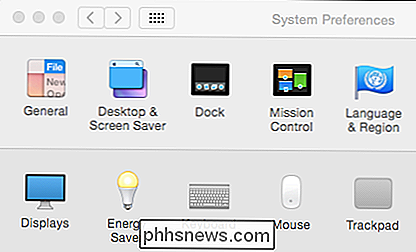
No painel de preferências Display, a resolução será automaticamente definida para o tamanho ideal, ou seja, o que é melhor para o seu monitor.
Clique em “Scaled” para mostrar as resoluções disponíveis. para a exibição embutida. Se o seu monitor estiver conectado, como um monitor independente, você poderá ver mais opções. Nesse caso, temos três opções:
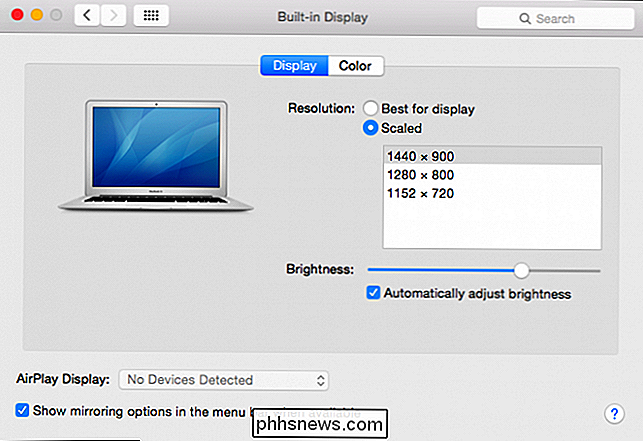
A redução da resolução do monitor diminuirá o número total de pixels exibidos pelo monitor principal ou interno. Por exemplo, neste Macbook Air, a resolução ideal ou “nativa” é de 1440 x 900, o que significa mais de 1,2 milhões de pixels.
Observe que, na captura de tela a seguir, reduzimos a imagem para melhor esta postagem. Tome nota do espaçamento ao redor e entre os elementos da tela. Observe também que a janela do navegador foi expandida para caber toda a tela de ponta a ponta, mas o texto ainda se ajusta à vista.
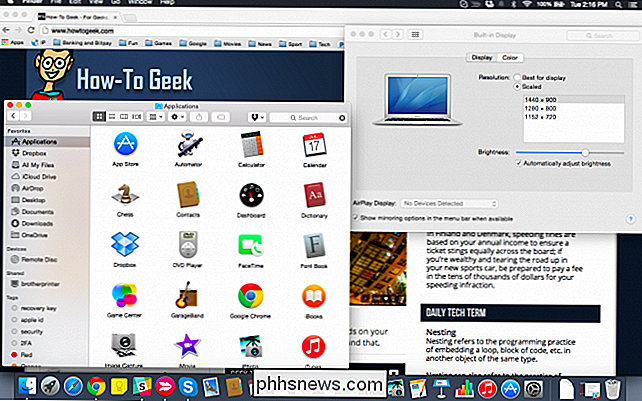
Agora, vamos escolher a resolução mais baixa, 1152 x 720, que está bem abaixo de uma. -milhões (pouco mais de 800.000) na tela. A diferença entre os dois tiros é bastante perceptível. As coisas são muito maiores e o conteúdo da janela do navegador vai além da borda da tela.
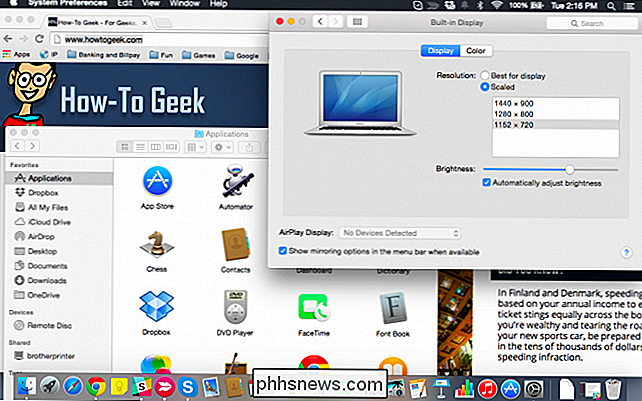
Sim, você pode fazer com que tudo na tela seja rápido e fácil, embora a um custo óbvio em termos de realismo e nitidez da tela. Não é ideal, mas se você não quiser se preocupar com opções de visualização ou preferências de aplicativos, talvez seja a melhor escolha para você.
Então, novamente, se você quiser usar todos os últimos pixels no visor da sua máquina, você tem muitas outras opções para explorar!
Então, os usuários do OS X nos dizem o que você pensa. Nós sentimos falta de alguma coisa? Gostaríamos muito de ouvir você, então, por favor, façam-se ouvir em nosso fórum de discussão!

Como imprimir um documento do Word sem rastrear marcas de alterações
O recurso Controlar alterações no Word permite marcar as alterações feitas em um documento para que qualquer pessoa que esteja trabalhando no documento saiba o que muda feito. Por padrão, essas marcas são exibidas no documento impresso, mas você pode evitar que elas sejam exibidas. Para desativar as marcas Rastrear alterações ao imprimir o documento atual, clique na guia “Arquivo”.

Como controlar o seu Smarthome com o seu Smartwatch Pebble
Você não precisa da capacidade de ligar e desligar as luzes, ajustar o termostato ou destrancar a porta de seu relógio de pulso, mas é o século 21 e com uma pequena ajuda de um hub de automação residencial e um smartwatch que você pode viver como o futuro é agora. Continue lendo enquanto mostramos como controlar sua casa com seu Pebble O que eu preciso?



