Como remover os Photobombers e outros objetos de uma foto no Photoshop

Você configura o tripé, alinha a foto e prepara-se para tirar a melhor foto da sua vida. Você olha através do visor e enquanto pressiona o botão do obturador, um transeunte aleatório salta para o quadro. Você foi fotobombado.

Às vezes, você notará imediatamente e poderá tirar outra foto, mas muitas vezes não verá o intruso da imagem até chegar em casa. Em vez de jogar no lixo uma foto impressionante, vamos dar uma olhada em como você pode usar o Photoshop para se livrar de fotobombers e outros objetos de fundo indesejados.
A maneira fácil: Preencher com o conteúdo
Abra a imagem que deseja editar no Photoshop . Você não quer bagunçar os pixels originais, então duplique o fundo para uma nova camada com o atalho de teclado Control + J (ou Command + J para usuários de Mac).
Em seguida, pegue a ferramenta Quick Select do menu Ferramentas. Painel ou com o atalho de teclado W. Se a Ferramenta Varinha Mágica estiver selecionada, pressione Shift + W para alternar para ela. A Ferramenta de Seleção Rápida seleciona todos os pixels próximos semelhantes à área em que você clica.
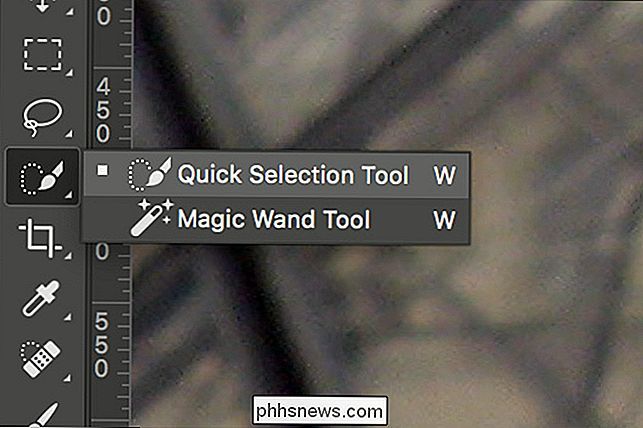
Redimensione a dica de ferramenta com as teclas [e] até que fique um pouco menor que o objeto ou pessoa que você deseja remover. Clique e arraste ao redor do alvo até que seja selecionado.

Se a Ferramenta de Seleção Rápida acidentalmente selecionar algo que você não deseja selecionar, mantenha pressionada Option em um PC ou Alt em um Mac e arraste sobre a área indesejada. Isto irá subtrair da seleção.

Se você quiser adicionar uma área extra à seleção, mantenha pressionada a tecla Shift e clique na área que deseja adicionar.

As seleções da Ferramenta de Seleção Rápida estão longe de serem perfeitas. , para garantir que todo o item a ser removido esteja totalmente selecionado, vá em Select> Modify> Expand e insira um valor de cerca de 5 pixels. Isso expandirá a seleção além das bordas que a Ferramenta de Seleção Rápida selecionou.

Em seguida, vá para Edit> Fill e selecione Content-Aware na lista suspensa Contents. Pressione OK e o Photoshop analisará a área ao redor e criará um preenchimento com o melhor palpite.
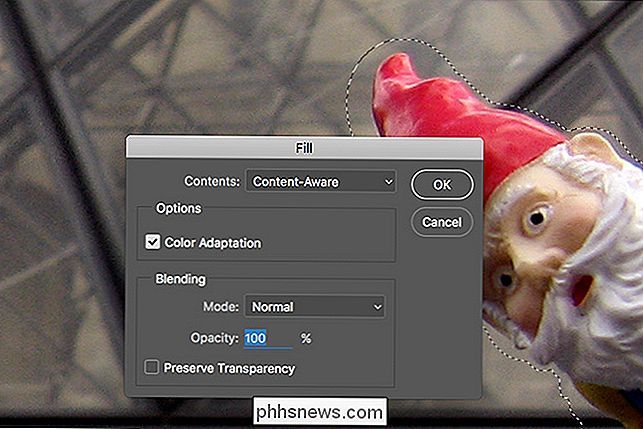
Há um elemento de aleatoriedade na ferramenta Content-Aware Fill. Se você não estiver satisfeito com o primeiro resultado, pressione Control + Z (ou Command + Z no Mac) para desfazê-lo e tente novamente. Pode levar três ou quatro tentativas, mas o Photoshop normalmente terá um preenchimento decente.

Se houver algumas áreas que parecem boas e outras que não, pegue a Quick Select Tool novamente e segmente somente as áreas ruins. Você pode repetir isso quantas vezes forem necessárias. A imagem abaixo, por exemplo, levou cerca de 15 Content-Aware Fills para chegar a um ponto que eu gostei.

As ferramentas de remoção automática do Photoshop ficaram muito mais precisas desde que foram introduzidas pela primeira vez. Enquanto eles nunca serão tão bons quanto entrar e fazer as coisas devagar à mão, eles podem fazer um trabalho razoável de limpar a maioria das imagens. Eles funcionam melhor em fundos orgânicos e aleatórios; padrões de repetição complexos e linhas retas podem apresentar problemas. Mesmo assim, você pode se safar com muitas postagens nas redes sociais.
A maneira avançada: Clone Stamp
RELACIONADOS: O que são camadas e máscaras no Photoshop?
A abordagem Content-Aware é ótima , mas não é tão perto de fazer as coisas sozinho com o Clone Stamp. Se você realmente quiser remover um fotocompositor ou um elemento de plano de fundo para que quase não haja rastros, essa é a melhor maneira de fazê-lo.
Você precisará de um conhecimento prático de camadas e máscaras de camada para acompanhar. artigo sobre o assunto, se você ainda não estiver familiarizado com eles
Abra a imagem que deseja editar no Photoshop. Crie uma nova camada e selecione o Clone Stamp no Painel de Ferramentas - o atalho de teclado é S.
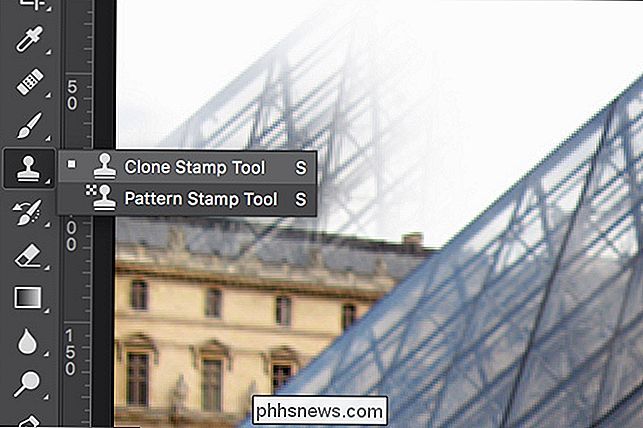
Certifique-se de que Aligned esteja marcado e que Sample esteja definido como Current & Below.

O Clone Stamp tira pixels de uma área de uma imagem (a parte “Clone” do seu nome) e pinta-as para outra (a parte “Stamp”). Funciona como a ferramenta Pincel, mas para copiar pixels. Com ele, você pode usar os pixels existentes na imagem para cobrir qualquer coisa que queira remover.
Encontre uma área da sua imagem que parece cobrir o fotobomber. Mantenha pressionada a tecla Alt (ou Option no Mac) e clique nela. Isso define o ponto de amostragem do Carimbo Clone.

Pinte os pixels amostrados na nova camada até ter um patch de bom tamanho para trabalhar.

Selecione a Move Tool (pressione V no teclado) e reposicione o patch sobre o área que você deseja cobrir. Não importa quão áspero pareça neste ponto

Adicione uma máscara preta à camada pressionando Alt e clicando no botão Add Layer Mask. Isso ocultará o patch.
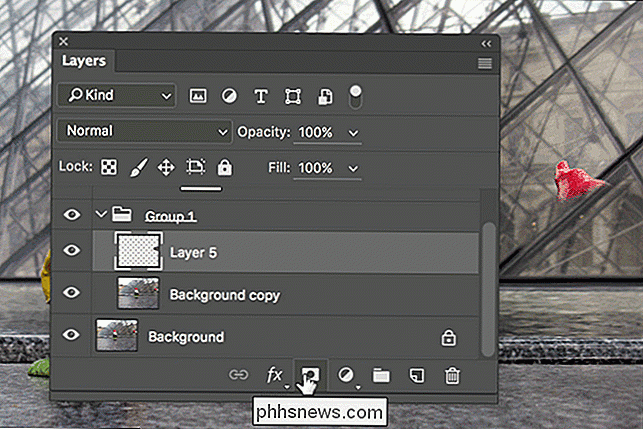
Em seguida, selecione a ferramenta Pincel. Escolha um pincel Soft Round, com um Fluxo de cerca de 40%.
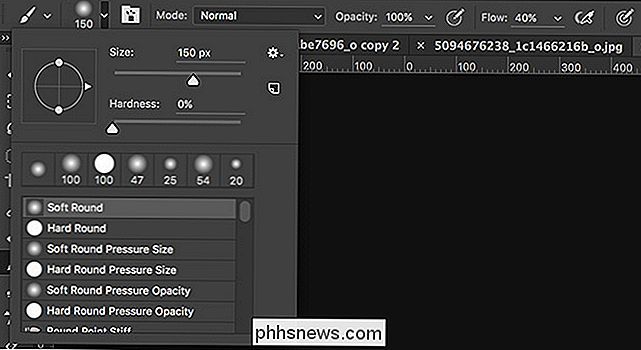
Redimensione a dica com [e] e pinte de branco sobre a pessoa ou objeto que você está tentando remover. Isso revelará o patch, mas apenas nas áreas em que você desejar. Tweak a máscara usando a ferramenta Pincel para que a imagem original e patch misture bem

Para remover completamente alguém ou algo, você normalmente precisará usar um par de patches. Levei quatro para remover o fotobomero gnomo. Você pode ver um lapso de tempo rápido de como se desenvolveu abaixo.

Leve o seu tempo, trabalhe seu caminho através do processo, e você será capaz de remover quase qualquer coisa.

Abaixo está uma comparação dos dois métodos de remoção. . Enquanto o Content-Aware faz um bom trabalho, é óbvio que o Clone Stamp faz muito melhor em manter o andaime com aparência natural.

Remover photobombers e outras coisas que você não quer no fundo de suas fotos é um dos mais comuns. tarefas que as pessoas querem fazer no Photoshop. Métodos automatizados farão uma tentativa decente, mas, se você realmente quer que alguém desapareça, ainda é melhor entrar a mão com o Selo Clone.
Créditos da Imagem: HarshLight e Matthew Hurst.

Como usar os recursos de AutoRecuperação e AutoBackup do Excel
É sempre uma tragédia terrível quando alguém perde algo importante em que estava trabalhando porque não salvou o documento corretamente. Isso acontece com mais frequência do que você pensaria nos usuários do Excel e Word!Felizmente, a Microsoft adicionou muitos recursos nas últimas versões que ajudam a reduzir as chances de perda de dados devido a falhas, falta de energia, exclusões acidentais, etc. Um recurs

Como configurar um servidor FTP no Windows usando o IIS
Anteriormente, eu tinha escrito um post sobre como transformar seu computador em um servidor de compartilhamento de arquivos do Windows usando um par de programas diferentes. Se você está procurando uma maneira rápida de compartilhar os arquivos em seu computador local com amigos ou familiares, essa é uma maneira fácil de fazer isso.No e



