Como executar dois ou mais comandos de terminal de uma vez no Linux

Se você usa o Linux, sabe o quão útil pode ser a linha de comando para trabalhar com arquivos, instalar softwares e iniciar programas. Mas pode ser ainda mais eficiente se você executar vários comandos ao mesmo tempo.
Combinar dois ou mais comandos na linha de comando também é conhecido como “encadeamento de comandos”. Mostraremos a você maneiras diferentes de combinar comandos na linha de comando.
Opção 1: O ponto-e-vírgula (;) Operador
RELATED: O Guia do Iniciante em Shell Scripting: noções básicas
O ponto-e-vírgula O operador (;) permite que você execute vários comandos em sucessão, independentemente de cada comando anterior ser bem-sucedido. Por exemplo, abra uma janela do Terminal (Ctrl + Alt + T no Ubuntu e no Linux Mint). Em seguida, digite os três comandos a seguir em uma linha, separados por ponto e vírgula e pressione Enter. Isso fornecerá uma listagem do diretório atual (ls), localizará em qual diretório você está atualmente (pwd) e exibirá seu nome de login (whoami) tudo de uma vez
ls; pwd; whoami
Você também não precisa colocar espaços entre os pontos-e-vírgulas e os comandos. Você pode inserir os três comandos comols; pwd; whoami. No entanto, os espaços tornam o comando combinado mais legível, o que é especialmente útil se você estiver colocando um comando combinado em um script de shell.
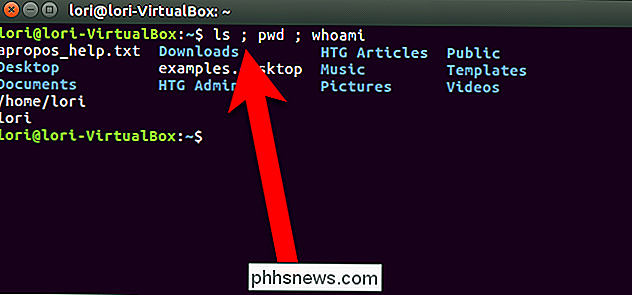
Opção Dois: O Operador Lógico E (&&)
Se você quiser que o segundo comando execute somente se o primeiro comando for bem-sucedido, separe os comandos com o operador AND lógico, que é dois e comercial (&&). Por exemplo, queremos criar um diretório chamado MyFolder e depois mudar para esse diretório, desde que ele tenha sido criado com sucesso. Então, digitamos o seguinte na linha de comando e pressione Enter.
mkdir MyFolder && cd MyFolder
A pasta foi criada com sucesso, então o comandocdfoi executado e agora estamos no novo folder.
Recomendamos usar o operador lógico AND em vez do operador ponto-e-vírgula na maioria das vezes (;). Isso garante que você não faça nada desastroso. Por exemplo, se você executar um comando para alterar para um diretório e, em seguida, forçar a remoção de tudo nesse diretório recursivamente (cd / some_directory; rm -Rf *), poderá acabar arruinando seu sistema se o diretório for alterado não aconteceu. Não que nós recomendamos que você execute um comando para remover incondicionalmente todos os arquivos em um diretório de uma vez.
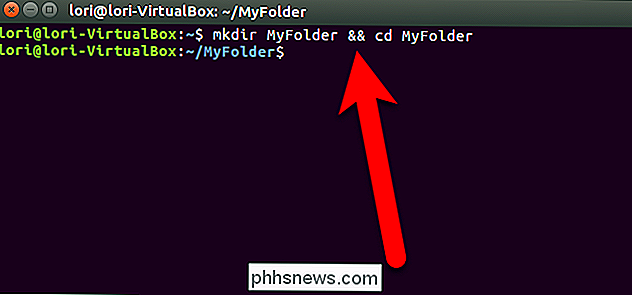
Opção Três: O Operador Lógico OU (||)
Às vezes você pode querer executar um segundo comando somente se o primeiro comando não é bem-sucedido? Para fazer isso, usamos o operador OR lógico ou duas barras verticais (||). Por exemplo, queremos verificar se o diretório MyFolder existe ([-d ~ / MyFolder]) e criá-lo se não existir (mkdir ~ / MyFolder). Então, digitamos o seguinte comando no prompt e pressione Enter.
[-d ~ / MyFolder] || mkdir ~ / MyFolder
Certifique-se de que há um espaço após o primeiro colchete e antes do segundo colchete ou o primeiro comando que verifica se o diretório existe não funcionará.
Em nosso exemplo, o diretório MyFolder não existe, então o segundo comando cria o diretório.
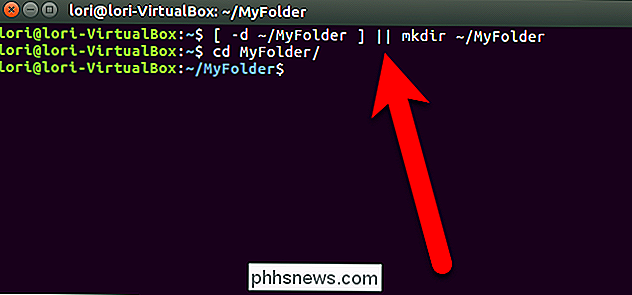
Combinando vários operadores
Você também pode combinar vários operadores na linha de comando. Por exemplo, queremos primeiro verificar se existe um arquivo ([-f ~ / sample.txt]). Em caso afirmativo, imprimimos uma mensagem na tela informando (echo "Arquivo existe".). Caso contrário, criamos o arquivo (touch ~ / sample.txt). Então, digitamos o seguinte no prompt de comando e pressione Enter.
[-f ~ / sample.txt] && echo “File exists.” || touch ~ / sample.txt
No nosso exemplo, o arquivo não existe, então foi criado.
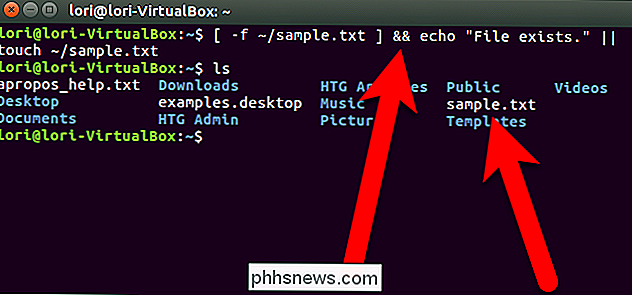
Aqui está um resumo útil de cada um dos operadores usados para combinar comandos:
A; B- Execute A e depois B, independentemente do sucesso ou falha de AA && B- Execute B apenas se A obtiver êxitoA || B- Executar B apenas se A falhar
Todos esses métodos de combinação de comandos também podem ser usados em scripts de shell no Linux e Windows 10.
Você também pode corrigir automaticamente a ortografia e erros de digitação ao usar "cd" na linha de comando no Linux para evitar conseqüências drásticas ao combinar comandos.

5 sistemas de jogo da velha escola que você ainda pode comprar
Mesmo que eu ame o meu Xbox 360 com o Kinect, eu ainda sinto uma pontada de nostalgia quando penso no meu Nintendo Game Boy, no meu sistema Nintendo NES ou no meu Sega Genesis. Aqueles eram consoles clássicos quando eu estava crescendo. E se você nasceu alguns anos antes de 1980, provavelmente também tocou com o Atari 2600, embora eu tenha perdido esse.Vo

Por que ainda usamos portas de áudio analógicas?
Do ainda usamos tomadas de áudio em 2015 que foram inventadas no século XIX? E o que vai ser a próxima melhor coisa que vem para substituí-lo? Digital matou a estrela analógica Ao discutir as porcas e parafusos de como sua música digital no seu telefone digital toca como um sinal de áudio analógico para o alto-falantes analógicos dentro de seus fones de ouvido, ajuda a saber como a transmissão de áudio realmente funciona primeiro.



