Como Configurar Tempos Silenciosos Automáticos no Android com o modo Não Incomodar

O modo Não Incomodar no Android pode ser útil se você estiver em uma reunião, em um filme ou em qualquer outro lugar onde o seu O telefone não precisa ser uma distração por um tempo, mas o valor real é encontrado nas regras automáticas do Do Not Disturb. Basicamente, você pode dizer ao Android quando não o incomodar - como à noite enquanto dorme, por exemplo - assim como o que pode incomodá-lo se precisar. É muito brilhante e leva apenas alguns minutos para ser configurado.
RELACIONADO: Confuso do Android "Não perturbe" configurações, explicou
Antes de entrarmos nos detalhes aqui, vale a pena mencionar que o processo e palavreado pode variar um pouco dependendo do dispositivo que você está usando. Por exemplo, a Samsung faz as coisas de maneira diferente da LG, que faz as coisas de maneira diferente do Android. Diversão. Mas não se estresse, eu farei o meu melhor para dar sentido a tudo isso para cada um dos fabricantes e versões populares do Android (Stock Android, Samsung, LG e Huawei). Então, vamos fazer isso.
Esta jornada começa no mesmo lugar para todos os dispositivos: Configurações. Você pode chegar lá puxando para baixo a sombra de notificação e tocando no ícone de engrenagem. Pelo menos isso é universal.
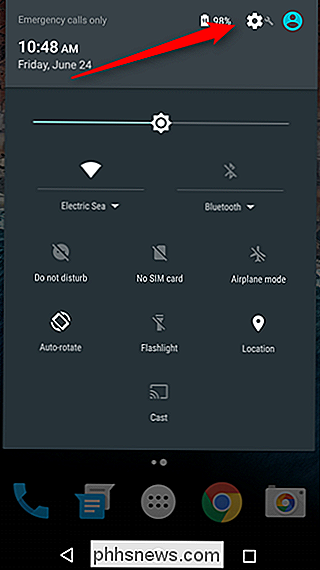
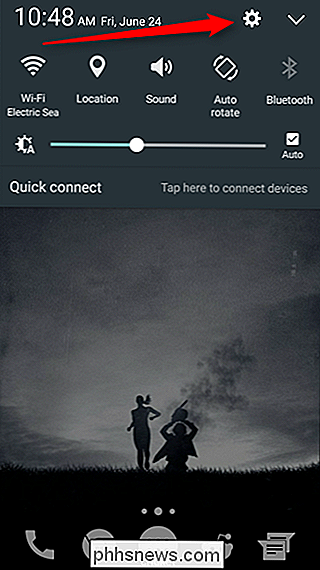
Uma vez que você está em Configurações, no entanto, as coisas podem ficar complicadas, e você pode ter que cavar um pouco para encontrar exatamente o que está procurando.
- No Nexus e em outros dispositivos semelhantes a ações, entre no menu “Som e notificação” e depois em “Não perturbe”.
- Em dispositivos Galaxy, role para baixo até ver “Não perturbe”.
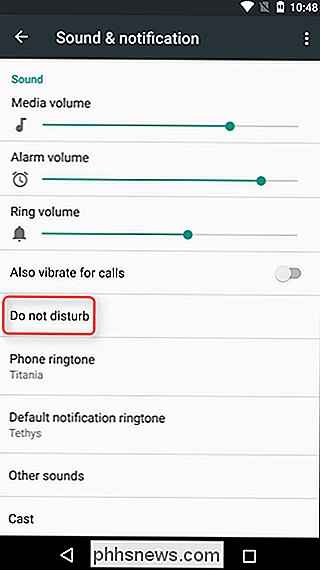
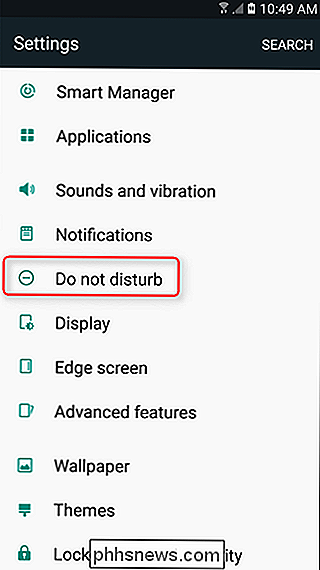
- Na LG dispositivos, passe para a guia “Som e notificação” e, em seguida, até “Não perturbe”.
- Em dispositivos Huawei, verifique se você está na guia “Todos” e role para baixo até “Não perturbe. ”
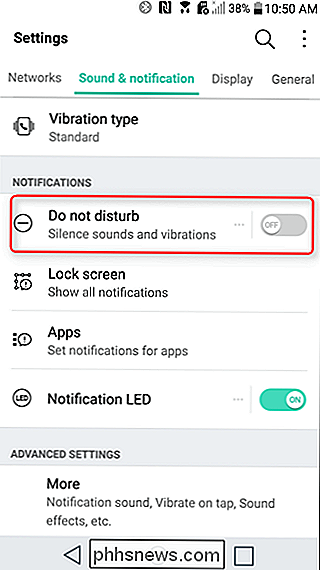
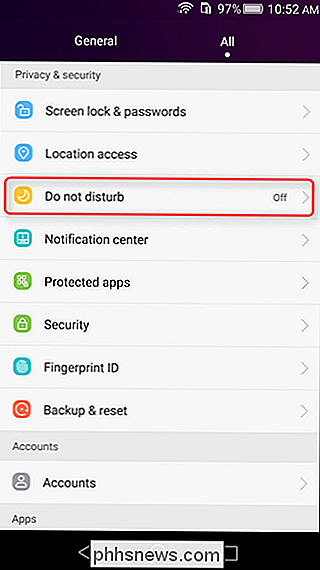
Uma vez no menu Não perturbe, você estará procurando por algum tipo de opção de agendamento:
- No Nexus e em outros dispositivos semelhantes a ações, toque em“ Regras automáticas ”.
- No Galaxy dispositivos, deslize o botão "Ativar como programado".
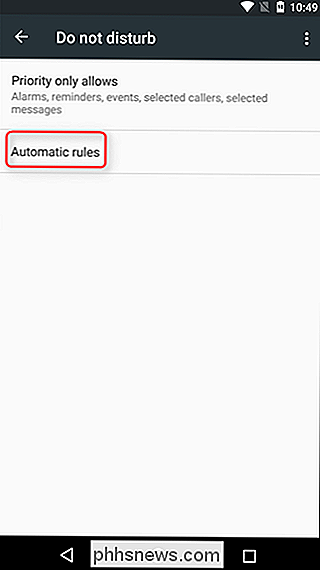
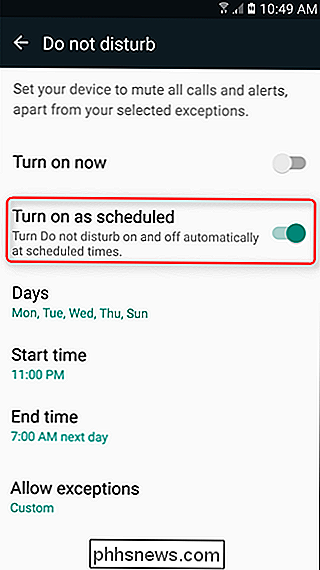
- Em dispositivos LG, toque em "Agenda".
- Em dispositivos Huawei, deslize o botão "Programado".
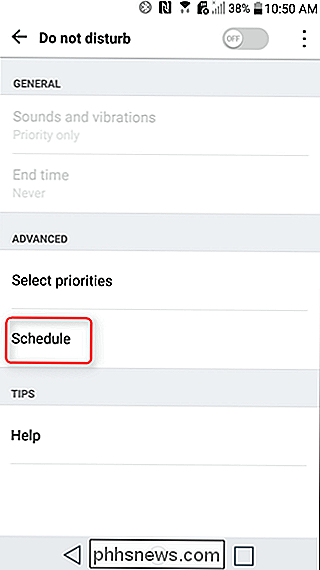
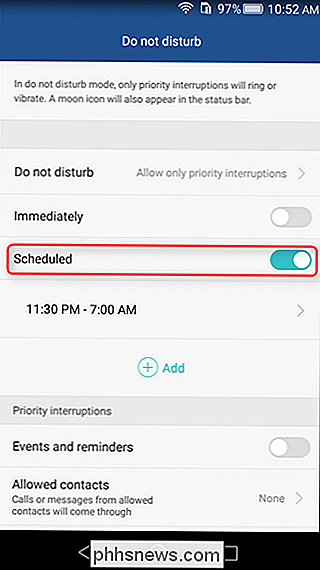
A partir daí, você pode começar a personalizar o seu dispositivo. Não perturbe agenda, incluindo da ys e times, bem como quem e o que pode passar.
Por exemplo, eu tenho meus telefones configurados para silenciar automaticamente das 23h às 7h no domingo, segunda, terça, quarta e quinta . Permitir que as notificações prioritárias sejam enviadas, que eu pessoalmente defino como Lembretes, Eventos e mensagens ou chamadas apenas de contatos marcados com estrelas. Eu também permito que os chamadores repetidos passem - apenas no caso:
Você pode definir essas configurações nos seguintes menus:
- No Nexus e em outros dispositivos semelhantes a ações, selecione "Prioridade permite apenas" do pai Não perturbe menu
- Nos dispositivos Galaxy, toque em "Permitir exceções" no menu Não perturbe.
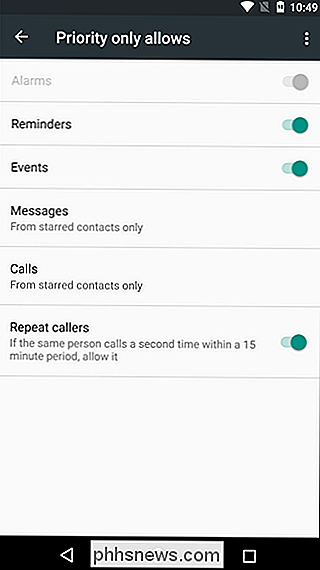
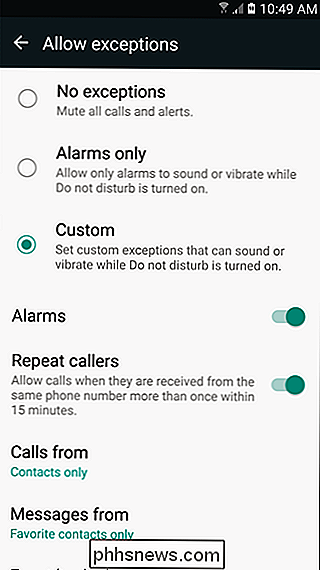
- Em dispositivos LG, escolha "Selecionar prioridades" na seção "Avançado" do menu Não perturbe.
- Nos dispositivos Huawei, role para baixo até a seção “Interrupções prioritárias” do menu Não perturbe.
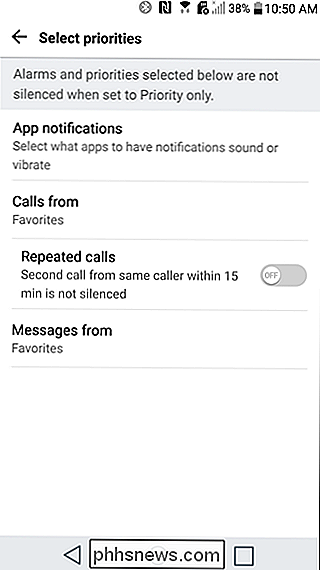
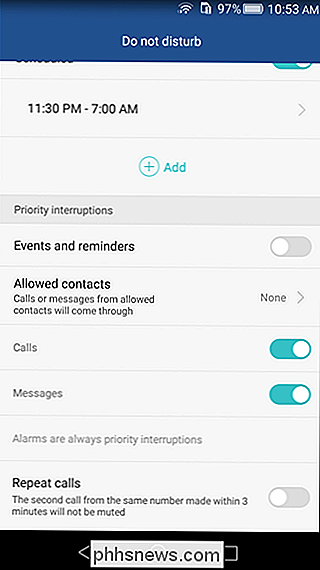
A partir daí, as configurações devem ser muito semelhantes. Você pode definir quais notificações permitir, bem como quais contatos as regras não se aplicam a.
As configurações Automáticas Não Incomodar são muito úteis para aqueles que fazem coisas regularmente (você sabe, como dormir), porque você não precisa pensar sobre isso. Seu telefone irá automaticamente silenciar quando for necessário, e as pessoas que são mais importantes para você ainda podem passar, se você quiser. Muito elegante.

Qual é a diferença entre BIOS e Firmware?
Quando uma pessoa está entrando em computadores, há muito novo vocabulário para aprender e às vezes tudo fica um pouco confuso. Pegue os termos BIOS e Firmware, por exemplo, eles significam a mesma coisa ou são diferentes? O artigo SuperUser Q & A de hoje ajuda a um leitor confuso com terminologia. A sessão de Perguntas e Respostas de hoje nos é oferecida, cortesia do SuperUser - uma subdivisão do Stack Exchange, um agrupamento de sites de perguntas e respostas conduzido pela comunidade.

Como solucionar problemas da impressora em um PC com Windows
O escritório sem papel ainda não está aqui para muitos de nós, e as impressoras ainda são um fato da vida. Se a sua impressora não está funcionando corretamente em um PC Windows, aqui estão algumas dicas simples de solução de problemas que podem consertá-la. Obviamente, os primeiros passos são os mais óbvios.



