Como configurar e configurar o seu Amazon Echo

Assim, você acaba de receber um Amazon Echo, seja de vendas recentes ou feriados. Vamos dar uma olhada em como configurá-lo e algumas coisas úteis com as quais você pode executar o Echo.
O que é o Amazon Echo?
Em poucas palavras, o Echo é um assistente virtual controlado por voz que permite controlar o smarthome dispositivos, verificar o tempo, reproduzir música, obter atualizações de notícias e muito mais
RELACIONADO: Qual Amazon Echo devo comprar? Echo vs Dot vs Show vs Plus e mais
Existem vários modelos diferentes que você pode escolher, sendo o principal a versão de US $ 99 que vem com um alto-falante decente para o preço. Há também o mais barato Echo Dot de US $ 50 na extremidade inferior (que vem com som de qualidade de laptop em um pacote menor), e na extremidade superior está o Echo Plus de US $ 150, que tem um hub smarthome integrado e um alto-falante ligeiramente melhor que o modelo de US $ 99. Você pode até obter Ecos que possuem telas neles, como o Echo Show e o Echo Spot.
Antes de configurarmos o Echo e tocarmos com ele, vamos fazer um tour rápido pelo dispositivo físico e seus botões. Neste guia, vamos configurar o novo modelo de US $ 99.

No que diz respeito à manipulação física, há três coisas no Echo que você pode mexer: o botão do microfone (que ativa ou desativa o recurso de escuta) , o botão de ação (que, quando tocado, convoca Alexa sem ter que dizer nada), e os botões de volume. No Echo Plus (e nos Echos da geração anterior) há um anel de volume ao redor da borda, em vez de botões de volume.
RELACIONADO: Como tirar o máximo proveito do seu eco da Amazon
Diferente dos botões Há também uma porta de saída de áudio em todos os dispositivos de eco mais recentes (ao lado da porta de alimentação na parte inferior) para que você possa conectar um alto-falante mais potente a eles.
Com a breve visão geral do lado físico das coisas fora do caminho, vamos dar uma olhada em como configurar o seu Eco.
Configurando seu eco
Para ajudar a minimizar as instruções de Alexa transmitindo suas instruções, o primeiro passo (antes mesmo de desempacotar e conectar o Echo in ) é pegar o aplicativo Amazon Alexa para o seu telefone ou tablet (iOS / Android). Depois de baixar o aplicativo, aguarde a inicialização agora.

Conecte seu Amazon Echo. O anel indicador em volta do topo piscará em azul e depois mudará para uma cor laranja rotativa (como mostrado acima). Isso indica que está pronto para ser configurado. Se você perder esta janela e começar a reclamar (e o anel ficar roxo), mantenha pressionado o botão de ação (o botão oposto ao botão mudo) por cerca de cinco segundos até que o anel fique laranja novamente.
Quando o eco estiver totalmente ligado para cima e no modo de configuração laranja, puxe o seu smarpthone e abra as configurações de Wi-Fi. Como muitos produtos smarthome, o Echo exige que você se conecte diretamente a ele durante o processo de configuração para configurá-lo.
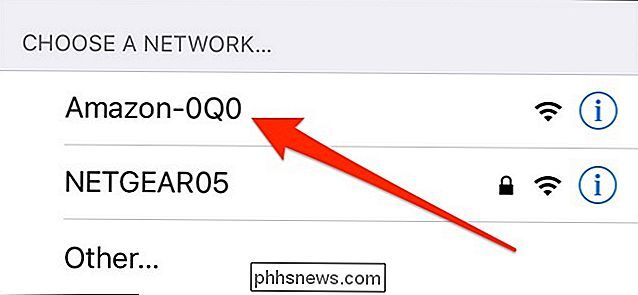
Como mostrado acima, selecione a conexão Wi-Fi do Echo, que será algo como “Amazon-53N” ou algum outro número e combinação de letras, e conecte-se a ele.
Em seguida, você pode iniciar o aplicativo Alexa para iniciar a configuração e deverá ver esta tela:
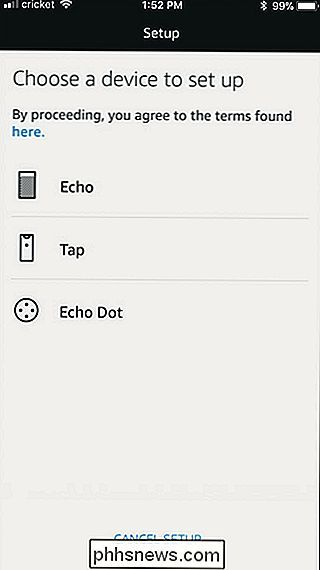
Selecione o tipo de Echo que você está configurando. O aplicativo deve ir direto para o processo de configuração, mas se isso não acontecer, basta tocar no ícone do menu (as três barras no canto superior esquerdo do aplicativo) e selecionar Configurações. A partir daí, você pode selecionar uma das duas coisas: se você comprou pessoalmente o Echo na sua conta da Amazon, ele deve dizer "O eco do [seu nome]" e você pode selecionar isso. Se você recebeu um Echo como presente ou não o adquiriu pessoalmente, pode selecionar "Configurar novo dispositivo".
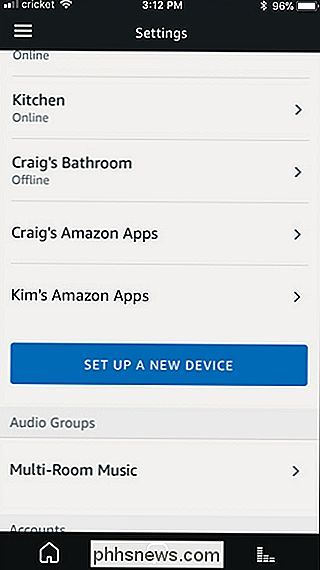
Uma vez que você está no ponto em que está conectado ao Echo com o aplicativo e correndo, o resto é bem fácil. Basta inserir as credenciais de login da conta da Amazon, concordar com as condições do usuário do Alexa (por exemplo, aceitar enviar sua voz para a Amazon para analisar comandos e melhorias no serviço) e selecionar sua rede Wi-Fi na lista de redes que o Echo pode detectar.
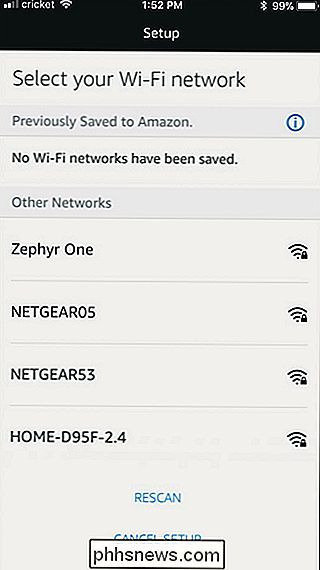
Depois de conectar seu Echo à rede Wi-Fi da sua casa, você está pronto para começar a usá-lo. Vamos dar uma olhada em como falar com o Alexa e, em seguida, como personalizar sua experiência com o Echo.
Evocação do Alexa

O Echo é programado para responder a um “wake word”, que é “Alexa” por padrão (mas você pode alterar a palavra de ativação se for necessário). Toda vez que você disser a palavra “Alexa”, você verá o anel de luz no topo do eco azul. Você pode, então, seguir com um comando ou consulta.
Existe um comando que queremos que você saiba e dê um tapinha: “Alexa, pare.” Em algum momento você vai pedir para Alexa fazer algo. Isso leva a muita conversa ou barulho e você definitivamente vai querer uma maneira de acalmar as coisas. É também como você faz com que a música pare de tocar, e como parar alarmes e timers quando eles saem.
Coisas que você pode fazer
Agora que você sabe como convocar Alexa e pisar nos freios em qualquer barulho que ela possa desencadear Vamos dar uma olhada em algumas das coisas divertidas que você pode fazer com o Alexa para começar.
Play Music
Embora tocar música através de um alto-falante seja o uso menos futurista da unidade Echo, é um dos mais divertido, e você provavelmente se encontrará usando isso com bastante frequência. Por padrão, seu Amazon Echo é acessado em sua conta do Amazon Prime e dá acesso a ambas as músicas que você comprou na Amazon, bem como à vasta biblioteca de músicas Prime gratuitas. Você também pode vincular sua conta Spotify ou Pandora e usá-la em vez disso, bem como reproduzir músicas em vários Ecos ao mesmo tempo. Basta dizer algo como:
Alexa, reproduzir [gênero de música]
Alexa, tocar [seu nome de lista de reprodução]
Alexa, tocar [band]
Alexa, tocar [música] de [band]
Alexa, play [station] em [streaming service]
Alexa, o que está rolando?
Você pode emitir comandos como “Alexa, tocar música natalina” e Alexa vai criar uma lista de músicas natalinas. Se você criou playlists pessoais, também pode acessar essas playlists com o nome “Alexa, play my Rainy Day playlist”. Você também pode tocar música por meio de nomes de bandas e músicas como "Alexa, jogar Rush" ou "Alexa, tocar Spirit of the Radio de Rush".
Fazer Consultas, Obter Conversões e Fazer Triviais
Logo atrás da reprodução de músicas, a coisa mais popular no escritório é fazer perguntas ao Alexa. Você pode consultar o Alexa em uma ampla gama de tópicos e ela lhe dará uma resposta direta ou, se a consulta não fizer parte de seu banco de dados, ela (assim como a Siri) fornecerá os resultados da pesquisa sobre o que você perguntou sobre . Aqui estão algumas das coisas úteis que você pode perguntar ao Alexa:
Alexa, como está o tempo? (Se você quiser tempo fora do seu CEP, basta adicionar "em [nome da cidade]")
Alexa, qual é a notícia hoje?
Alexa, o que é 295 x 5?
Alexa, que horas são? em [cidade / estado / país]?
Alexa, Wikipedia [tópico] (você obterá um breve resumo e depois um link para a entrada completa da Wikipedia no aplicativo Alexa)
Alexa, como você escreve [ palavra]?
Alexa, quantas xícaras estão em um galão? (Esta e outras questões de conversão são fáceis para Alexa)
Alexa, que ganhou o Super Bowl de 1979? (isto e outras perguntas triviais com uma resposta clara, geralmente funcionam muito bem)
Fazer compras e listas de afazeres
A reprodução de música é ótima (e como notamos a qualidade de áudio é muito alta) e perguntando a Alexa trivia as perguntas são divertidas, mas, se você está preocupado com a produtividade, a funcionalidade da lista é útil. Você pode usar os seguintes comandos simples para criar listas e adicionar coisas a essas listas:
Alexa, crie uma nova lista.
Alexa, adicione [item] à minha lista de compras.
Alexa, leia minha lista de compras
Embora seja muito conveniente que o Alexa leia as listas para você, não se preocupe, pois as listas também são transcritas para você no aplicativo Alexa. Cada item que você adiciona é armazenado no aplicativo, como visto acima, para que você possa referenciá-lo enquanto você está executando recados.
Personalizando sua experiência de eco
Uma vez que você tem alguns comandos de voz no banco, você pode Deseja seguir para personalizar sua experiência Echo ajustando algumas configurações e baixando as habilidades do Alexa.
RELACIONADOS: Como ajustar o tempo, o tráfego e as atualizações esportivas no seu Amazon Echo
Você pode personalizar as configurações do seu Echo abrindo o aplicativo Alexa e navegando até o menu principal, selecionando “Configurações” e, em seguida, rolando até a seção "Contas". Lá você encontrará opções para uma variedade de coisas, como música (onde você pode vincular seu Echo à sua conta Spotify ou Pandora), “Flash Briefing” (onde você pode alterar a fonte para as suas notícias diárias), “Sports Update” (onde você pode mudar qual time você segue na MLB, NBA e NFL), e outras configurações, como a rota para as atualizações de seu tráfego e a vinculação do seu calendário.
Há também o Alexa Skills, que adiciona mais funcionalidade ao seu Eco graças a desenvolvedores de terceiros. Você pode acessar a loja de habilidades, indo para o menu principal e tocando em "Skills". A partir daí, você pode baixar todos os tipos de habilidades diferentes, desde sons de chuva ambiente até habilidades que permitem controlar dispositivos smarthome.

Como configurar um servidor proxy em um Mac
Quando você configura um servidor proxy em seu Mac, os aplicativos enviam o tráfego de rede por meio do servidor proxy antes de ir para o destino. Isso pode ser exigido pelo seu empregador para ignorar um firewall, ou você pode usar um proxy para ignorar o bloqueio geográfico e acessar sites que não estão disponíveis em seu país.

A configuração “Aprimorar precisão do ponteiro” do Windows ajuda em alguns mouses, mas prejudica outros. Se você achar que ele continua habilitando ou desabilitando a si mesmo automaticamente, eis algumas possíveis correções. RELACIONADO: Como aumentar o seu mouse Apontando a precisão no Windows Esta opção, que você pode encontrar em Painel de Controle> Hardware e Som> Mouse> Opções de Ponteiro, é interessante.



