Como configurar e usar as novas bibliotecas compartilhadas do Google Fotos

De volta ao Google I / O 2017, o Google anunciou um novo recurso no Google Fotos chamado "Bibliotecas compartilhadas". Em poucas palavras, isso permite que os usuários compartilhem fotos de forma rápida e fácil com outros usuários específicos automaticamente. Este recurso agora está vivo - aqui está tudo o que você precisa saber sobre como começar.
O que são Bibliotecas Compartilhadas?
Embora já tenhamos dado o "recurso em uma frase", olhe o que são Bibliotecas Compartilhadas, definitivamente mais discussão para ser tido aqui.
RELACIONADO: 18 coisas que você não pode ter conhecido Google Photos pode fazer
Basicamente, se houver pessoas específicas você constantemente compartilhar fotos com-como fotos das crianças com o seu significativo outras, por exemplo, as Bibliotecas Compartilhadas permitem que você faça isso sem sequer pensar nisso. Você pode compartilhar todas as suas fotos ou até mesmo escolher fotos de pessoas específicas para compartilhar. Você pode até definir a data na qual começar a compartilhar - dessa forma, as pessoas não verão as fotos que são mais antigas do que você gostaria.
Com o compartilhamento, você tem controle total sobre o que compartilha e compartilha. você pode parar de compartilhar a qualquer momento e também pode modificar o que está compartilhando. Por exemplo, digamos que você comece a compartilhar todas as suas fotos com outras pessoas importantes, mas depois perceba que elas não precisam ver todas as coisas estúpidas que você faz - você pode facilmente alterá-las para compartilhar apenas fotos das crianças ou do cachorro. ou alguma outra terceira coisa que vocês gostem.
Antes de você começar
Antes de compartilhar sua biblioteca, você pode informar ao Google Fotos quem são algumas pessoas. Isso facilitará a definição de quais imagens serão compartilhadas e quais permanecerão privadas. Eu recomendo que você e a pessoa com quem você vai compartilhar façam isso - você verá o porquê abaixo.
Observação: estou usando o Google Fotos 3.0 aqui, então as coisas podem parecer um pequeno diferente. Se você não está na versão mais recente do aplicativo, pode pegar o APK aqui. As bibliotecas compartilhadas parecem ser um switch do lado do servidor, portanto elas podem não estar disponíveis em sua conta, independentemente de qual versão do app você está.
Primeiro, abra o Google Fotos e selecione "Álbum".
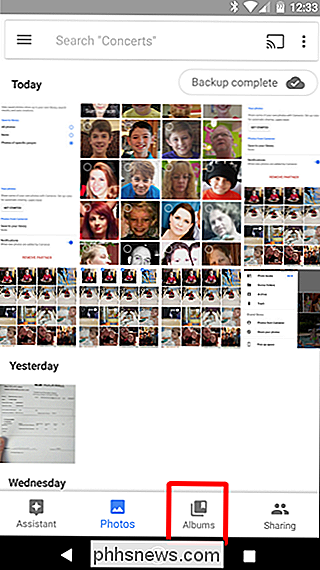
Escolha "Pessoas".
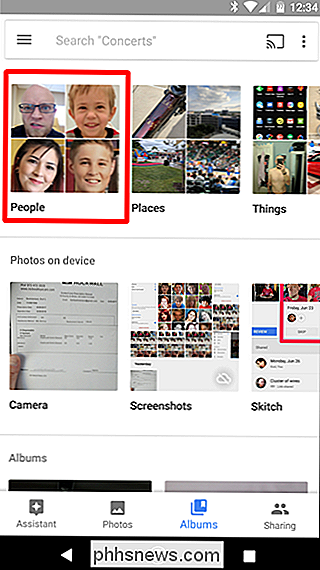
Marque qualquer pessoa que você queira aqui, mas preste atenção específica àquelas que você acha que gostaria de compartilhar fotos. Se você estiver no lado receptor de uma biblioteca compartilhada, convém marcar as fotos de pessoas que talvez você queira salvar automaticamente. Mais uma vez, mais sobre isso abaixo.
Depois de ter configurado, você está pronto para começar a compartilhar
Como compartilhar imagens usando bibliotecas compartilhadas
Agora que você tem todas as suas tags fora do caminho, é hora de começar a compartilhar sua biblioteca. Esta parte é super fácil.
Com as fotos abertas, deslize a partir do lado esquerdo da tela para mostrar o menu. Você deve ver uma nova opção intitulada "Compartilhar sua biblioteca". Toque em.
Uma pequena janela inicial será exibida, basta tocar em "Começar" para, hum, começar.
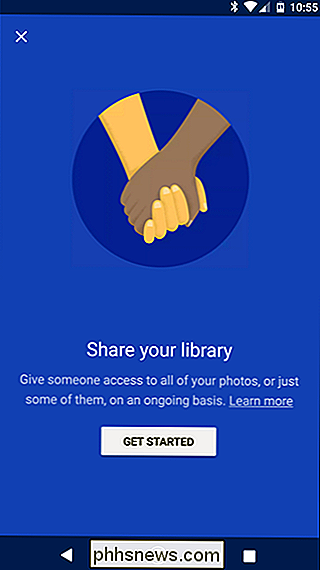
A primeira coisa que você vai é escolher com quem você deseja compartilhar.
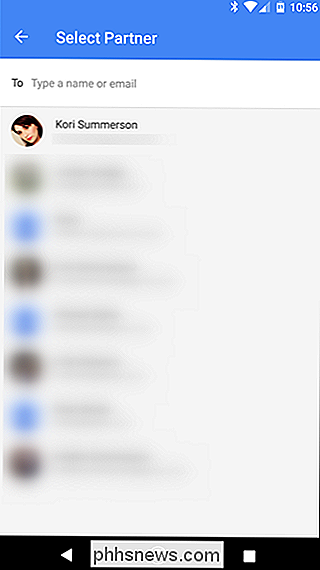
Em seguida, escolha o que você deseja compartilhar:
- Todas as Fotos: Compartilha todas as fotos que você tirou.
- Fotos de pessoas específicas: Você escolhe fotos de pessoas específicas para compartilhar.
- Mostrar apenas fotos desde este dia: Permite escolher uma data de início personalizada para compartilhamento, se desejar.
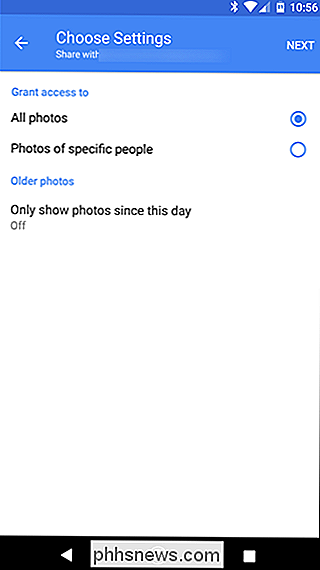
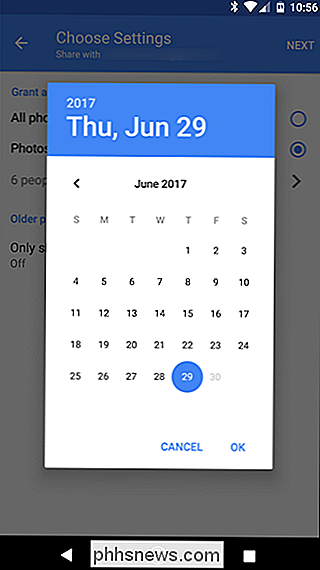
Se, como eu, você só quiser compartilhar fotos de pessoas específicas, é por isso que você marcou as pessoas na etapa anterior. É sempre bom ser pró-ativo, certo?
Depois de especificar quais fotos você deseja compartilhar e quando deseja iniciar o compartilhamento, toque em “Avançar”.
Você confirmará todos os detalhes na próxima tela . Se tudo parecer bem, toque em "Enviar Convite".
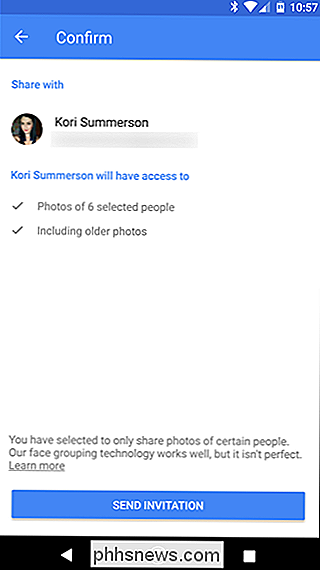
A outra pessoa receberá uma notificação. Eles aceitam e podem ver tudo o que você compartilhou com eles.
Observação: você só pode compartilhar bibliotecas com uma pessoa a qualquer momento. Escolha sabiamente
O que parece do outro fim de Peron
Se você está no lado receptor de uma biblioteca compartilhada, as coisas parecem um pouco diferentes para você também. Abrir o menu Fotos mostrará uma nova opção: Fotos de

A partir daí, você pode selecionar todas as fotos que deseja adicionar à sua biblioteca e tocar no ícone da nuvem no canto superior direito. Isso importará na sua biblioteca.
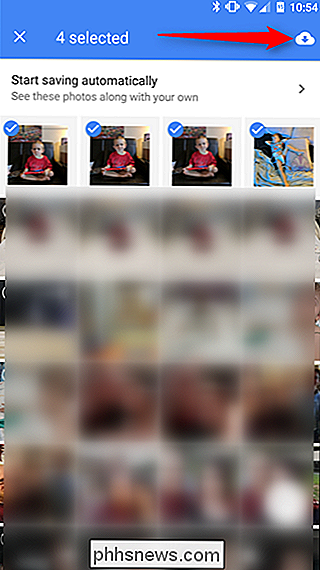
Mas também há uma maneira mais fácil de ter sempre as fotos mais recentes das coisas de que você gosta. No menu "Fotos de
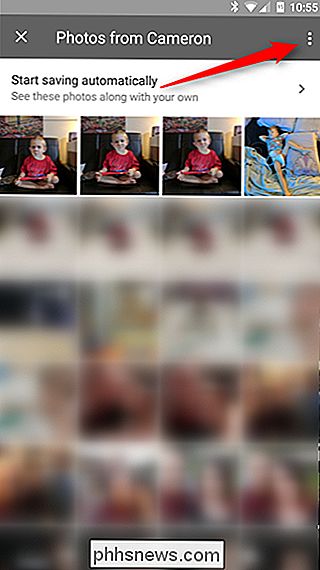
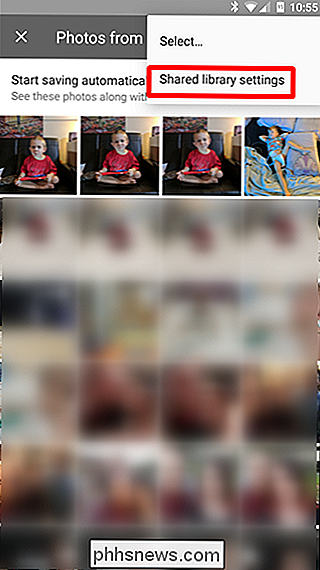
Você pode fazer algumas coisas aqui, como compartilhar suas próprias fotos com o outra pessoa. Mas não é isso que estamos procurando aqui. Você está procurando a opção "Salvar na sua biblioteca". Toque aqui.
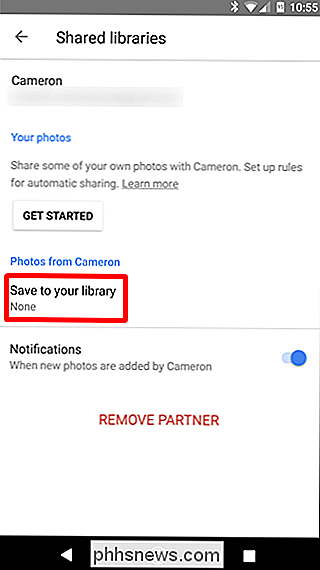
Aqui você tem algumas opções:
- Todas as fotos: Salva automaticamente todas as fotos compartilhadas na sua biblioteca.
- Nenhuma: Permite escolher manualmente quais fotos serão salvas; não salva automaticamente nada.
- Fotos de pessoas específicas: Permite escolher quais pessoas salvar as fotos.
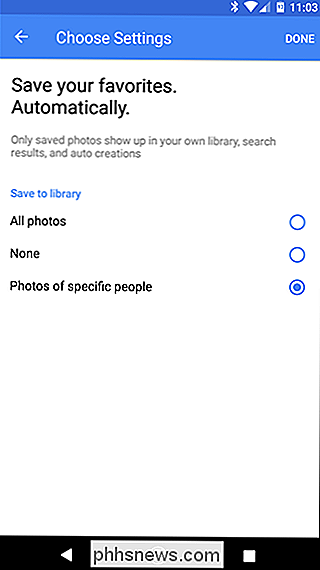
Lembre-se de quando eu disse que o sharee e o compartilhador deveriam marcar pessoas nos Álbuns > Menu Pessoas? Essa última opção é por quê. É muito fácil garantir que você tenha todas as imagens que o compartilhador usa de pessoas específicas, como as crianças, por exemplo.
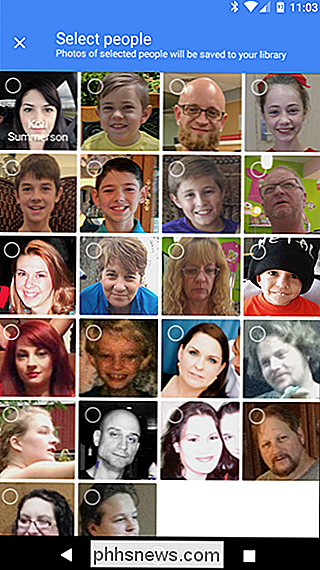
Observação: os nomes foram intencionalmente deixados de fora dessa captura de tela por motivos de segurança.
essa opção abrirá a caixa de diálogo Selecionar Pessoas, onde você poderá escolher de quais pessoas deseja salvar automaticamente as fotos.
Uma vez escolhida, basta tocar em “Concluído” no topo. de volta ao menu anterior. Basta tocar em "Concluído" novamente. A partir desse ponto, as fotos que você selecionou para salvar automaticamente serão exibidas no seu feed exatamente como você as tirou. Tão legal.
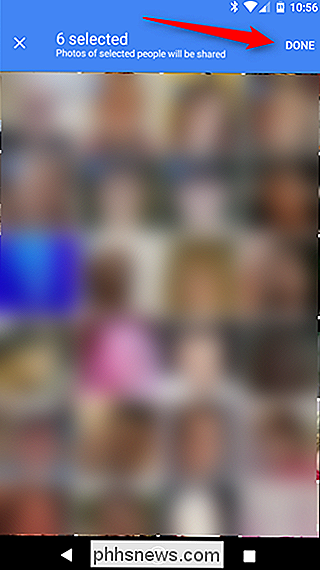
Se, a qualquer momento, você quiser alterar qualquer um dos recursos de salvamento automático, volte para este menu
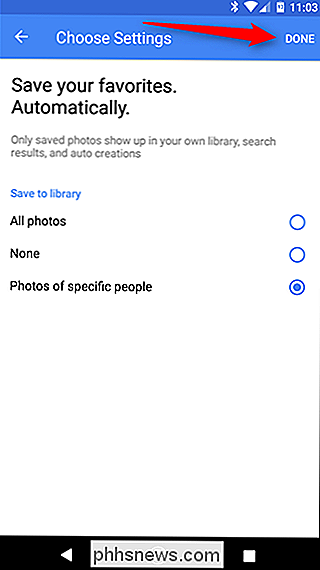
Como parar de compartilhar fotos
As coisas acontecem e talvez seja necessário Pare de compartilhar fotos em algum momento. Para fazer isso, volte para o menu Configurações de fotos e toque em “Compartilhado com
”.
Seleção simples "Remover parceiro" para compartilhar na loja com essa pessoa. Você pode, é claro, compartilhar com essa pessoa novamente no futuro, caso decida fazer isso. Easy peasy.
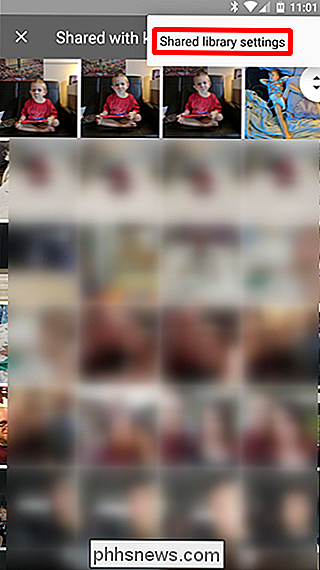
Este é, sem dúvida, um recurso muito legal que parece ser projetado em torno de famílias especificamente. Eu sei que eu tiro muitas fotos das crianças que minha esposa não vai ver até meses depois, para as quais ela costuma dizer “Aquela é fofa! Por que não mandou isso para mim? ”… E é porque eu não pensei sobre isso. Agora eu posso continuar não pensando nisso, mas ela ainda vai ter todas as fotos fofas de nossos filhos. Obrigado, Google.
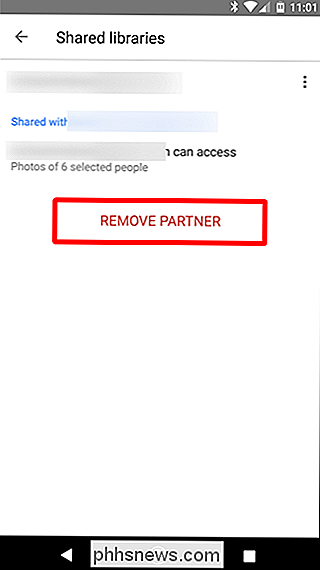

Como limitar a largura de banda de download do Windows Update no Windows 10
A Atualização de criadores de queda do Windows 10 oferece mais controle sobre os downloads e uploads do Windows Update. Agora você pode definir um limite de largura de banda para download, garantindo que o Windows Update não sobrecarregue sua conexão com a Internet. O aplicativo Configurações também oferece mais controle dos uploads em segundo plano do Windows Update e controla quantos dados o Windows Update tem.

Como criar status no Facebook com fundos coloridos ou adesivos grandes
Se você esteve no Facebook recentemente, provavelmente percebeu que os status estão começando a parecer muito mais…coloridos. Embora você tenha conseguido adicionar fotos, emoções e atividades por um tempo, agora você pode ir ainda mais longe. O que uma vez teria sido uma atualização de texto regular agora pode ser algo como isto.



