Como configurar e usar uma senha no Apple Watch

Você provavelmente protege seu iPhone com a ID de toque ou uma senha. Se você tem um Apple Watch, pode protegê-lo contra o acesso não autorizado também. Além disso, você precisa ter uma senha habilitada no seu relógio para poder usar o Apple Pay.
Você provavelmente está pensando: “Mas, eu não quero digitar uma senha nessa pequena tela toda vez que eu quiser use meu relógio. ”Felizmente, esse não é o caso. Você só precisa digitar a senha no seu Apple Watch em algumas situações, como quando:
- Você reinicia seu relógio
- Você bloqueia e desbloqueia manualmente o relógio
- Você remove o relógio do pulso e o coloca volte para
Então, se você usar seu relógio o dia todo, você só terá que digitar a senha uma vez quando a colocar pela primeira vez. Mostraremos a você como ativar a senha, alterar a senha, usar uma senha mais longa e desbloquear automaticamente seu relógio ao desbloquear o iPhone.
OBSERVAÇÃO: Se você usar o relógio com folga, será necessário inserir seu código de acesso com mais freqüência
Ativar o código de acesso
Para ativar o código de acesso no seu relógio, usaremos nosso iPhone. Toque no ícone "Watch" na tela inicial do seu telefone.
NOTA: Você também pode ativar o código diretamente no seu relógio e mencionaremos como fazer isso mais tarde.
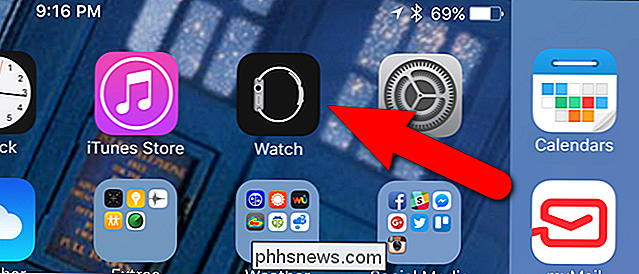
Verifique se "My Watch Tela está ativa. Caso contrário, toque no ícone "My Watch" na parte inferior da tela.
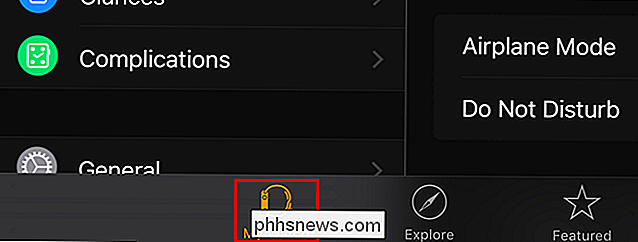
Na tela "My Watch", toque em "Passcode".
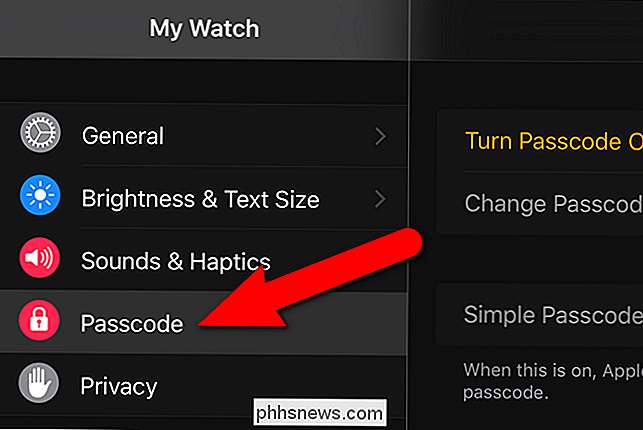
Toque em "Turn Passcode On" na tela "Passcode".
OBSERVAÇÃO: Usaremos a tela “Senha” várias vezes ao longo deste artigo.
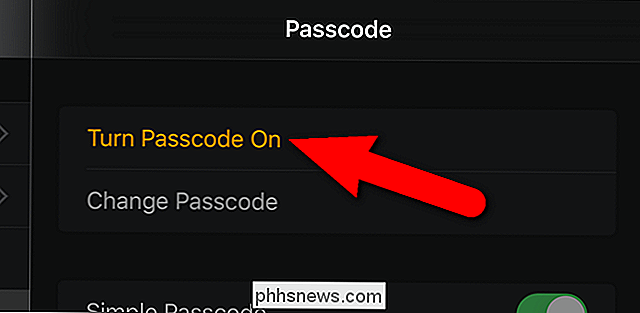
Uma mensagem é exibida no seu telefone informando que você deve inserir uma nova senha no relógio.
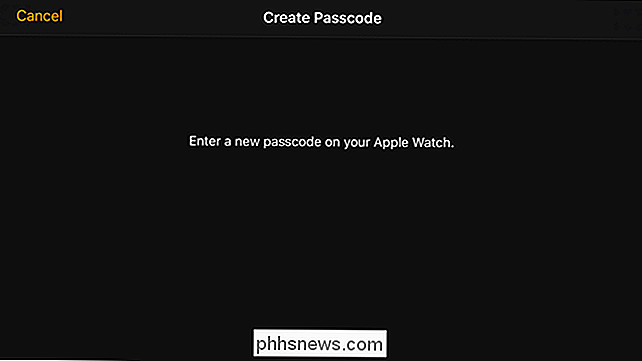
Toque em uma nova senha no teclado numérico exibido no seu relógio. Por padrão, a senha para desbloquear o relógio é de quatro dígitos.
NOTA: A senha do Apple Watch pode ser diferente da senha do iPhone. Na verdade, você deve torná-los diferentes para melhor segurança.

Os pontos na parte superior da tela do relógio ficam brancos quando você toca sua senha. Se você digitar erroneamente um número, toque no botão Excluir à direita do "0".

Será solicitado que você redigite sua senha, então toque novamente.

Sua senha já está definida e seu relógio retorna para o mostrador do relógio
Alterar a senha no seu relógio
Você pode querer alterar sua senha periodicamente. Você pode fazer isso no seu telefone ou assistir. Mostraremos como fazer isso em seu telefone, mas a alteração da senha no relógio é semelhante.
Na tela "Senha" do aplicativo "Assistir", toque em "Alterar senha".
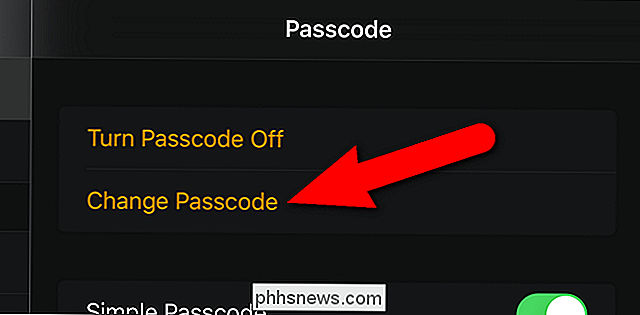
Digite sua senha. senha atual no seu relógio

Digite a nova senha que deseja alterar no relógio.

Agora você pode usar a nova senha para desbloquear o relógio.
Usar uma senha mais longa no seu relógio
Você pode criar uma senha com até 10 dígitos no seu relógio, se quiser uma melhor segurança. Para adicionar uma senha de 5 a 10 dígitos, desative “Simple Passcode” na tela “Passcode” no aplicativo “Watch” no seu telefone. O botão deslizante move-se para a esquerda e fica preto e branco, como mostrado abaixo.
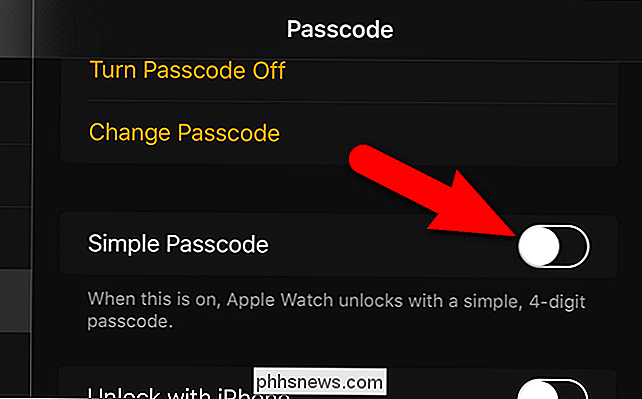
Digite a senha atual de 4 dígitos no seu relógio.

Em seguida, digite uma senha de 5 a 10 dígitos e toque em “OK”.

Agora, você pode usar a senha mais longa para acessar seu relógio.
Desbloquear com iPhone
Se você tirar o Apple Watch ocasionalmente, e não quiser digitar sua senha toda vez, Quando voltar a colocá-lo em funcionamento, pode tornar a sua vida mais fácil ao activar uma definição para desbloquear automaticamente o seu relógio quando desbloquear o iPhone.
Para desbloquear o Apple Watch automaticamente quando desbloquear o iPhone, toque em "Desbloquear com o iPhone" na tela "Senha" no aplicativo "Assistir" no seu telefone. Esta opção também pode ser ativada e desativada diretamente no relógio, como mencionaremos mais adiante neste artigo.

Com o recurso “Desbloquear com o iPhone” ativado, talvez você nunca tenha que inserir sua senha no seu Apple Watch, contanto que você como você está usando. Isso é útil, se você não aguentar tocar sua senha na tela pequena.
Apagar todos os dados do seu relógio
Você pode adicionar mais segurança ao seu Apple Watch, apagando automaticamente os dados do relógio após 10 tentativas mal-sucedidas de digitar a senha. Para ativar esse recurso, toque em “Apagar Dados” na tela “Senha” no aplicativo “Assistir” no seu telefone.
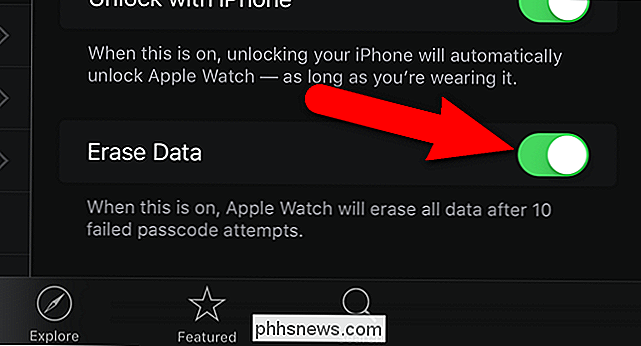
Se você ativar esta opção, tenha cuidado com quantas vezes você digitou sua senha incorretamente para evitar apagar os dados no seu relógio
Bloquear o seu relógio automaticamente
Você pode optar por bloquear o seu Apple Watch automaticamente quando não estiver usando o relógio. Para fazer isso, abra o aplicativo “Watch” no seu iPhone e toque em “General”.
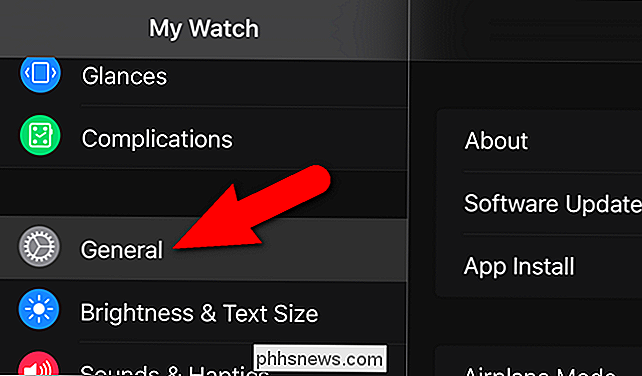
Na tela “General”, toque em “Wrist Detection” para que o botão deslizante fique verde.
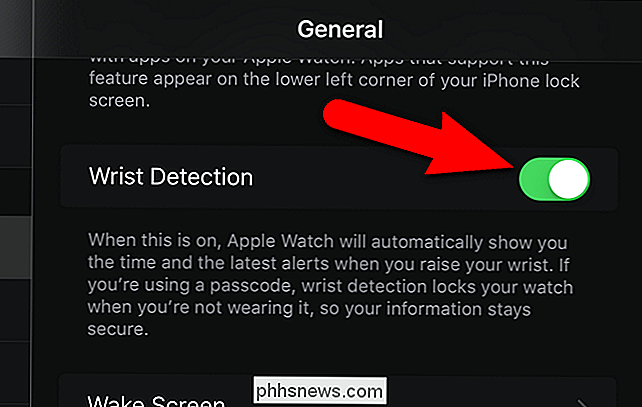
OBSERVAÇÃO: O “Wrist Detection A opção deve estar ativada para poder usar o Apple Pay.
Bloquear seu relógio manualmente
Pode haver momentos em que você deseja bloquear o relógio quando ele está no seu pulso, mas isso não acontece automaticamente. Para bloquear manualmente o seu relógio, pressione e segure o botão lateral do relógio.
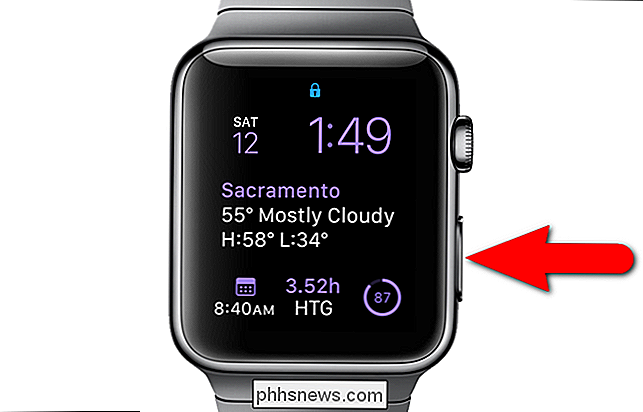
Três botões deslizantes são exibidos na tela do relógio. Arraste o botão deslizante "Bloquear Dispositivo" para a direita.
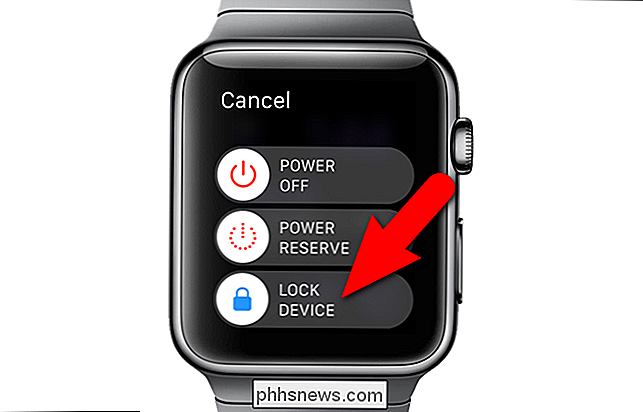
Você será solicitado a digitar sua senha na próxima vez que quiser usar o seu Apple Watch.
Digite o seu código de acesso
Se você tirar a sua Apple Assista, use-o com muita folga ou bloqueie-o manualmente, ele pede sua senha na próxima vez que você tentar usá-la. Basta tocar sua senha no teclado numérico exibido

Desativar a senha
Se você decidir que não quer mais digitar uma senha no seu relógio, pode desativar a senha usando o relógio ou telefone. Nós vamos mostrar-lhe como fazê-lo no relógio neste momento. Se você quiser usar o seu telefone para desligar a senha, vá para "My Watch", toque em "Passcode" e você verá a opção de desativar a senha.
NOTA: Lembre-se, se você desabilitar a sua senha, você não pode usar o Apple Pay no Apple Watch.
Em seu relógio, pressione a coroa digital para acessar a tela inicial e toque no ícone “Configurações”.

Toque em “Senha” na tela “Configurações”.
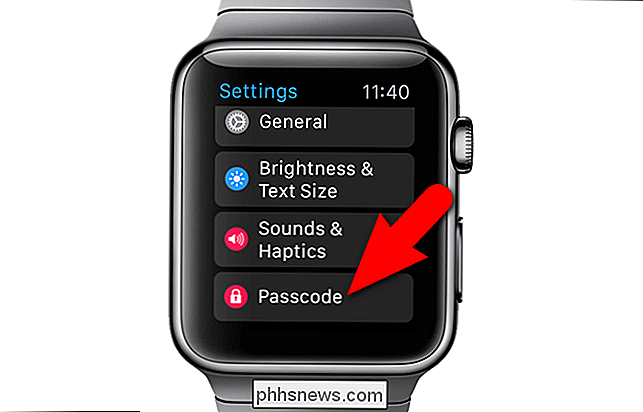
No ecrã “Passcode”, toque em “Turn Passcode Off”.
NOTA: Também pode alterar o seu código ou activar ou desactivar a função “Unlock with iPhone” neste ecrã.
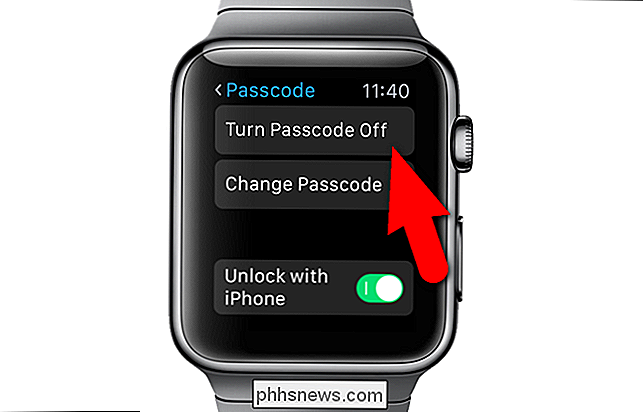
Introduza o seu código senha atual

A tela “Senha” agora mostra a opção “Ativar senha”
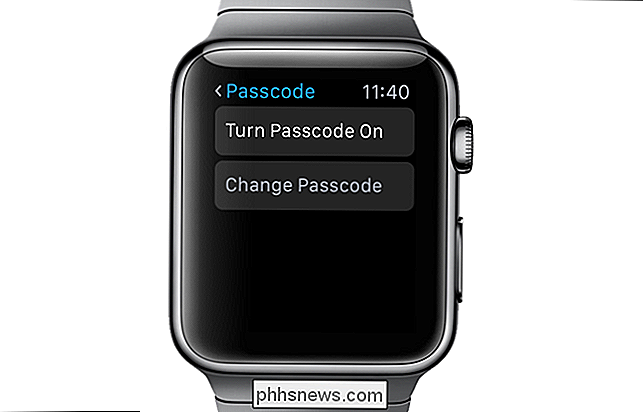
Se você esqueceu sua senha, redefina seu relógio para acessá-la.

Como controlar o seu Mac a partir do seu iPhone ou iPad
Precisa de ajustar algo no seu Mac, mas é todo o caminho do outro lado da casa? Você não precisa sair do sofá: o compartilhamento de tela integrado do seu Mac funciona muito bem com o seu iPhone ou iPad, e é muito fácil configurá-lo. Para começar, você precisa primeiro ativar o compartilhamento de tela em seu computador.

A luz artificial está destruindo seu sono, e é hora de fazer algo a respeito
Coletivamente, ficamos acordados mais tarde, dormimos menos e temos uma qualidade de sono mais baixa, graças à abundância de distrações eletrônicas e as telas brilhantes que acompanham. Para sua saúde e felicidade, é hora de fazer algo sobre isso Como a luz brilhante destrói seu sono No mundo moderno, fazemos muitas coisas para nós mesmos, no contexto de centenas de milhares de anos existência humana e adaptação, não são exatamente ótimos para nossos corpos.



