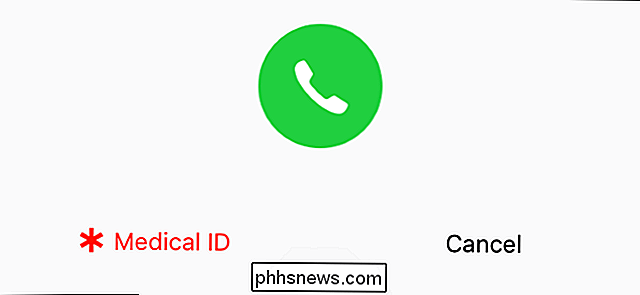Como configurar o Nest Cam

O Nest Cam é uma câmera de segurança fácil de usar que se conecta a qualquer tomada e se conecta diretamente ao seu Wi-Fi para que você possa manter as guias em sua casa, não importa onde você esteja. Veja como configurá-lo.
Para começar, obviamente, você precisará de um Nest Cam - ele vem em variedades internas e externas. Ambas são vendidas por cerca de US $ 200 e funcionam da mesma maneira, independentemente de seu formato.
Depois de ter sua Nest Cam sem caixa, baixe o aplicativo Nest para seu telefone. É grátis e está disponível para dispositivos iOS e Android.
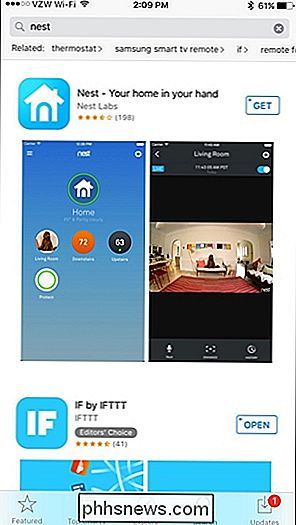
Uma vez baixado, abra-o e selecione “Inscreva-se”.
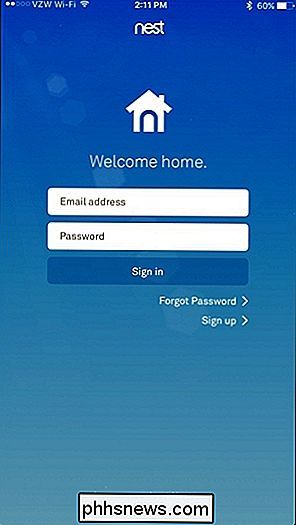
Digite seu endereço de e-mail e crie uma senha para sua conta Nest. Em seguida, toque em "Inscreva-se".
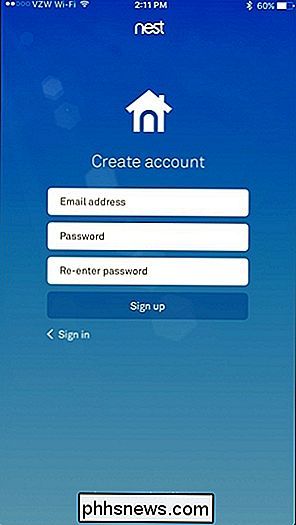
Selecione "Concordo" para concordar com os Termos de Serviço e Política de Privacidade e toque em "Continuar" na parte inferior da próxima tela.
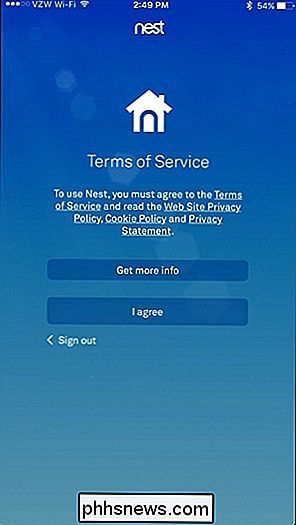
Quando solicitado, dê um nome à sua casa no aplicativo e toque em "Avançar".
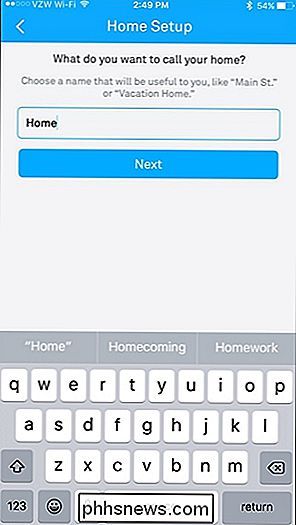
A próxima tela irá pedir seu endereço, mas o seu CEP é a única coisa que é necessária. Hit “Next”.
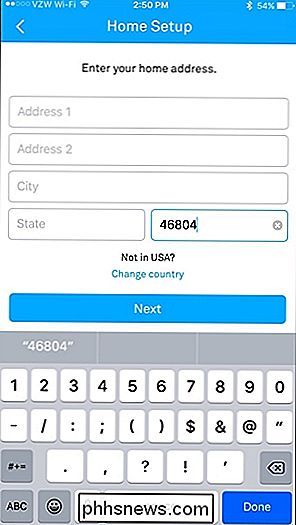
RELATED: Como fazer seu Nest detectar automaticamente quando estiver longe
Na próxima tela, você pode configurar o Home / Away Assist, que usa a localização do seu telefone para determinar se você está em casa ou não - assim, ele pode ativar automaticamente sua Cam quando sair de casa. Você pode optar por não configurá-lo agora (você pode fazê-lo mais tarde).
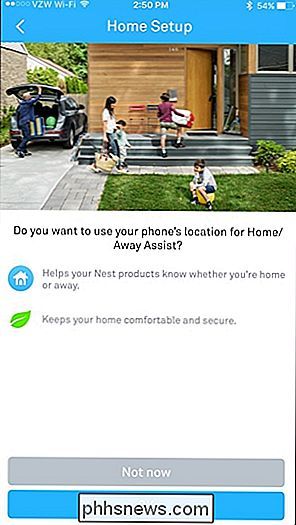
Você também pode compartilhar sua Nest Cam com outras pessoas da casa para que elas possam monitorar e alterar a temperatura de seu próprio telefone. Você também pode configurar isso mais tarde.
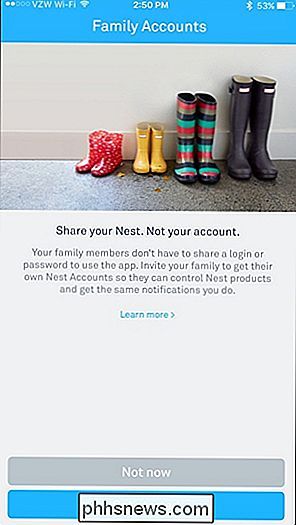
Você será levado para a tela principal. Toque no botão "Adicionar" para adicionar o seu Nest Cam ao aplicativo.
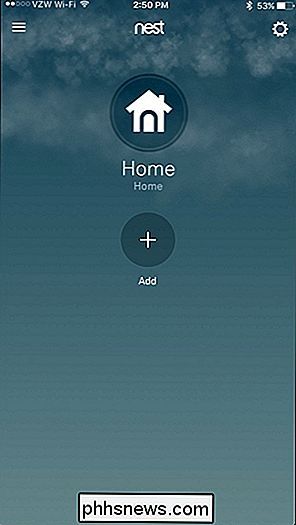
Escolha "Nest Cam" na lista.
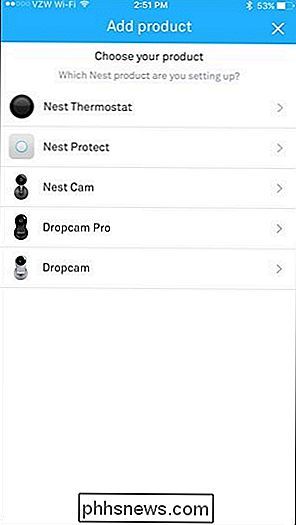
Em seguida, você precisará dar ao aplicativo Nest acesso à câmera do seu telefone para que pode rapidamente digitalizar o código QR na parte de trás da Nest Cam. Você também pode negar permissão, se desejar, e tocar em "Continuar sem digitalizar", que solicitará que você digite a chave de entrada ou o número de série do dispositivo. De qualquer maneira, localize o código na parte de trás da Nest Cam e escaneie-o com o aplicativo ou insira o número de série.
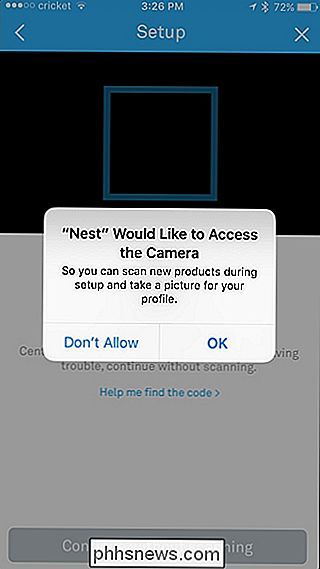
Uma vez feito isso, pressione “Next” na seguinte tela.
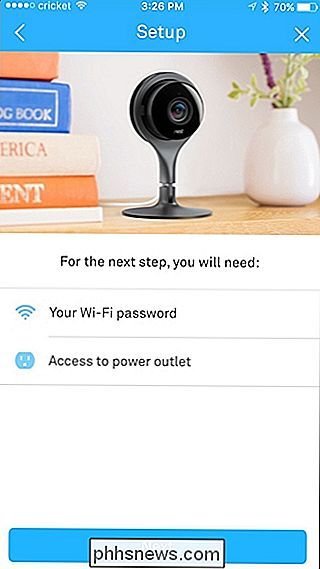
Escolha na lista de locais em sua casa onde sua Nest Cam será configurada. Isso torna mais fácil distingui-los se você tiver várias Cames Nest.
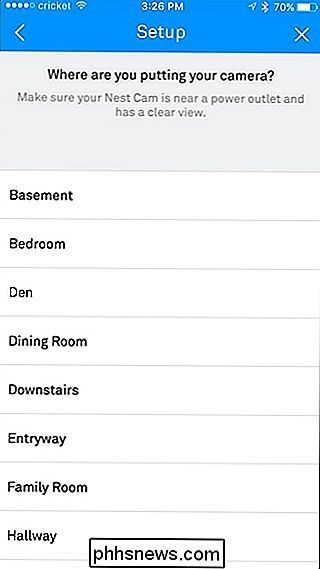
A próxima página lista vários avisos, como não colocar a Nest Cam interna sob luz solar direta ou em lugares onde a temperatura cai abaixo de 32F ou acima de 95F. Se você quiser colocá-lo ao ar livre, compre a versão ao ar livre. Toque em "Continuar" no aplicativo para continuar.
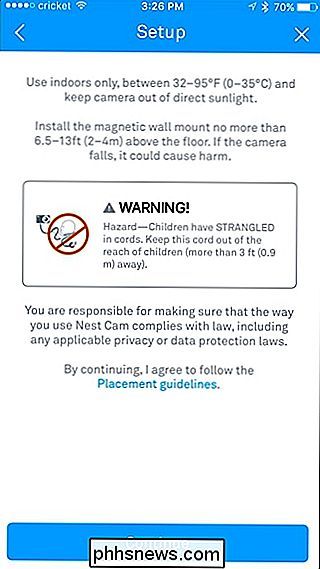
Se ainda não o fez, coloque sua Nest Cam onde quiser e use o cabo e o adaptador incluídos para conectá-la a uma tomada próxima. Clique em "Continuar" no aplicativo.
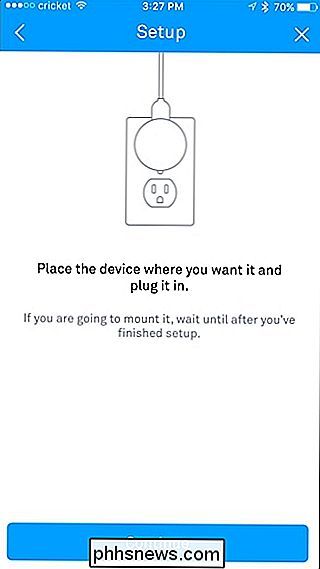
Aguarde até que a Nest Cam inicialize e selecione sua rede Wi-Fi na lista.
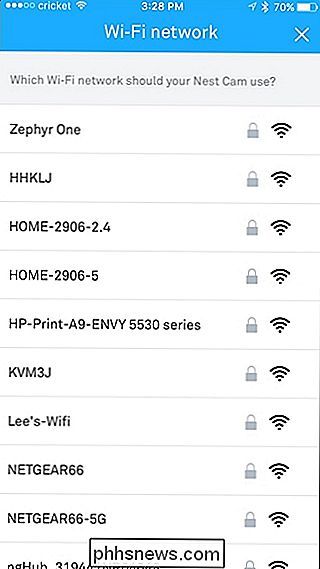
Digite a senha da sua rede Wi-Fi e toque em "Participar" na parte inferior.
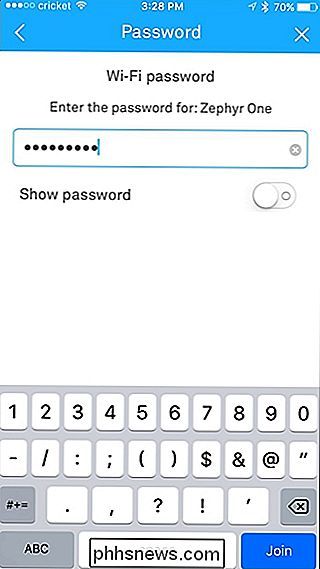
Aguarde alguns instantes enquanto a Nest Cam se conecta à sua rede Wi-Fi. Depois que ele se conectar, a próxima tela mostrará uma visualização ao vivo de sua Nest Cam e você escolherá se deseja ou não receber notificações sempre que uma atividade for detectada. Por padrão, ele está definido como sim, mas você pode desativá-lo usando o botão de alternância para a direita. Em seguida, toque em “Concluído” na parte inferior.
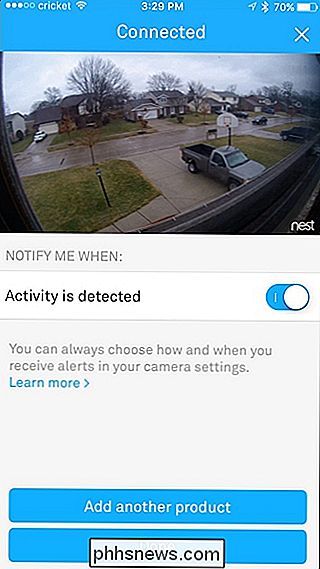
A próxima tela mostrará o Sightline, um recurso Nest Cam que permite rolar rapidamente as horas de filmagem e ir para pontos específicos quando a atividade foi detectada. Clique em "Concluído" na parte inferior.
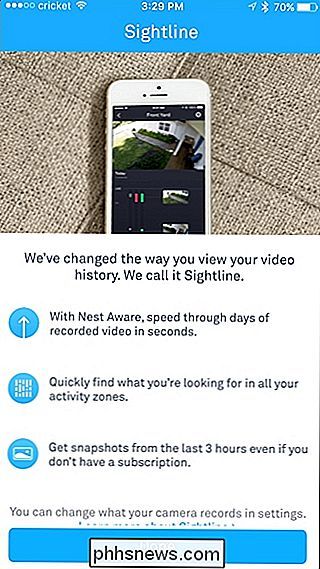
A partir daqui, você está pronto e agora verá uma visualização ao vivo de sua Nest Cam, bem como cronograma rolável de tudo o que a Nest Cam gravou.
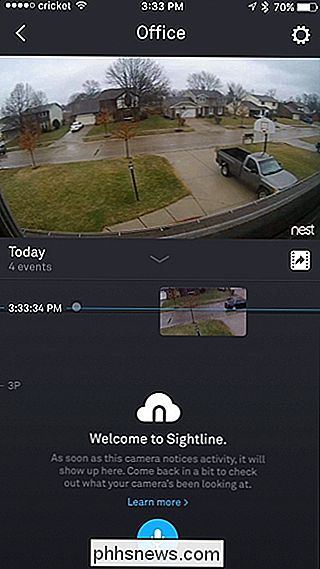
Se quiser ver uma visualização em direto em ecrã inteiro, pode inclinar o dispositivo horizontalmente e, se pretender falar com a câmara para falar com a pessoa do outro lado, pode tocar sem soltar no ícone do microfone azul em Tenha em mente que enquanto eu tenho meu Nest Cam apontado para fora de uma janela olhando para fora da minha casa, as luzes infravermelhas da câmera para visão noturna refletem o vidro da janela e criam um brilho gigante, tornando-o bonito muito inútil à noite. Novamente, se você está realmente querendo uma câmera para uso externo, é melhor obter a versão para o exterior da Nest Cam, mas o modelo interno pode funcionar bem em uma pitada.

Como configurar o Apple Maps como padrão para direções a pé
O modo padrão de transporte no Apple Maps está definido para dirigir, mas com um simples ajuste você pode ajustar a experiência do Apple Maps ao padrão para o modo que você mais usa. Embora dirigir seja o modo de transporte mais comum nos EUA, você pode morar em uma área onde passa a maior parte do tempo andando.

Como tirar o máximo proveito do seu Anel Campainha
O Anel de Campainha funciona como qualquer outra campainha, mas possui uma câmera de vídeo embutida que pode alertá-lo sobre o movimento e o pressionamento de botões. Embora seja um dispositivo bastante básico para a maior parte, há definitivamente alguns recursos e truques que você pode não ter conhecimento sobre RELACIONADOS: Como instalar e configurar o anel de campainha de vídeo anel Anel também faz vários outros produtos, como câmeras autônomas chamadas Stick Up Cam e Spotlight Cam, além de diferentes versões da Ring Doorbell.