Como configurar o seu hub da Insteon (e começar a adicionar dispositivos)

A Insteon é uma das linhas mais populares e, possivelmente, mais poderosas de produtos smarthome. Se você está apenas começando com o Insteon, veja como configurar seu hub e seu primeiro dispositivo.
O que é o Insteon?
RELACIONADO: O que são os produtos Smarthome “ZigBee” e “Z-Wave”?
O Insteon, na sua forma mais simples, é uma linha de produtos smarthome. A Insteon fabrica tomadas inteligentes, lâmpadas e interruptores inteligentes, um termostato inteligente, sensores de movimento, câmeras de segurança e outros produtos projetados para ser uma espécie de “balcão único” para todas as suas necessidades de smarthome. Você só precisa de um Hub Insteon ou Hub Pro para controlar tudo.
Ao contrário de muitos outros hubs smarthome, que usam Wi-Fi, ZigBee ou Z-Wave para se comunicar com produtos diferentes, o Insteon usa seu próprio protocolo proprietário. Ele tem suporte limitado para alguns produtos não-Insteon, como o Nest Thermostat e o Amazon Echo, mas não oferece nenhuma integração com o IFTTT.
Em vez disso, o poder real do Insteon é obtido quando combinado com um sistema X10. Na verdade, esta é realmente a sua maior atração. O Insteon pode ser muito simples com funcionalidades básicas, ou pode ser muito complicado e muito poderoso (para não mencionar caro). Se você está procurando algo mais no meio (moderadamente poderoso e fácil de usar), no entanto, o Insteon pode não ser o certo para você.
Como configurar seu hub
Então você tem um Hub do Insteon e um ou dois produtos que você deseja controlar. Configurá-los é bastante simples: primeiro, pegue seu Hub e conecte-o à parede e seu roteador via Ethernet. Certifique-se de que é facilmente acessível, pois você precisará acessá-lo novamente em instantes.
Faça o download e instale o aplicativo Insteon for Hub, disponível para iOS e Android. Escolha “Criar nova conta Insteon” na primeira página. Aceite os termos da licença e crie sua conta.
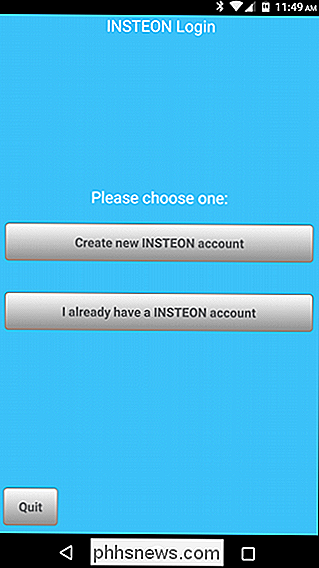
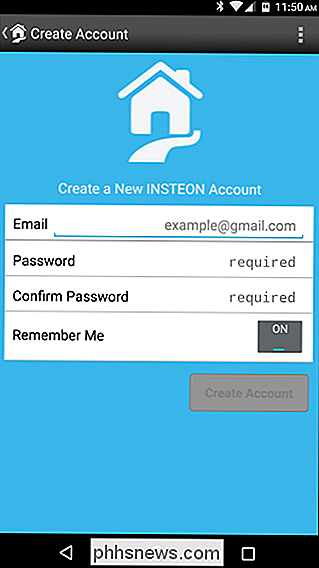
Conecte seu hub (se ainda não estiver) e toque em próximo no aplicativo.
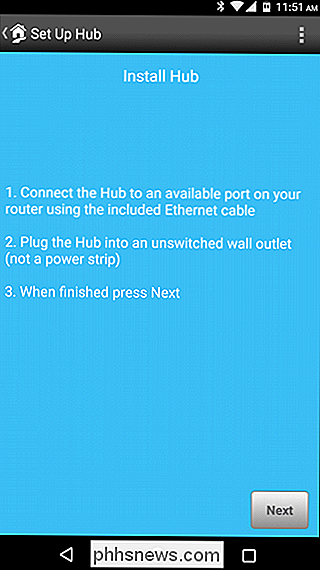
Em seguida, você será solicitado a fornecer um nome de usuário e senha. Você encontrará isso em um adesivo na parte inferior do seu hub. Alternativamente. você pode tocar no botão “Scan QR Code” e escanear o código QR na parte inferior do seu hub.
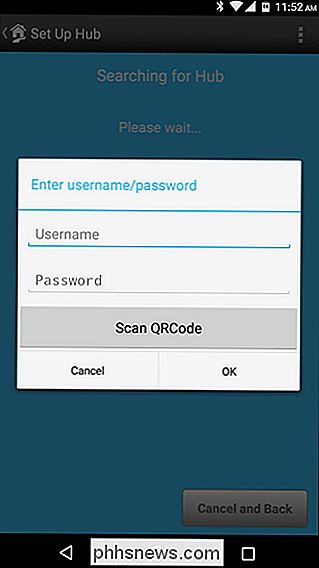

Uma vez que seu hub for identificado, o Insteon solicitará que você comece a adicionar dispositivos.
Como adicionar um novo dispositivo
Agarre o dispositivo que você deseja adicionar - usaremos uma tomada externa inteligente para nosso exemplo - e tiraremos uma foto do código QR e do código do dispositivo em sua etiqueta. Isso é especialmente útil se você estiver colocando-o em um local de difícil acesso.
Em seguida, conecte o dispositivo e continue com o processo. Se este for seu primeiro dispositivo, o Insteon o levará diretamente para a tela "Adicionar dispositivo". Caso contrário, você precisará chegar a partir da tela inicial do aplicativo acessando Quartos> Todos os dispositivos e clicando no sinal "+" no canto superior direito.
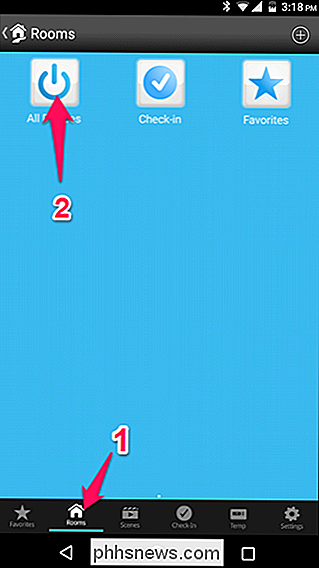
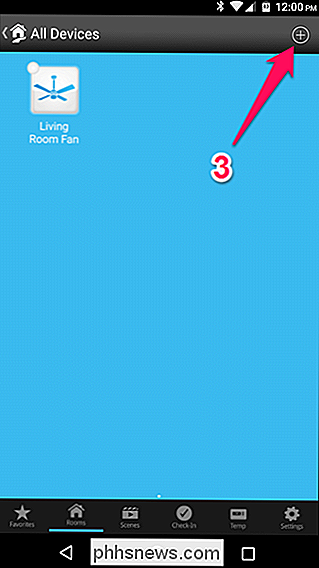
Na tela Adicionar dispositivo, Insteon apresentará uma lista de possíveis dispositivos. Toque na que combina com o dispositivo que você está adicionando. No nosso caso, estamos adicionando um módulo de plug-in, então vamos tocar isso.
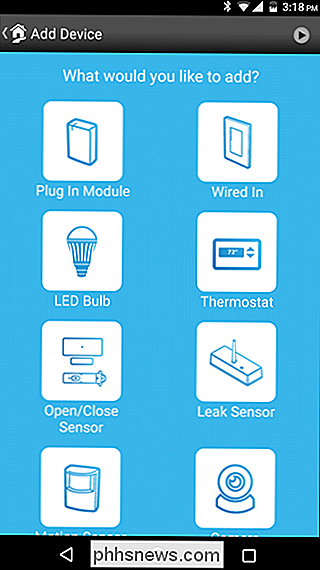
(Se o seu dispositivo não estiver listado, vá até o final e escolha “Other INSTEON Device”).
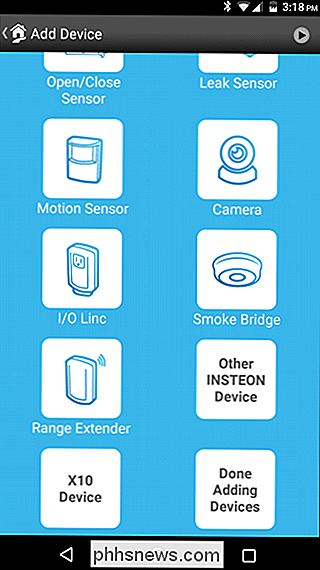
Próximo , pressione e segure o botão "Set" no seu dispositivo até que ele apite ou comece a piscar, Alternativamente, toque no botão "Adicionar por ID" na parte inferior da tela, e digite o número de identificação do dispositivo. O Insteon irá procurar e configurar o seu dispositivo.
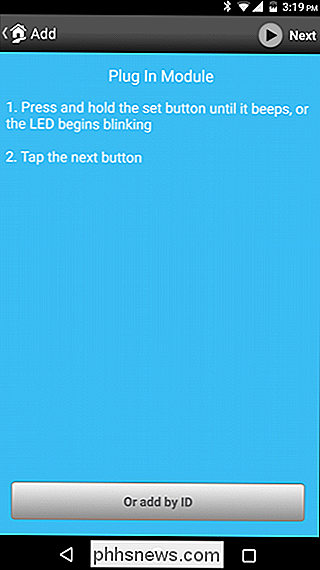
Quando encontrar o seu dispositivo, pode dar-lhe um nome, escolher um ícone, atribuí-lo a uma sala e personalizar várias outras configurações.
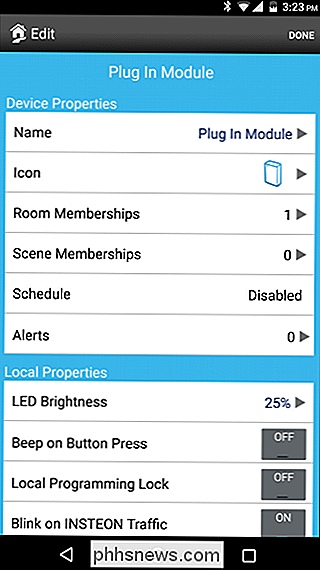
Quando você re terminado, toque em “Concluído”.
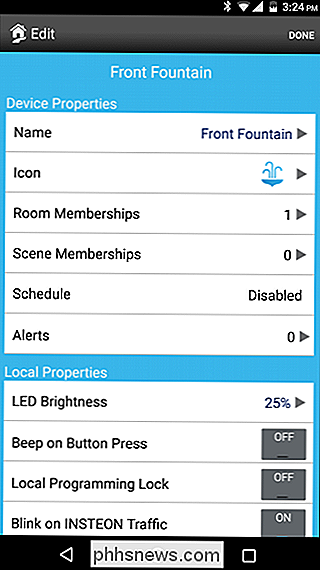
O dispositivo aparecerá na sua tela principal do Insteon, e você poderá ligá-lo e desligá-lo de lá.
RELACIONADOS: Como controlar seu Smarthome com o Amazon Eco
Alguns dispositivos da Insteon também suportam o Amazon Echo, enquanto outros são mais suportados pela metade. Mas se você colocar esses dispositivos em cenas, poderá controlá-los com sua voz dessa maneira. Se você tiver um Echo, não deixe de ler nosso guia sobre como configurá-lo com o Insteon para mais informações.

Como adicionar nomes fonéticos a contatos no iPhone
Siri, como o Google Assistente, pode ter dificuldade em pronunciar os nomes de seus amigos, especialmente se houver letras silenciosas ou combinações ímpares. Mas há uma maneira de consertar isso. É especialmente ruim para mim; muitos de meus amigos têm nomes irlandeses como Sinéad (pronunciado Shin-ade), Eabha (Ay-va), Siobhán (Shiv-awn) ou Sadhbh (Sive).

Como transferir memorandos de voz do seu iPhone para o seu computador
O aplicativo Memo de voz incluído no iPhone é uma maneira conveniente de gravar mensagens de voz rápidas ou qualquer outra coisa que você possa ouvir. As memórias de voz normalmente permanecem no seu iPhone, mas você pode movê-las para o computador através do recurso Compartilhar ou via iTunes. Opção 1: Enviar memórias de voz individuais para o computador RELACIONADAS: Como criar memorandos de voz no seu iPhone O recurso Compartilhar permite que você envie memos de voz individuais do aplicativo Memorandos para outros serviços.



