Como compartilhar um calendário do Google com outras pessoas

Todos nós temos vidas ocupadas, e acompanhar compromissos e eventos é a chave para manter a sua sanidade mental. Muitas pessoas usam o Google Agenda para gerenciar suas agendas, o que significa que é muito útil compartilhar algumas de suas agendas com outras pessoas, como colegas de trabalho ou membros da família.
Talvez você esteja encarregado de agendar os turnos de trabalho dos funcionários. então você compartilha um calendário com todos os funcionários. Ou, digamos que você queira compartilhar um calendário com os membros da sua família para ver mais facilmente o que todos estão fazendo. O Google Agenda permite que você crie vários calendários para que você possa compartilhar calendários diferentes com diferentes grupos de pessoas para diferentes fins.
Você pode criar um novo calendário especificamente para compartilhar com um grupo específico de pessoas ou compartilhar um calendário existente. calendário. Começaremos criando um novo calendário para compartilhar e mostraremos como compartilhar um calendário existente.
Para criar um novo calendário, abra a página do Google Agenda em um navegador e faça login na conta do Google que você deseja compartilhar. um calendário de. No painel esquerdo, clique na seta para baixo ao lado de Meus calendários e selecione "Criar novo calendário" no menu suspenso. (Como alternativa, clique na seta ao lado de um calendário existente, escolha “Configurações do calendário” e vá para a guia “Compartilhar este calendário”).
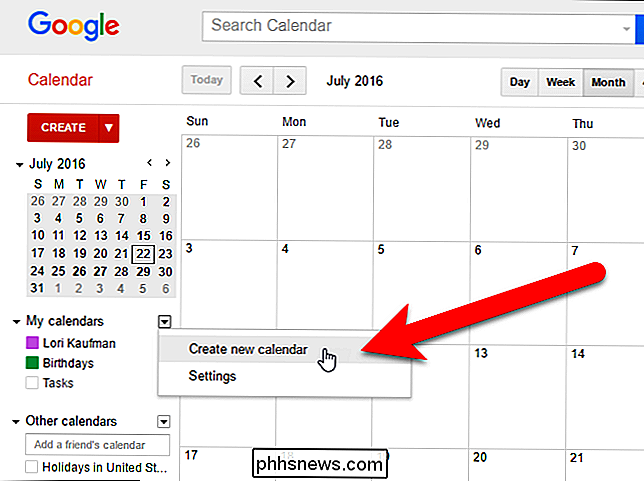
A tela Criar novo calendário é exibida. Digite um nome para o calendário na caixa "Nome do calendário" e insira uma descrição para o calendário, se desejar, na caixa "Descrição". Use a caixa Local para, opcionalmente, especificar um local geral. Introduzimos uma descrição para o nosso calendário e deixamos a caixa Localização em branco.
O fuso horário do seu calendário deve ser definido automaticamente para o seu fuso horário atual. Caso contrário, ou se você quiser usar um fuso horário diferente, use a seção Fuso horário do calendário para alterá-lo.
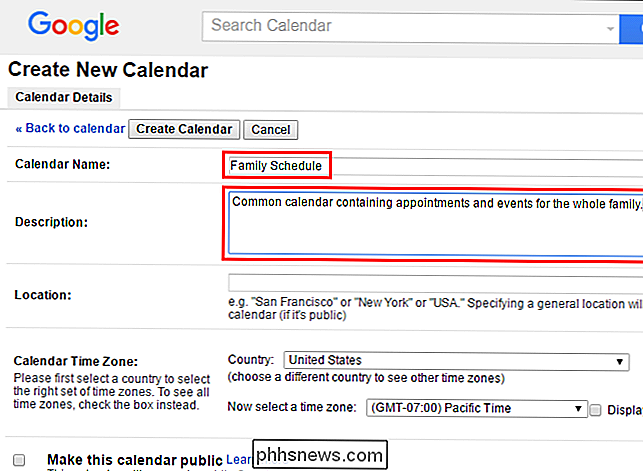
Se você quiser disponibilizar o calendário para o público em geral, marque a caixa "Tornar este calendário público". Se você optar por tornar sua agenda pública, também poderá ocultar os detalhes marcando a caixa “Compartilhar somente minhas informações de disponibilidade (Ocultar detalhes)”. Isso só mostrará quando estiver livre e ocupado, e não revelará nenhuma outra informação sobre esses horários. O calendário que estamos compartilhando em nosso exemplo é um calendário familiar, por isso não o tornamos público.
OBSERVAÇÃO: se você tornar sua agenda pública, ela será incluída nos resultados de pesquisa do Google, por isso, tenha cuidado com o que você inserir em um calendário público.
Na seção Compartilhar com pessoas específicas, insira o endereço de e-mail de uma das pessoas com quem deseja compartilhar sua agenda na caixa "Pessoa". Em seguida, selecione uma opção na lista suspensa "Configurações de permissão" para indicar o que a pessoa poderá fazer com este calendário. Você pode permitir que eles só vejam livre ou ocupado sem detalhes sobre os eventos ("Ver somente livre / ocupado"), ver todos os detalhes dos eventos ("Ver todos os detalhes do evento") ou permitir que eles vejam e façam alterações para eventos (“Fazer alterações nos eventos”). Você também pode permitir que a pessoa faça alterações, adicione pessoas e remova pessoas da lista de compartilhamento
Se quiser que a pessoa possa fazer alterações e adicionar e remover pessoas da lista de compartilhamento, selecione "Fazer alterações E gerenciar o compartilhamento ”. Tenha cuidado com esta opção, no entanto. Você está dando a essa pessoa os mesmos privilégios completos que você tem com este calendário.
Clique em "Adicionar pessoa" para compartilhar o calendário com a pessoa.
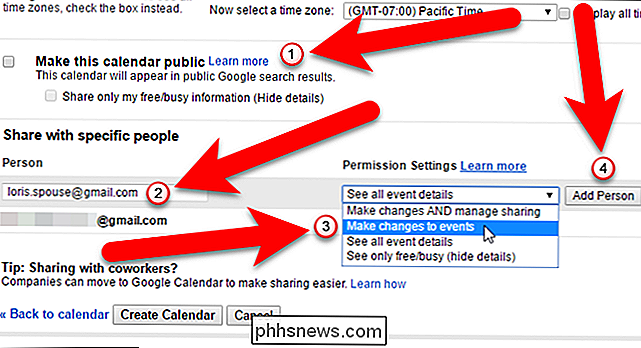
Se você quiser parar de compartilhar um calendário com alguém, clique na lixeira. ícone na coluna Remover na seção Compartilhar com pessoas específicas dessa pessoa. O calendário será removido de sua conta.
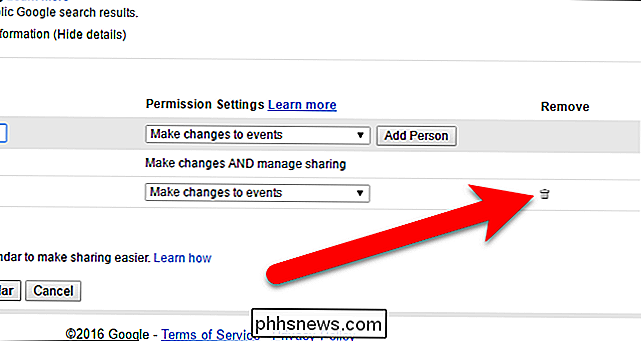
Para terminar de criar o novo calendário que você vai compartilhar, clique em "Criar calendário". (Se você estiver editando um calendário existente, clique no botão "Salvar" no mesmo lugar.)
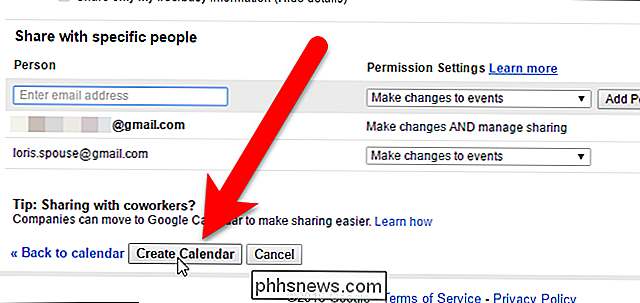
Se a pessoa com quem você está compartilhando o calendário ainda não tiver configurado ou usado o Calendário associado à Conta do Google, uma caixa de diálogo é exibida permitindo que você envie um convite.

Caso contrário, se a pessoa já usar o Google Agenda na conta do Google, o calendário compartilhado será automaticamente adicionado à conta dele. Essa pessoa também recebe um e-mail informando que você compartilhou uma agenda com eles e eles podem clicar no link "Visualizar sua agenda" no e-mail para acessar rapidamente a agenda.
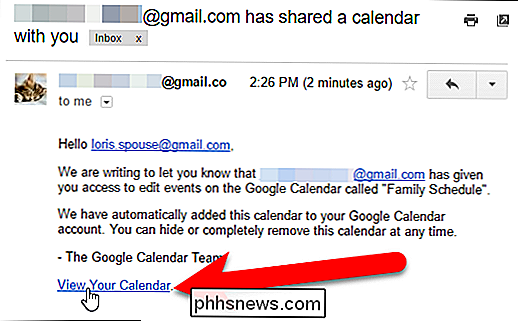
Seu Google Agenda padrão e qualquer outra agenda criada por você estão listados em Meu calendários no painel esquerdo.
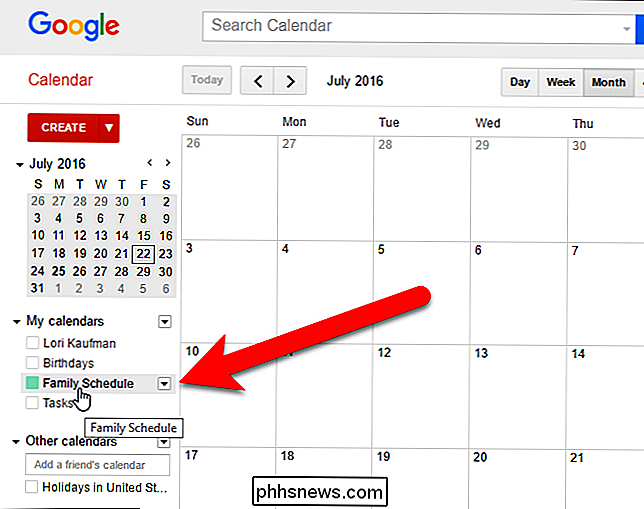
Calendários que outras pessoas compartilharam com você, bem como quaisquer outros calendários adicionados, estão listados em Outros calendários no painel esquerdo.
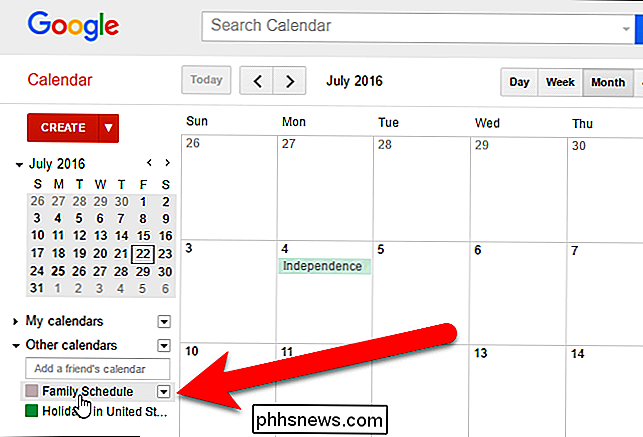
Calendários compartilhados também podem ser acessados em seu dispositivo móvel . Você pode adicionar seu Google Agenda ao seu iPhone ou iPad. Se você tiver um dispositivo Android, verifique se a Conta do Google que contém o calendário compartilhado foi adicionada ao seu dispositivo para ter acesso automaticamente aos seus calendários nesse dispositivo, ambos compartilhados e não.

Como limitar a verificação ortográfica ao dicionário principal somente no Outlook
Recentemente, mostramos como usar somente o dicionário principal (não quaisquer dicionários personalizados) ao executar uma verificação ortográfica ou verificar automaticamente ortografia enquanto você digita. Você pode fazer o mesmo no Outlook, mas é um procedimento ligeiramente diferente para alterar essa configuração no Outlook.

Como gravar CDs, DVDs e discos Blu-ray no Windows
A partir do Windows 7, a Microsoft incluiu a capacidade de gravar CDs, DVDs e discos Blu-ray diretamente do Windows Explorer. Portanto, se o seu computador tiver um gravador de CD, DVD ou Blu-ray, você não precisará de nenhum software de gravação de disco de terceiros.Neste post, eu passo através das etapas para gravar um disco e as diferentes opções que você tem ao gravar. Se a su



