Como Mostrar as Caixas de Diálogo Expandir Impressão e Salvar no OS X por Padrão

Por padrão, o OS X mostra pequenas e simples caixas de diálogo Imprimir e Salvar. Você pode clicar na seta à direita para expandi-las para mais opções, ou você pode mostrar as caixas de diálogo expandidas por padrão com um simples comando do Terminal.
Vamos mostrar o que queremos dizer. Aqui está a versão simplificada da caixa de diálogo Salvar, que não oferece muitas opções. Ele permite escolher seu nome de arquivo, adicionar tags, escolher um local e, finalmente, selecionar um formato.
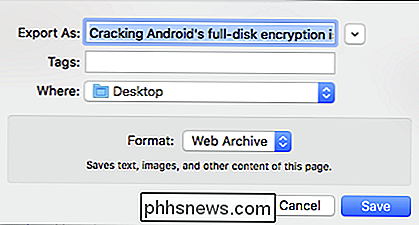
Clicar no botão de seta ao lado do campo “Exportar como”, no entanto, expandirá a caixa de diálogo para que você possa navegar pelo seu Mac. unidade do sistema, crie uma nova pasta e mostre ou oculte a extensão do arquivo
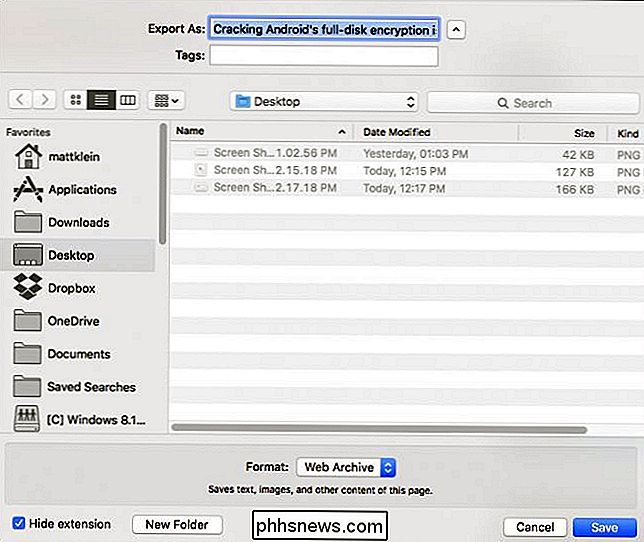
Da mesma forma, aqui está a caixa de diálogo Imprimir simples, conforme mostrado no Safari. Ele oferece opções para alterar o número de cópias, quais páginas imprimir e a opção de imprimir o documento como PDF, mas não muito mais.
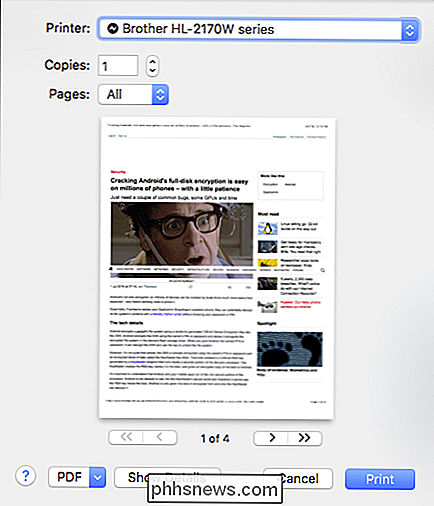
Aqui está a caixa de diálogo de impressão expandida, que inclui mais tamanho de papel, orientação e opções de dimensionamento, entre outros.
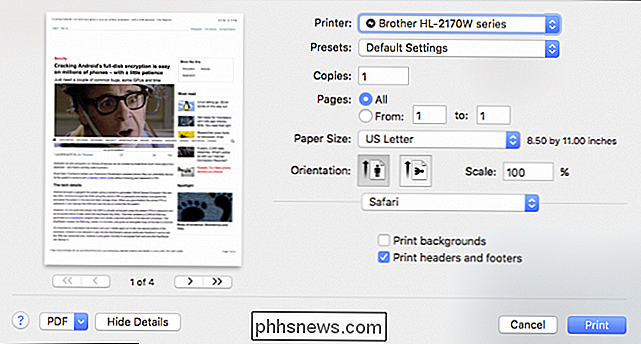
As versões expandidas desses diálogos têm alguns recursos muito úteis, que alguns de vocês podem querer aproveitar cada vez que você imprimir ou salvar. Em vez de expandi-los sempre, você pode usar um simples truque de linha de comando para fazer com que as versões expandidas apareçam sempre por padrão (ou até alterá-las de volta).
Para fazer essas alterações, primeiro abra o Terminal, que pode ser encontrado em Aplicativos> Utilitários.
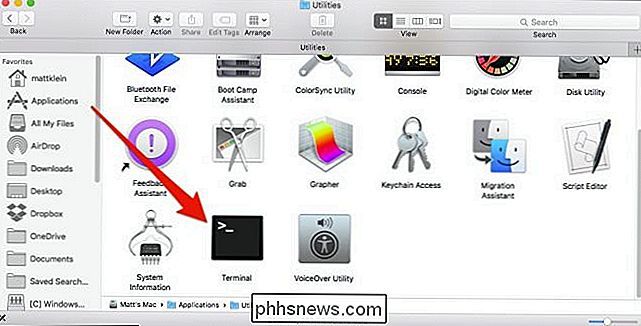
Com o Terminal aberto, digite o seguinte comando (ou copie e cole) para alterar a visualização padrão na caixa de diálogo Imprimir e pressione "Enter" quando terminar.
write -g PMPrintingExpandedStateForPrint -bool TRUE
No Terminal, será algo parecido com isto.

Para que este comando tenha efeito, é necessário reiniciar o computador. Portanto, se você quiser afetar essa alteração também na caixa de diálogo salvar, você deve conectar o seguinte comando antes de reiniciar para economizar tempo. Não se esqueça de pressionar "Enter" quando terminar.
defaults write -g NSNavPanelExpandedStateForSaveMode -boolean TRUE
Novamente, no Terminal, ele será semelhante ao seguinte:
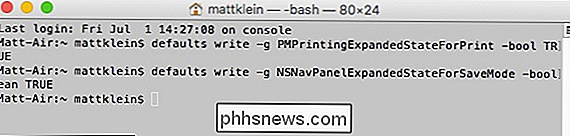
Agora, vá em frente e restart.
Se você quiser reverter essa alteração, você deseja inserir cada um dos comandos anteriores usando somente a sinalizaçãoFALSEno final, em vez de TRUE.
Por exemplo, para reverter para o antiga caixa de diálogo Imprimir, digite o seguinte:
defaults write -g PMPrintingExpandedStateForPrint -bool FALSO
Para reverter para o antigo diálogo Salvar, use este comando.
defaults write -g NSNavPanelExpandedStateForSaveMode -boolean FALSE
Novamente, você precisará reiniciar para fazer com que essas alterações entrem em vigor.
Sem dúvida, usar o Terminal realmente dá a você muita energia que você normalmente não tem com a instalação do OS X. Por exemplo, você pode adicione uma mensagem à sua tela de bloqueio de sistemas, e outro truque que você pode empregar é a capacidade de sair do Finder, o que lhe permitirá rapidamente Limpe sua área de trabalho para maior privacidade. Agora, você pode adicionar as caixas de diálogo Imprimir e Salvar expandidas ao seu arsenal.

Vincular células entre folhas e pastas de trabalho no Excel
Uma coisa comum no Excel é usar uma planilha para coletar dados brutos, como totais de vendas, e usar outra guia, ou até mesmo uma pasta de trabalho, para criar somatórios ou relatórios; O problema é que, para isso, é necessário vincular as células primeiro. Felizmente, isso é muito mais fácil do que parece.Para ver

Como tirar screenshots em um Mac
Em um Mac, você pode tirar screenshots com alguns atalhos de teclado rápidos. Mas o Mac OS X também inclui ferramentas de captura de tela mais poderosas. Aqui estão algumas das muitas maneiras de obter uma captura de tela no OS X. Faça uma captura de tela inteira da sua tela Vamos começar com esses atalhos de teclado.



