O melhor guia para usar o Emoji no seu Mac

Você pode pensar que os emoji pertencem apenas ao seu telefone, e é verdade que esses hieróglifos pós-modernos não decolaram até a revolução dos smartphones. Mas isso não significa que você não possa usá-los no seu computador, especialmente se você possui um Mac. Há todos os tipos de recursos específicos de emojis integrados ao macOS.
Mostramos os fundamentos do emoji antes, mas se você for um verdadeiro fã de emoji, vai precisar de mais energia. Veja como obtê-lo.
Inserir rapidamente o Emoji
A Apple nunca realmente o anunciou, mas o macOS torna relativamente fácil inserir emojis durante a digitação. Basta pressionar Control, Command e Space para abrir a janela de emoticons.
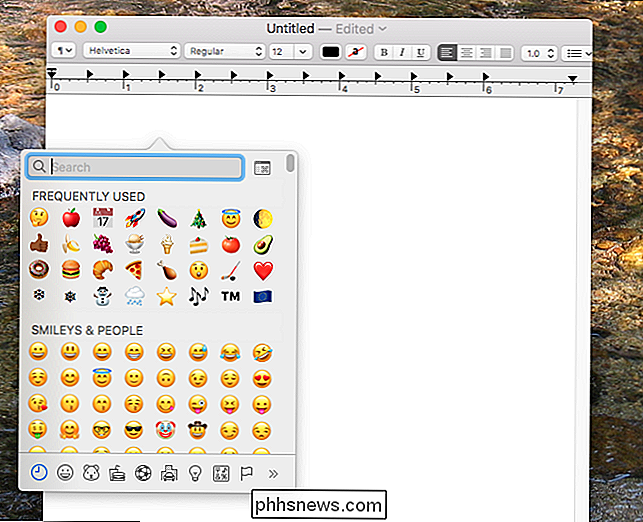
A partir daqui você pode navegar em todos os emojis, seja por rolagem ou por categoria. Você também pode começar a digitar para procurar rapidamente um emoji específico:
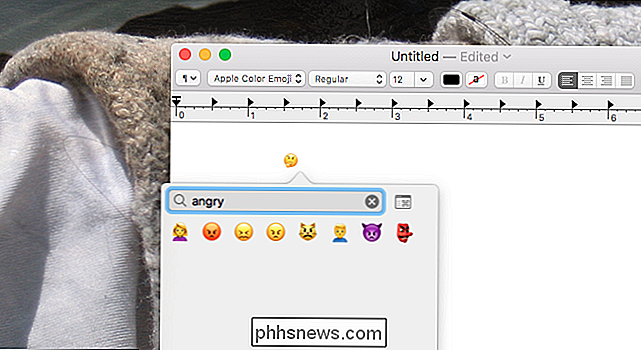
Além de emoji, você encontrará todos os tipos de símbolos especiais de unicode, como ⌘, ⏏ e ♠, por exemplo. É também uma maneira útil para pessoas com um teclado dos EUA encontrar rapidamente símbolos internacionais, como o símbolo do Euro (€) ou o símbolo da libra esterlina (£).
Torne o Emoji mais fácil de usar com o Rocket
Se você é um usuário de folga, você sabe que a plataforma de bate-papo faz um emoji certo. No Slack, inserir um emoji é tão fácil de digitar usando dois pontos (:), seguido por uma palavra descrevendo o que você está procurando - pop-ups de autocompletar tornam as coisas ainda mais rápidas. É rápido e intuitivo, e ao contrário do método descrito acima, não requer nenhum gesto extra.
O Rocket é um aplicativo Mac simples e gratuito que traz esse recurso para todos os programas do seu Mac. Usá-lo não poderia ser mais simples: basta digitar dois pontos seguido da palavra que você está procurando. Os resultados da pesquisa em tempo real mostram suas opções enquanto você digita e você pode clicar em "Enter" para escolher algo. Assim:
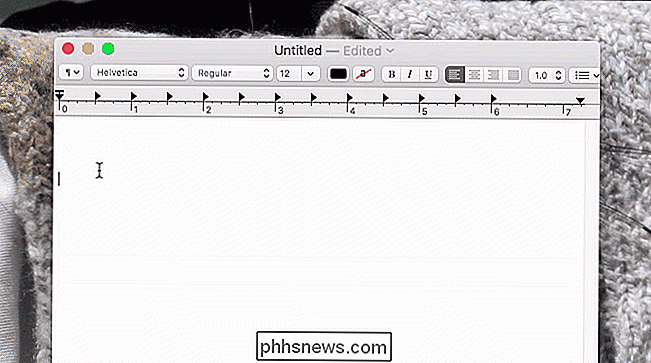
Se você é realmente viciado em emoji, eu recomendo que você configure este programa. Claro, isso só poupa alguns toques no teclado, mas isso pode valer a pena.
Se você preferir não ter um programa de terceiros funcionando constantemente, confira o Macmoji. Isso usa o recurso de auto-substituição nativa no macOS para realizar praticamente a mesma coisa, a principal diferença é que você precisa saber a ortografia exata de um emoji para usá-lo.
Pesquisar qualquer Emoji rapidamente
Emoji são minúsculos e às vezes é difícil descobrir o que eles deveriam ser. O seu Mac pode ajudar.
RELACIONADO: O dicionário do seu Mac é mais do que definições: Aqui está o que você pode pesquisar
Muitas pessoas ignoram o aplicativo Dictionary que vem com o macOS, e isso é muito ruim: é um todo muito mais do que apenas um dicionário. Talvez o meu recurso favorito seja sua integração com todo o sistema operacional: destaque e clique com o botão direito do mouse em praticamente qualquer coisa, ou use o gesto com três dedos, e você pode procurar rapidamente qualquer palavra. Acontece que isso também funciona para emoji:
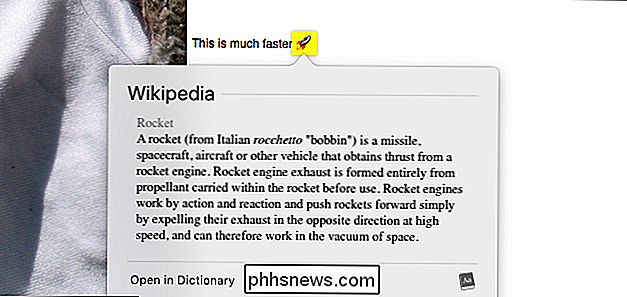
É legal, mas tudo isso está dando a definição do nome do emoji. Se você preferir ver uma imagem maior do emoji, juntamente com um link para mais informações, recomendo instalar o dicionário de Emojipedia. Basta baixar o arquivo e você terá um arquivo .dictionary na sua pasta de downloads.

Arraste este arquivo para~ / Library / Dictionaries; você precisará saber como acessar a pasta oculta da Biblioteca no seu Mac.
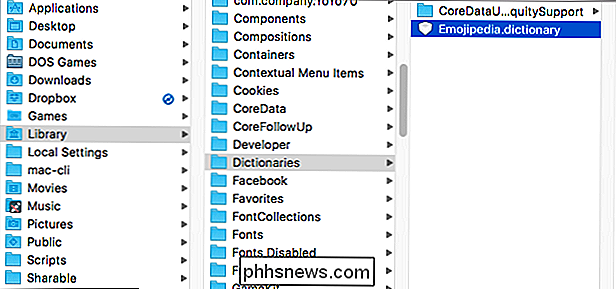
Em seguida, abra o Dicionário, que você encontrará na pasta Aplicativos. Dirija-se ao Dicionário> Preferências na barra de menus e, em seguida, role para baixo até encontrar o Emojipedia.
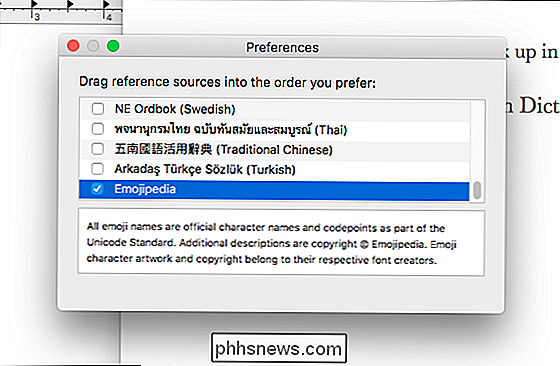
Verifique se este dicionário está marcado. Agora você pode procurar emoji da mesma forma que faz as palavras.
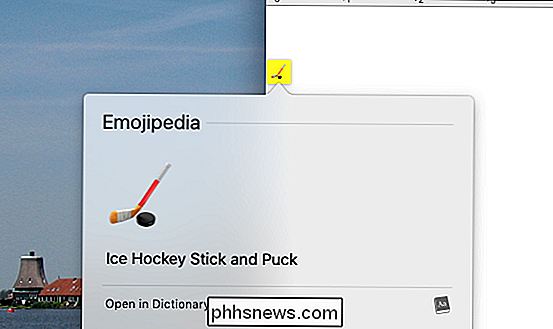
Se você não tiver certeza do que deve ser um emoji, isso lhe dará uma imagem maior e uma breve descrição. Provavelmente não salvará sua vida, mas poderá.

Como remover completamente um livro da sua biblioteca do Kindle
Você provavelmente já leu e-books com alegria no Kindle (ou no aplicativo Kindle) por anos, criando uma biblioteca digital interessante e interessante. títulos. Mas e se, por algum motivo, outra pessoa precisar ver essa sua biblioteca ... e há alguns itens dentro dela que você prefere que não tenham?

Todo mundo está falando sobre a Internet e se, ou como, deve ser regulamentado. Mas poucas pessoas sabem como a Internet realmente funciona - ou o que é exatamente a Internet. O que é a Internet, exatamente? RELACIONADO: O que é a neutralidade da rede? Você provavelmente tem o seu próprio rede local ”em casa, e é composto de todos os dispositivos conectados ao roteador, que se conecta à internet.



