Como impedir o Picasa de tirar screenshots indesejadas

A ferramenta de gerenciamento de fotos Picasa do Google é uma ferramenta gratuita realmente fantástica para organização de fotos do consumidor, mas tem um hábito realmente chato: tira uma foto inteira área de trabalho toda vez que você pressionar o botão Print Screen. Vamos dar uma olhada na maneira eficaz (mas muito pouco intuitiva) de consertar isso
Por que eu quero fazer isso?
Há dois bons motivos para desabilitar a estranha captura de tela do Picasa. Um é simplesmente prático e o outro é uma questão de privacidade. Primeiro, vamos enfatizar isso: por anos o Picasa comandou o botão Print Screen e, ainda mais irritante, não há (e nunca houve apesar de reclamações sobre isso) um método de desabilitar a função de captura de tela nos menus ou configurações do Picasa. Enquanto o Picasa estiver aberto, o botão Print Screen será seqüestrado.
Se você usar o botão Print Screen para qualquer finalidade (como tirar instantâneos de screenshots com uma ferramenta de captura de tela ou até atribuí-la a alguma função no computador) Quando você pressiona, o Picasa tira simultaneamente uma foto da sua área de trabalho. Embora a ferramenta de captura de imagens escolhida ainda funcione bem, ela sobrecarrega desnecessariamente o disco rígido com capturas de tela. Então, do ponto de vista prático, se você usar muito o botão Print Screen, você pode economizar GB de armazenamento desativando a função de captura de tela no Picasa.
Em uma nota orientada para privacidade, há muitas coisas na sua tela que você não usa. não quer salvar. Documentos pessoais abertos, páginas da Web visitadas e assim por diante. Nós passamos por ter um velho disco rígido na mão de um computador que usamos por volta de 2008 ou mais. Porque nós lembramos que tínhamos o Picasa lá (e isso foi antes de sabermos do problema e como consertá-lo) fomos capazes de cavar a antiga pasta de screenshots e ver que o Picasa estava tirando screenshots (como usamos nosso screenshot normal ferramenta) por um longo tempo e tinha capturado vários graus de informações sensíveis no processo.
Com tudo isso em mente, não há nenhuma boa razão para não desativar a função de captura de tela no Picasa. Há ferramentas de captura de tela melhores e não há propósito para o Picasa apenas capturar uma cena da tela inteira sempre que quiser.
Desativando a função de captura de tela do Picasa
Como observamos acima, não há apenas um processo para desativar a captura de tela funcionar no Picasa, mas o processo para desabilitá-lo manualmente fora do aplicativo é um pouco não intuitivo. Para desabilitar a função printscreen, é necessário revogar a capacidade de sua conta de usuário para gravar na pasta em que o Picasa insiste para gravar as capturas de tela.
Nós seremos os primeiros a admitir que é um hack bastante desajeitado / sujo, mas funciona e nós o usamos há anos (porque, como mencionamos, a equipe do Picasa parece não ter interesse em adicionar uma tela para alternar para o conjunto de recursos).
Antes de começarmos a desabilitar a tela de impressão função no Picasa, queremos destacar o que não funcionará. Apesar do conselho dispensado por alguns usuários do Picasa em vários fóruns, não é possível desativar a função de tela de impressão simplesmente removendo a pasta “Capturas de tela” do Picasa por meio do Gerenciador de pastas, conforme mostrado na captura de tela abaixo.
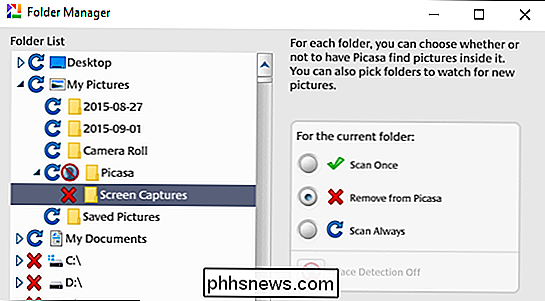
Se você fizer isso, não desative o processo de captura de tela. Tudo isso é a remoção dessa pasta do sistema de gerenciamento de fotos do Picasa. As fotos ainda vão se acumular na pasta, mas você não as verá mais ao procurar no Picasa (mas navegar até a pasta “Minhas imagens” será real e elas ainda estarão lá e se acumulando ativamente).
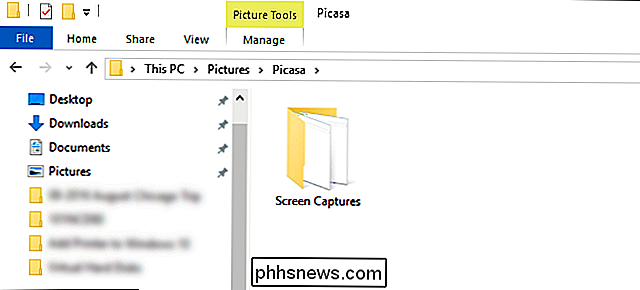
A única maneira de Na verdade, parar o processo é navegar para a localização das capturas de tela. Esteja você no Windows 7 ou no Windows 10, o local é o mesmo: o Picasa estaciona todas as capturas de tela em / Minhas imagens / Picasa / Capturas de tela /.
Navegue até esse local, como visto na captura de tela acima. O primeiro passo é abrir a pasta Screen Captures e limpar todas as imagens encontradas nela. Mais uma vez, para ênfase, exclua todas as capturas de tela primeiro. Quando executarmos a próxima etapa, será irritante removê-las.
A segunda etapa é retornar à pasta do Picasa e clicar com o botão direito do mouse na pasta "Capturas de tela". . Selecione “Propriedades” no menu de contexto do botão direito do mouse. Dentro do menu Propriedades, selecione a aba “Segurança”, como mostra a imagem abaixo:
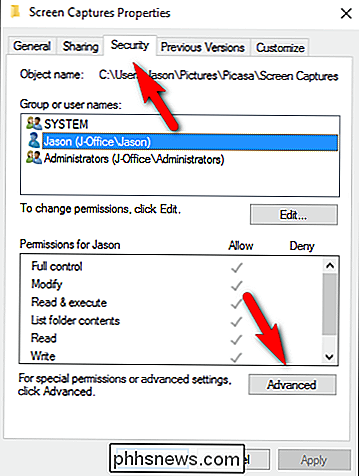
Clique no botão “Avançado”. Na tela Configurações avançadas de segurança, verifique se você está na guia "Permissões".
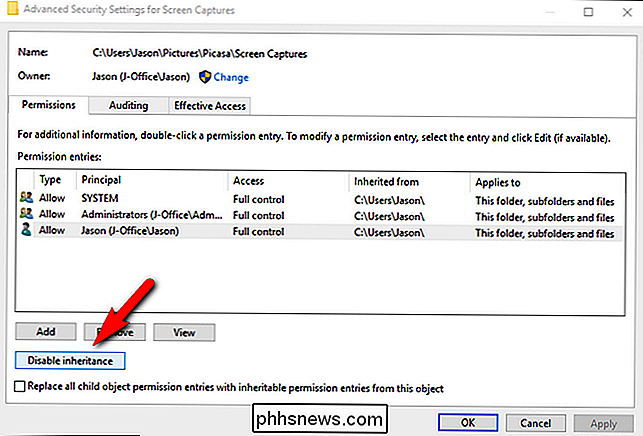
No canto inferior esquerdo da tela, você encontrará um botão chamado "Desativar herança". Clique neste botão.
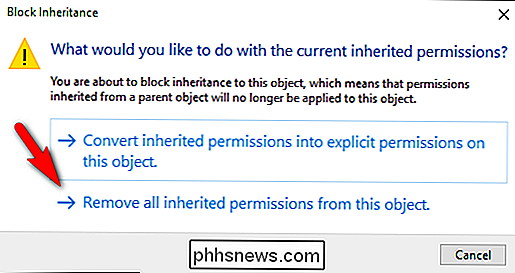
Quando uma caixa aparecer e perguntar se você deseja converter ou remover as permissões, selecione “Remover todas as permissões herdadas deste objeto”. O objetivo desta manobra é remover as permissões do sistema operacional foi atribuído à pasta / Picasa / Screen Captures /. Antes de fazer essa seleção, o aplicativo Picasa tinha direitos, concedidos pelo sistema operacional porque o aplicativo foi executado pelo usuário atual, para gravar no subdiretório criado automaticamente no diretório base do usuário.
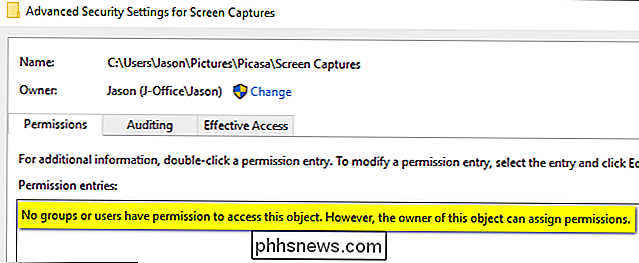
Depois de clicar na opção Remover , você retornará à tela anterior. Você fez tudo corretamente se o espaço “Entradas de permissão:” indicar “Nenhum grupo ou usuário tem permissão para acessar esse objeto. No entanto, o proprietário desse objeto pode atribuir permissões. ”
Neste ponto, o Picasa não pode acessar a pasta e simplesmente desiste. Nenhuma captura de tela é capturada porque não tem onde colocá-las. Como dissemos, é uma solução muito desajeitada e que não deveríamos ter que empreender (quero dizer, venha no Picasa, este bug está no aplicativo há mais de seis anos), mas funciona e uma vez que você toma um minuto para aplicá-lo você nunca terá que pensar sobre isso novamente.
Se desejar continuar a usar o recurso no Picasa, tudo o que você precisa fazer é retornar ao local da pasta "Capturas de tela", puxar os mesmos menus novamente e O botão "Desabilitar herança" foi localizado, haverá um botão "Ativar herança" que reverterá o processo e aplicará as mesmas permissões encontradas na pasta pai novamente à subpasta.
Tem uma pergunta tecnológica urgente grande ou pequena? Envie-nos um e-mail para e faremos o possível para atendê-lo.

Como compartilhar a conexão Wi-Fi única de um hotel com todos os seus dispositivos
Muitos hotéis ainda o limitam a um ou dois dispositivos Wi-Fi por quarto - uma limitação frustrante, especialmente quando se viaja com alguém. As restrições de conexão podem se aplicar em qualquer lugar em que você tenha que fazer login em uma rede Wi-Fi por meio de um portal, em vez de uma frase secreta padrão.

HTG analisa o Netgear Nighthawk X6: Um roteador triplo para uma casa moderna e movimentada
Se você está no mercado para uma atualização de roteador (estamos olhando para vocês ainda balançando o roteador que seu ISP deu anos atrás), o Nighthawk X6 é um roteador ultra-premium que faz tudo com velocidade e recursos de sobra. Além disso, parece uma experiência de um cientista louco envolvendo cruzamento de um besouro com o Batmóvel.



