Como fazer stream de um jogo de PC no Twitch com o OBS

Os serviços de streaming de jogos, como o Twitch, são maiores do que nunca. Se você deseja permitir que seus amigos assistam a um jogo ou tente criar um público maior, o streaming é fácil.
O Twitch.tv suporta apenas fluxos públicos. Se você quiser transmitir um stream privado para apenas alguns amigos, você pode tentar usar o recurso Broadcasting integrado do Steam, que permite restringir os fluxos de jogo aos seus amigos Steam.
- Obtenha uma chave de fluxo do Twitch no seu Twitch.tv perfil
- Faça o download do software Open Broadcaster e configure o modo Captura de jogos
- Adicione a sua chave do Twitch às configurações de transmissão do OBS
- Clique em “Iniciar transmissão” e jogue seu jogo
o jogo que você deseja transmitir antes de seguir este guia. Alguns jogos de PC têm suporte integrado ao Twitch. Mas, para a maioria dos jogos, você precisará de um programa de streaming de terceiros para transmitir sua jogabilidade como o Open Broadcaster Software (OBS). É isso que vamos criar hoje.
Por fim, o Twitch recomenda hardware bastante potente para streaming. A própria Twitch recomenda que você use uma CPU Intel Core i5-4670 ou equivalente, pelo menos 8 GB de SDRAM DDR3 e Windows 7 ou mais recente. Se o seu fluxo não tiver um bom desempenho, você provavelmente precisará de um processador mais rápido e talvez mais memória RAM. A largura de banda de upload de sua conexão com a Internet também é uma fábrica. Fluxos de alta qualidade precisam de mais largura de banda de upload.
Tem tudo isso? Tudo bem, aqui está o que você precisa fazer:
Etapa 1: Obter uma chave de stream do Twitch.tv
Estamos transmitindo usando o Twitch porque é a opção mais popular. Claro, você pode hospedar seu próprio fluxo e transmitir diretamente para seus espectadores, mas é preciso muito menos largura de banda de upload para transmitir um jogo para um site como o Twitch e permitir que esse site o retransmita para seus espectadores. Você também pode usar outros sites, como o YouTube Gaming.
Primeiro, você precisará criar uma conta gratuita do Twitch para transmitir o jogo. Basta visitar o Twitch.tv e criar uma conta. Depois de criar uma conta, clique no nome da sua conta no canto superior direito da página inicial do Twitch, selecione "Dashboard" e clique no título "Stream Key". Clique no botão "Mostrar chave" para obter sua chave privada.
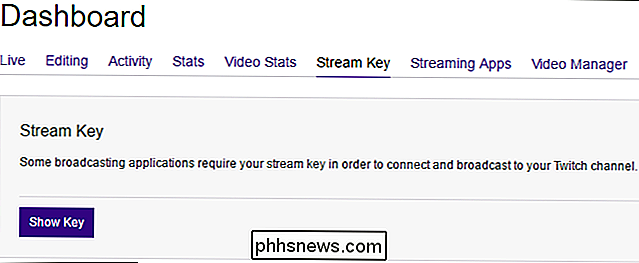
Você precisará dessa chave para transmitir para o seu canal. Qualquer pessoa que possua a chave pode transmitir para o seu canal, por isso não a compartilhe com mais ninguém.
Etapa 2: Configurar o Modo de Captura de Jogos OBS
O Software Open Broadcaster (OBS) é um vídeo gratuito e de código aberto aplicativo de gravação e streaming ideal para streaming no Twitch. O OBS pode gravar um screencast e salvá-lo em um arquivo de vídeo local, mas também pode transmitir ao vivo para um serviço como o Twitch ou o YouTube Gaming. O OBS também permite adicionar elementos ao seu stream, para que você possa adicionar vídeo ao vivo da sua webcam, sobreposições de imagens e outros elementos visuais.
Faça o download do Open Broadcaster Software aqui, instale-o e inicie-o. O OBS organiza o seu screencast em “cenas” e “fontes”. A cena é o vídeo ou transmissão final - o que seus espectadores veem. As fontes são o que compõem esse vídeo. Você pode ter uma cena que exiba o conteúdo de uma janela de jogo ou uma cena que exiba o conteúdo de uma janela de jogo e sua webcam sobreposta a ela. Você pode configurar cenas separadas para cada jogo que deseja transmitir e alternar entre elas na hora.
Para nossos objetivos agora, a cena padrão funcionará bem.
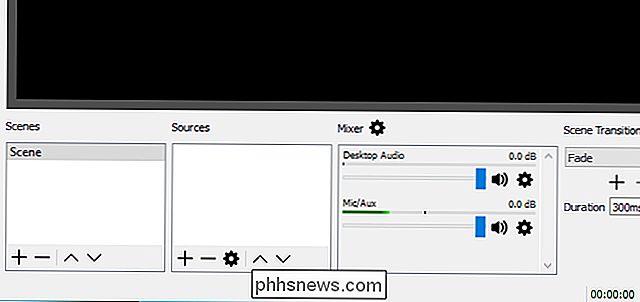
Adicione uma Fonte de Captura de Jogos
A primeira coisa que você precisa fazer é adicionar uma fonte de captura de jogo à sua cena. Clique com o botão direito na caixa Fontes e selecione Adicionar> Captura de Jogos.
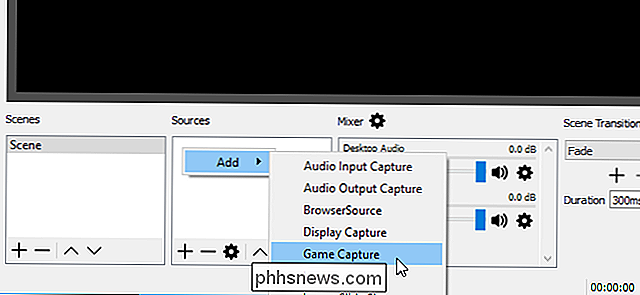
Selecione “Criar Novo”, nomeie a captura como quiser e clique em “OK”.
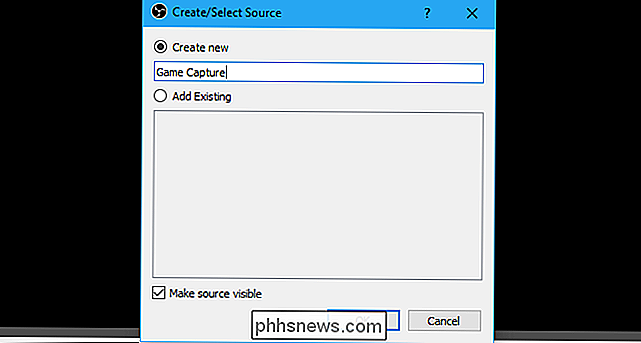
Em “Modo”, selecione “ Capture qualquer aplicativo de tela cheia ”e o OBS detectará e capturará automaticamente os jogos em tela cheia que você jogar. Se você estiver jogando um jogo em janela, selecione "Capturar janela específica" na caixa de modo e selecione o aplicativo. Assegure-se de que o jogo esteja rodando, para que apareça na lista aqui.
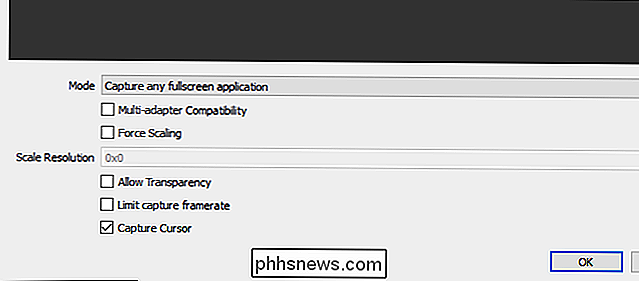
Você pode ajustar as outras opções aqui ou alterá-las mais tarde. Basta clicar na fonte de captura do jogo na sua lista Fontes e selecionar “Propriedades” para acessar essas mesmas opções.
Clique em "OK" para sair desta janela.
Agora, inicie um jogo em tela cheia. Se você tiver Alt + Tab fora dele (ou se tiver vários monitores), deverá ver sua visualização na janela principal do OBS. Se você não visualizar, tente clicar com o botão direito do mouse no centro da janela e verifique se a opção "Ativar visualização" está ativada.
Alguns jogos podem não exibir uma visualização quando você clica Alt + Tab. Isso é normal em alguns casos - você pode querer testá-lo com uma gravação local para ver se suas configurações atuais funcionam com o jogo em questão. Basta clicar em “Iniciar Gravação”, jogar o seu jogo por alguns segundos e depois parar a gravação para ver se o arquivo de vídeo resultante funcionou.
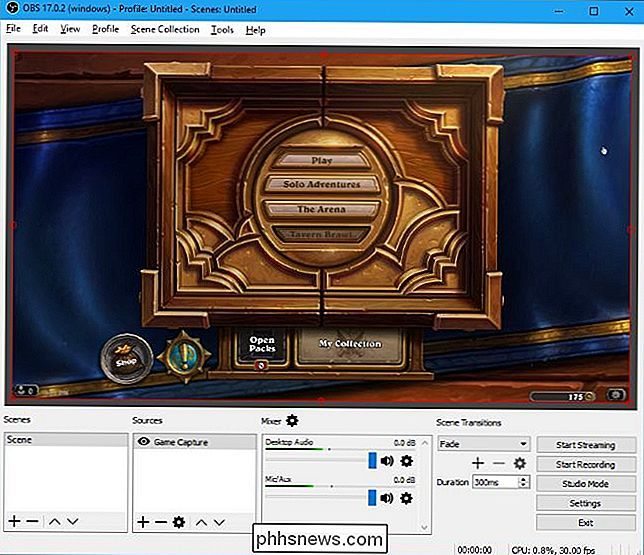
Se a Captura de Jogo não Funciona: Tente o Modo de Captura de Vídeo
Modo Captura de Jogo não funciona com todos os jogos, infelizmente. Se você não conseguir que o OBS grave ou transmita um jogo específico, tente o modo Captura de Vídeo. Isso captura toda a tela, incluindo a área de trabalho do Windows e qualquer janela aberta, e transmite-a.
Para usar o modo Captura de tela, primeiro certifique-se de que o OBS não esteja definido para exibir a origem da captura do jogo. Para fazer isso, você pode clicar com o botão direito do mouse na fonte de captura do jogo e selecionar "Remover" para removê-lo da lista, ou clicar com o botão esquerdo no ícone do olho para ocultá-lo.
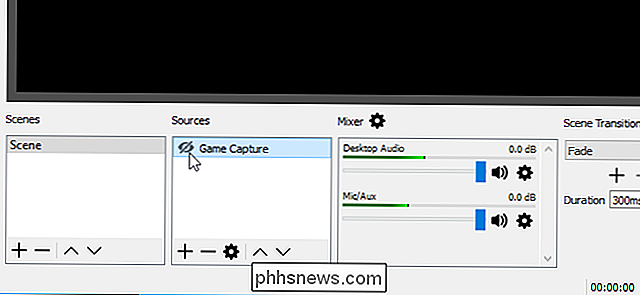
Agora, adicione uma nova fonte como você adicionou a fonte de captura do jogo. Clique com o botão direito na caixa “Sources” e selecione Add> Display Capture. Nomeie a fonte como quiser e clique em "OK".
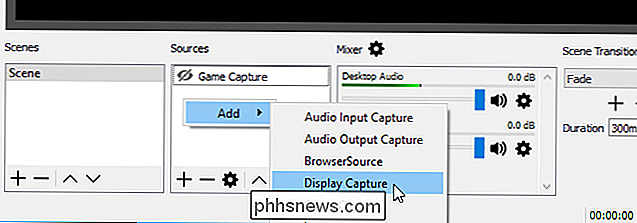
Escolha a exibição que você deseja adicionar - haverá apenas uma única exibição se você tiver apenas um monitor de computador - e clique em "OK".
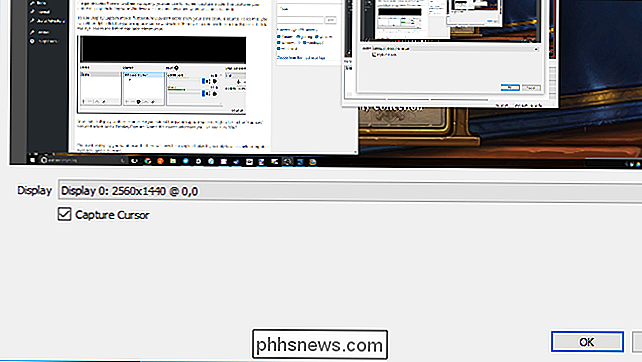
da sua área de trabalho aparecerá na janela principal do OBS. O OBS transmitirá o que você vê na tela. Se o Game Capture não funcionar, isso pode funcionar melhor.
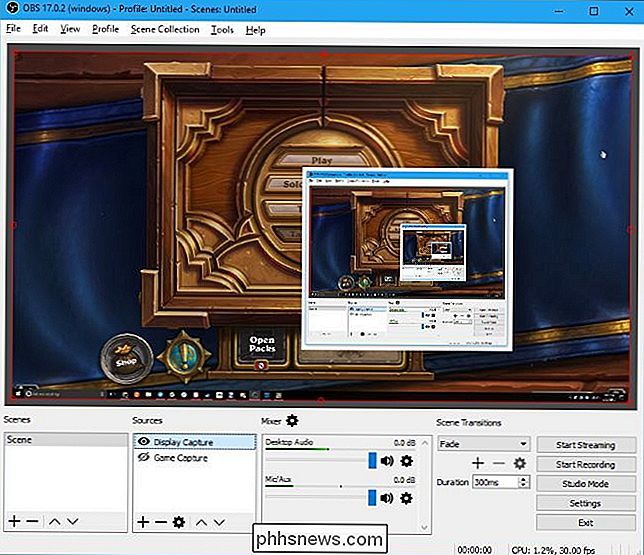
Escolha o áudio que você deseja transmitir
Por padrão, o OBS captura o áudio da área de trabalho - tudo reproduzido no PC, incluindo sons de jogos e áudio do seu computador. microfone. Ele incluirá estes com seu fluxo
Para alterar essas configurações, use o painel Mixer que aparece na parte inferior da janela do OBS. Por exemplo, para silenciar qualquer tipo de áudio, clique no ícone do alto-falante. Para ajustar o volume, arraste o controle deslizante para a esquerda ou para a direita. Para escolher o dispositivo de áudio, clique no ícone de engrenagem e selecione "Propriedades".
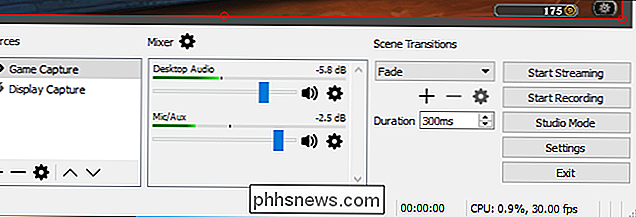
Adicionar vídeo da sua webcam
Se você deseja incluir um pequeno vídeo de sua webcam na parte superior do fluxo de jogo, adicione-o como outra fonte para a sua cena. Clique com o botão direito dentro da caixa Fontes e clique em Adicionar> Dispositivo de Captura de Vídeo. Nomeie seu dispositivo de captura de vídeo e clique em "OK".
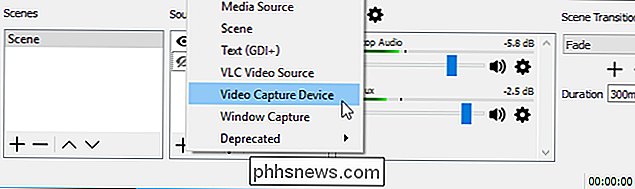
OBS deve encontrar automaticamente sua webcam, se você tiver uma. Selecione o dispositivo de webcam que você deseja usar e defina as configurações que deseja alterar aqui. As configurações padrão devem funcionar bem. Clique em "OK" quando terminar.
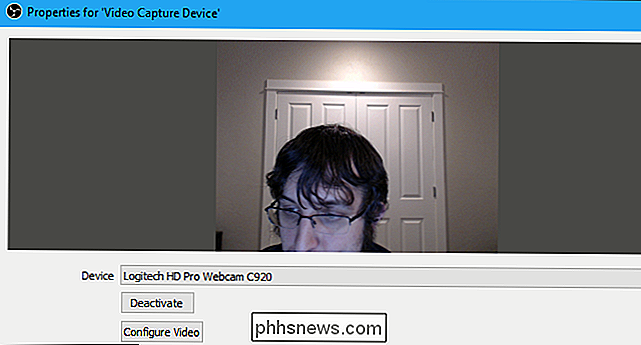
O vídeo da sua webcam será sobreposto ao seu jogo ou área de trabalho na janela de visualização do OBS. Use o mouse para arrastar e soltar o vídeo onde desejar e clique e arraste os cantos para redimensionar o quadro da webcam para o tamanho desejado.
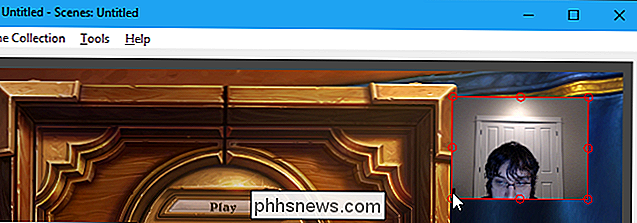
Se você não vir o vídeo da webcam, verifique se o Dispositivo de captura de vídeo aparece acima do jogo principal ou exiba a fonte de captura na caixa Fontes. As fontes que estão em cima umas das outras na lista estão umas em cima das outras no seu vídeo ao vivo. Então, se você mover o dispositivo de captura de vídeo para a parte inferior da lista de fontes, ele estará abaixo do fluxo do seu jogo e ninguém o verá. Arraste e solte as fontes para reorganizá-las na lista.
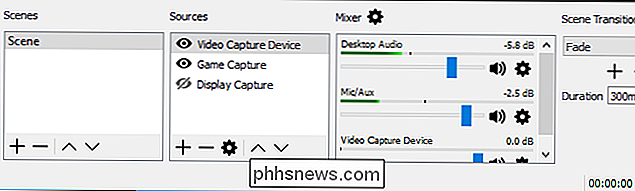
Etapa 3: Configurar o Twitch Streaming
Depois de configurar seu fluxo da maneira que desejar, você precisa conectar o OBS ao seu canal do Twitch. Clique no botão "Configurações" no canto inferior direito da tela do OBS ou clique em Arquivo> Configurações para acessar a janela de configurações do OBS.
Clique na categoria "Stream", selecione "Streaming Services" como seu Tipo de Stream e selecione "Twitch Como seu serviço. Copie e cole a chave de fluxo da sua conta no site do Twitch na caixa "Stream key". Selecione o servidor mais próximo da sua localização na caixa "Servidor". Clique em "OK" para salvar suas configurações quando terminar.
Se você quiser transmitir para outro serviço, como o YouTube Gaming ou o Facebook Live, selecione-o na caixa "Serviço" e insira os detalhes necessários.
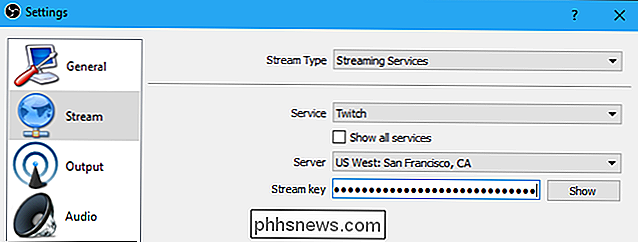
Você também pode ajustar suas configurações de fluxo nessa janela. . Selecione o ícone "Saída" aqui e use as opções em "Streaming" para escolher sua taxa de bits e codificador. Você provavelmente vai querer experimentar o streaming com as configurações padrão primeiro para ver como elas funcionam.
Se não estiver tranquilo, tente baixar a taxa de bits do vídeo aqui. A configuração ideal depende do seu computador e da conexão com a Internet. OBS recomenda experimentar diferentes configurações até encontrar o ideal para o seu sistema
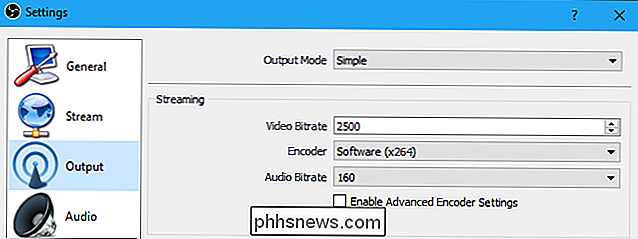
Passo Quatro: Comece o Fluxo!
Agora que o OBS está conectado ao Twitch, tudo o que você precisa fazer é clicar no botão “Iniciar Fluxo” em no canto inferior direito da janela do OBS.
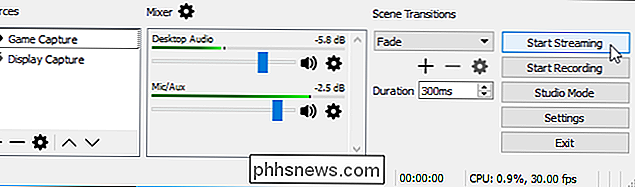
Durante a transmissão, você pode ver uma prévia do seu stream, fornecer um título e definir seu status “Now Playing” na página do painel do Twitch.tv. Clique no seu nome de usuário no canto superior direito da página do Twitch e selecione "Dashboard" para acessá-lo.
Para compartilhar seu stream com outras pessoas, basta direcioná-las para a página do seu canal. Étwitch.tv/user, onde “user” é o seu nome de usuário do Twitch.
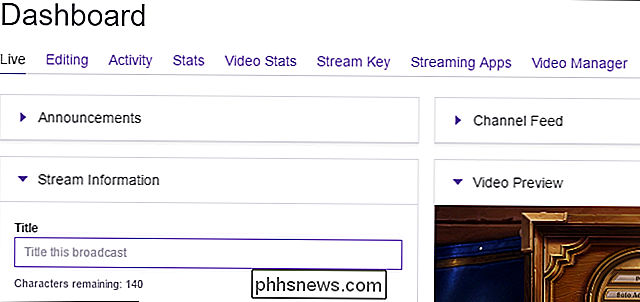
Consulte a documentação oficial do OBS para obter mais informações sobre as várias configurações e recursos no OBS
Crédito da imagem: Dennis Dervisevic / Flickr

Como dar ao seu perfil do Facebook um URL personalizado
O Facebook está se tornando cada vez mais importante. Para muitas pessoas, inclusive eu, é uma das principais formas de comunicação. Muitas vezes, quando estou viajando, não dou meu número de telefone; Acabei de adicionar alguém como amigo no Facebook. RELACIONADO: Como dificultar o acesso das pessoas à sua conta do Facebook O problema é que, se você tem um nome comum ou dificulta o seu perfil para as pessoas encontrarem, pode ser realmente difícil para outras pessoas adicionar você, mesmo quando você quiser.
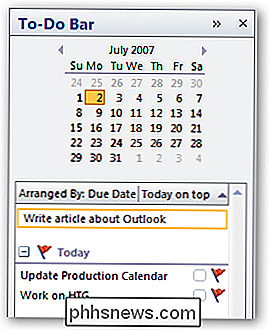
Crie rapidamente compromissos a partir de tarefas com a barra de tarefas pendentes do Outlook 2007
Como qualquer geek, passo muitas horas procurando maneiras de economizar alguns minutos do meu dia. Todo mundo sabe que arrastar e-mails ou tarefas para o ícone do calendário no menu do lado esquerdo do Outlook abrirá um novo compromisso ... mas não seria mais fácil arrastá-lo para um dia específico?



