Como sincronizar arquivos entre o Android e o PC com o FolderSync

Na área de trabalho, aplicativos como o Dropbox e o Google Drive sincronizam pastas entre seus dispositivos. Mas no seu telefone, ele só dá acesso ao seu armazenamento em nuvem. Um aplicativo chamado FolderSync permite que você sincronize arquivos e pastas de e para o seu telefone Android, assim como o Dropbox na área de trabalho.
Por que usar o FolderSync?
RELACIONADO: 18 itens que você não conhece Google Photos podem
Existem várias opções disponíveis para obter informações de um dispositivo Android para um PC (ou outros dispositivos Android), algumas delas criadas pelo próprio Google. Por exemplo, o Google Fotos oferece sincronização com armazenamento ilimitado para usuários do Android. Isso permite que os usuários tirem todas as fotos que desejam e as armazenem nos servidores do Google, com a capacidade de acessá-las a partir de praticamente qualquer dispositivo a qualquer momento. Funciona para fotos de câmera, fotos salvas e capturas de tela - e é até personalizável para que os usuários possam selecionar quais pastas são sincronizadas e quais não são.
O Dropbox tem um recurso similar com uploads automáticos de câmeras. problemas com esses serviços são opções de controle limitadas e o fato de que eles são apenas para fotos. Os usuários podem selecionar algumas opções, como o que é sincronizado, por exemplo, mas sem recursos possivelmente mais importantes, como exatamente onde as fotos são armazenadas. FolderSync é um aplicativo para Android que abre essa porta completamente, com controle granular do que está sincronizado, para onde vai, frequência e muitos outros fatores.
Há duas versões do FolderSync disponíveis. FolderSync Lite é a versão gratuita e suportada por anúncios do aplicativo, que é limitada a duas contas e carece de recursos mais avançados, como filtros de sincronização e suporte ao Tasker. A versão completa, que custa US $ 2,87, é livre de anúncios e completamente ilimitada.
É provavelmente mais fácil testar o aplicativo com a versão gratuita, então é necessário dar o salto para a versão premium da funcionalidade avançada.
Como Configurar o FolderSync
Assim como acontece com muitos aplicativos ricos em recursos, configurar o FolderSync pela primeira vez pode ser um pouco complicado. Contanto que você saiba o que você está olhando, no entanto, pode ser bastante indolor. E uma vez que você tenha feito isso algumas vezes, isso se torna uma segunda natureza.
As primeiras partes do processo de configuração são bastante diretas, onde você passará por uma etapa básica e selecionará a tela de inicialização. Realmente não importa o que você escolher aqui, você pode alterá-lo mais tarde no menu de configurações.
Primeiro, ele perguntará qual tela você deseja ver quando iniciar o aplicativo. Eu costumo começar com a tela inicial, porque isso permite acesso rápido a todas as outras opções.
Se você tem um cartão SD ou o armazenamento do seu telefone está formatado em duas partições diferentes, você também precisará dar o FolderSync. acessar tocando no botão "Permissão de Armazenamento Externo", selecionando o cartão SD ou partição, e clicando em "Selecionar" na parte inferior. Isso permitirá que o FolderSync acesse arquivos encontrados em áreas às quais, de outra forma, não teria acesso.
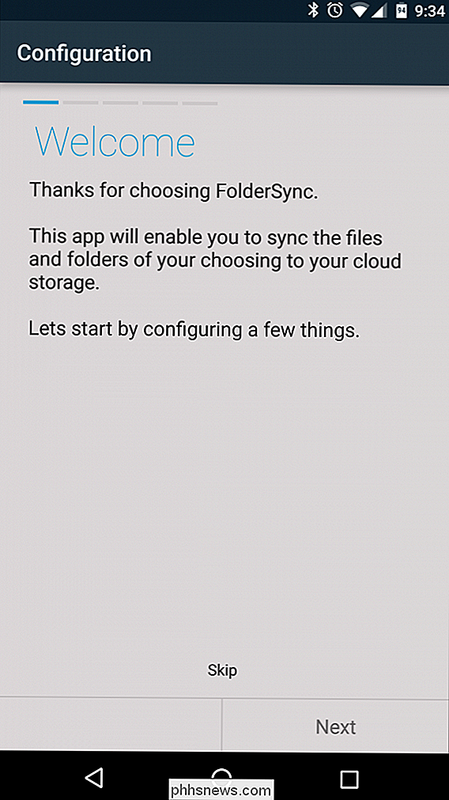
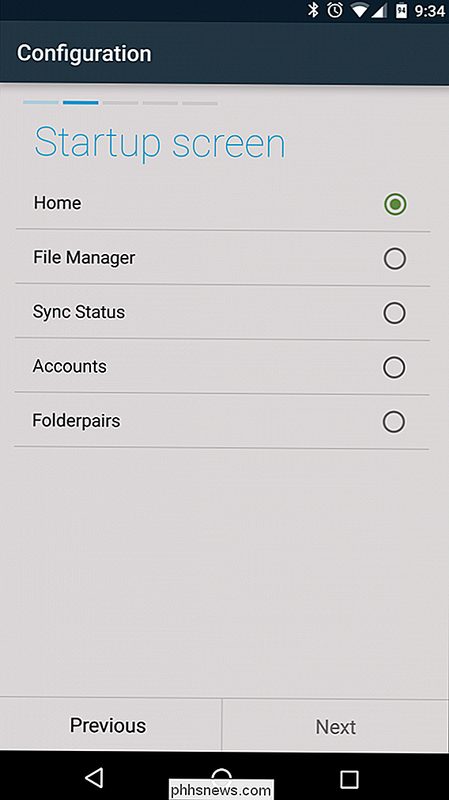
As duas últimas opções são simples: selecione se permite ou não que o aplicativo envie automaticamente relatórios de falhas se algo der errado, o que ajuda problema correto do desenvolvedor e criar um aplicativo geral melhor; e, em seguida, uma revisão final da configuração. Clique em "Salvar" no canto inferior direito e você estará pronto para começar a configurar as opções de sincronização.
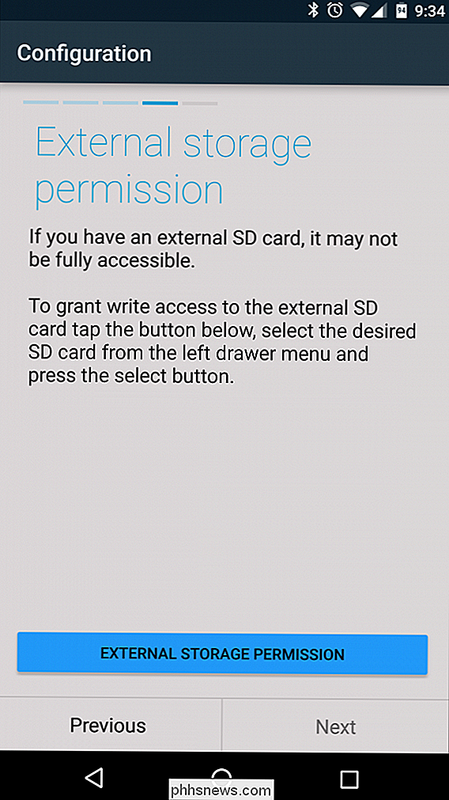
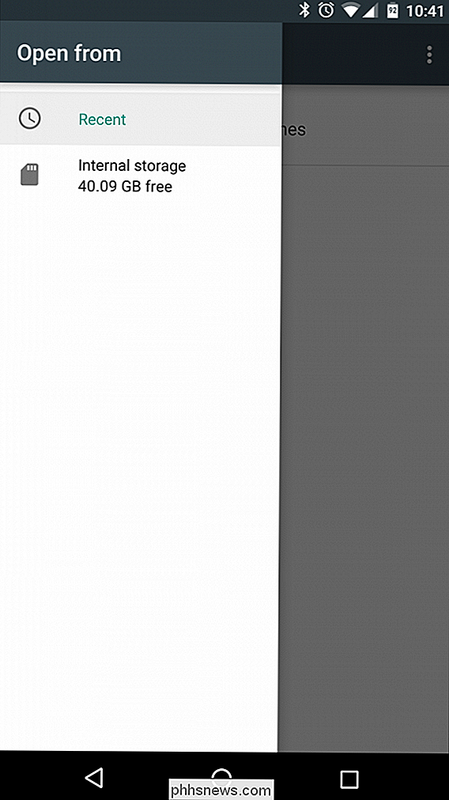
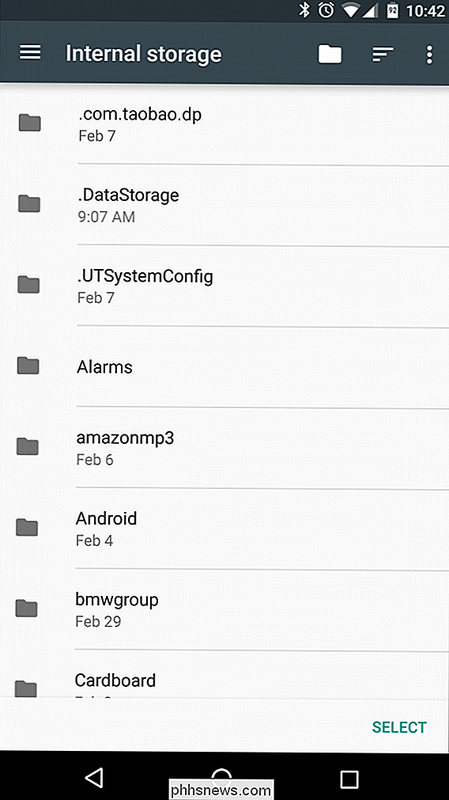
É aqui que a verdadeira diversão começa, porque é onde as coisas podem começar a ficar complicadas (quero dizer, personalizáveis). Antes de entrarmos nisso, vamos falar um pouco sobre a terminologia usada pelo FolderSync:
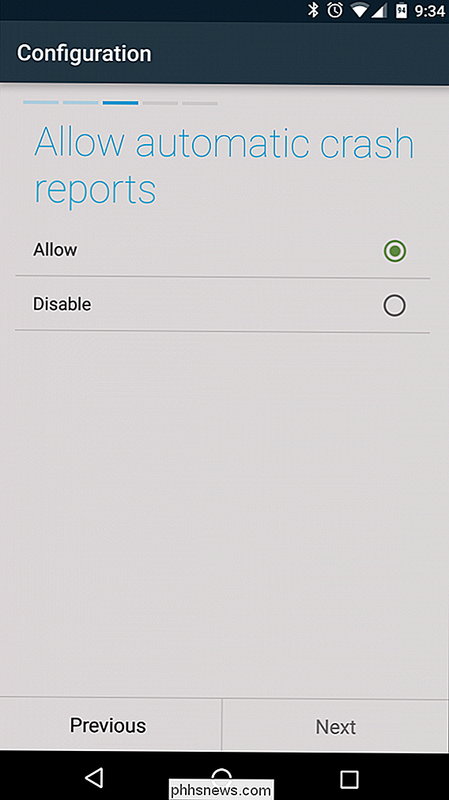
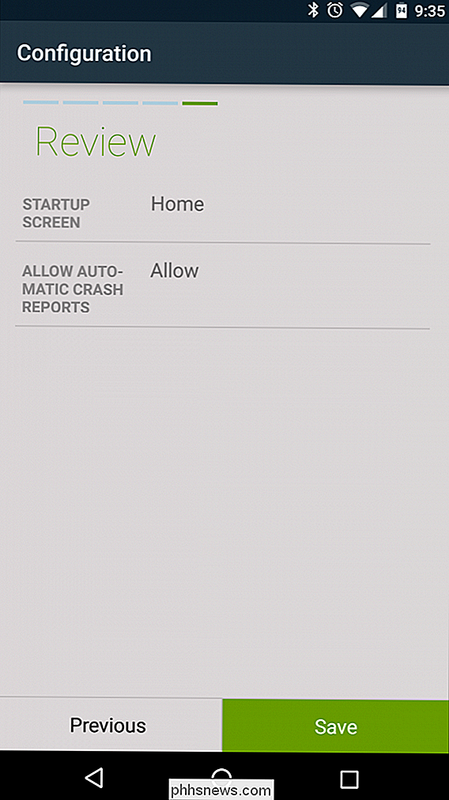
Gerenciador de Arquivos:
- O gerenciador de arquivos integrado do aplicativo. Status da Sincronização:
- Veja o que está atualmente sincronizando e se houver algum problema de sincronização a ser resolvido Contas:
- Aqui você adicionará e modificará contas em nuvem, como o Dropbox e o Google Drive. Folderpairs:
- É aqui que você controlará quais pastas são sincronizadas para e a partir do dispositivo móvel, bem como o local para o qual serão sincronizadas no ponto remoto. Logo após o gate, há duas maneiras diferentes de iniciar uma sincronização: manualmente ou com o assistente automatizado. Ambos fazem basicamente a mesma coisa, mas a opção manual oferece mais controle sobre as opções de sincronização, o que definitivamente vale a pena investigar. A boa notícia é que você pode configurar tudo com o assistente e, em seguida, acessar o folderpair para editar as opções mais complexas.
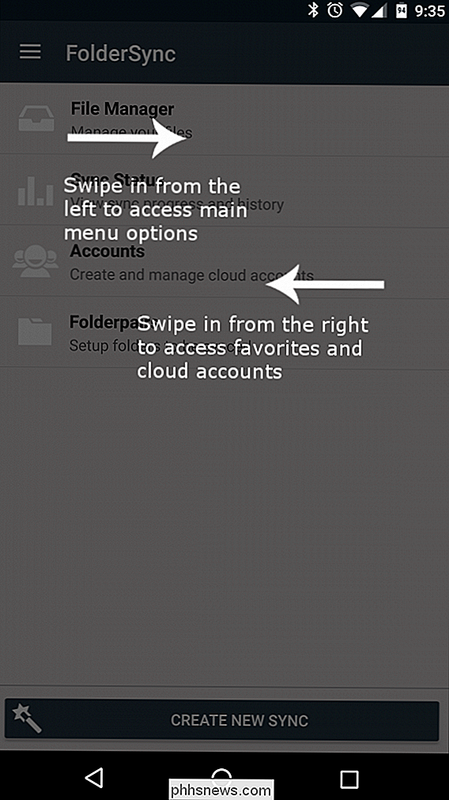
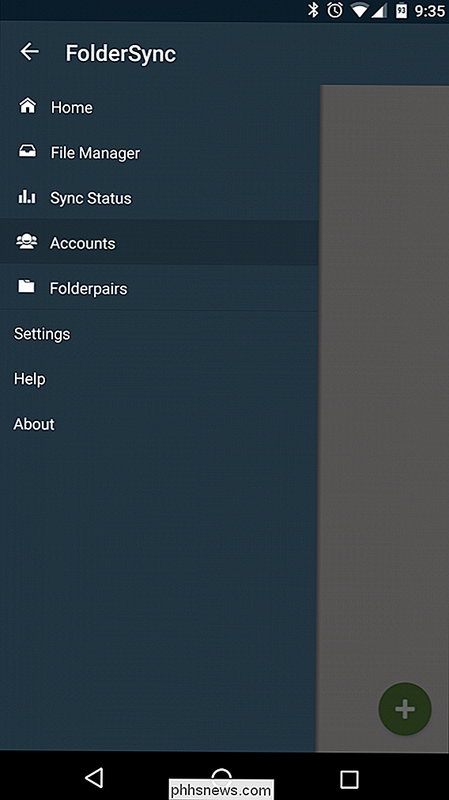
Como configurar a sincronização com o assistente
Como a maioria dos assistentes, esse processo é bastante simples. Primeiro, toque no botão "Criar nova sincronização" e nomeie o par de pastas - escolha algo único e descreva o que você vai sincronizar. Neste exemplo, estou configurando um folderpair para capturas de tela.
Em seguida, você adicionará uma conta na nuvem. O FolderSync suporta a maioria dos serviços populares como o Dropbox, o Google Drive, o Amazon Cloud Drive, o Box, o OneDrive e vários outros. Clique no botão "Adicionar conta" e selecione a conta que você gostaria de adicionar, que iniciará o processo de configuração.
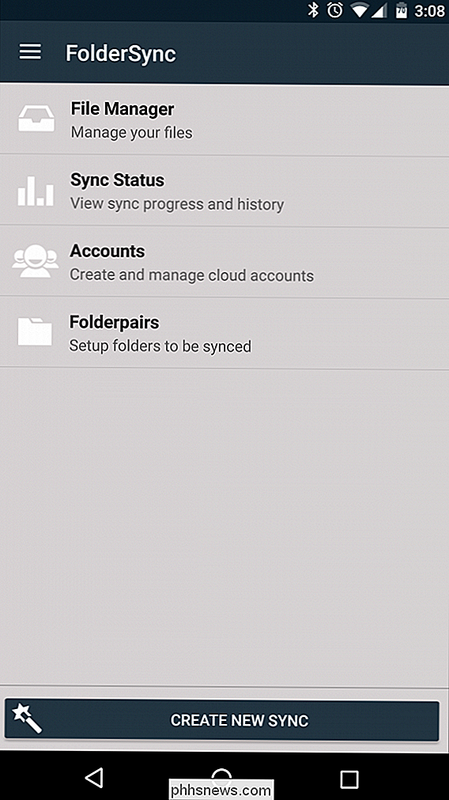
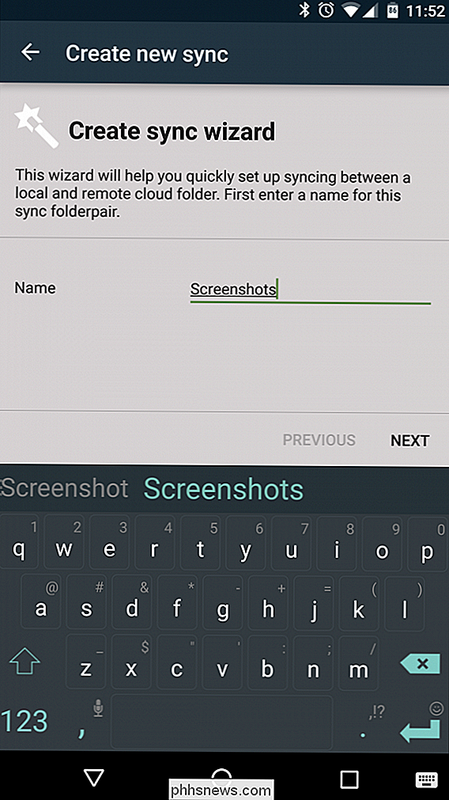
Assim como os pares de pastas, a primeira coisa que você fará é escolher um nome. Eu não faria isso específico para a ação, uma vez que você poderia eventualmente adicionar pastas diferentes que sincronizem com o mesmo serviço - em geral, eu apenas dou o mesmo nome do serviço que estou configurando. Por exemplo, para o Google Drive, eu o chamo de "Drive".
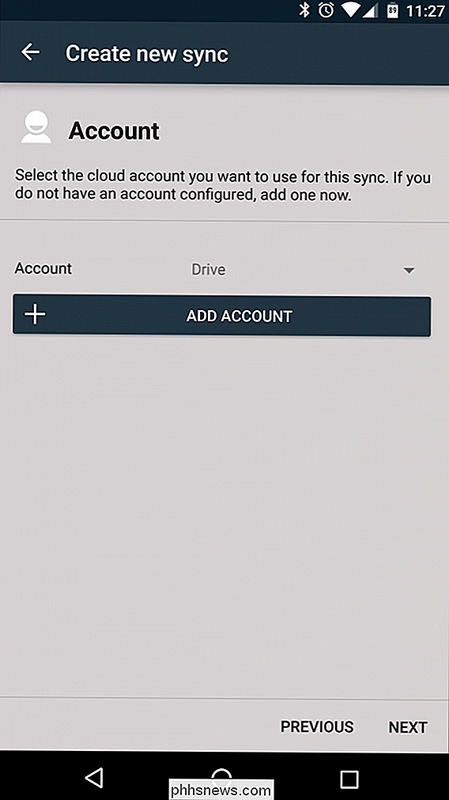
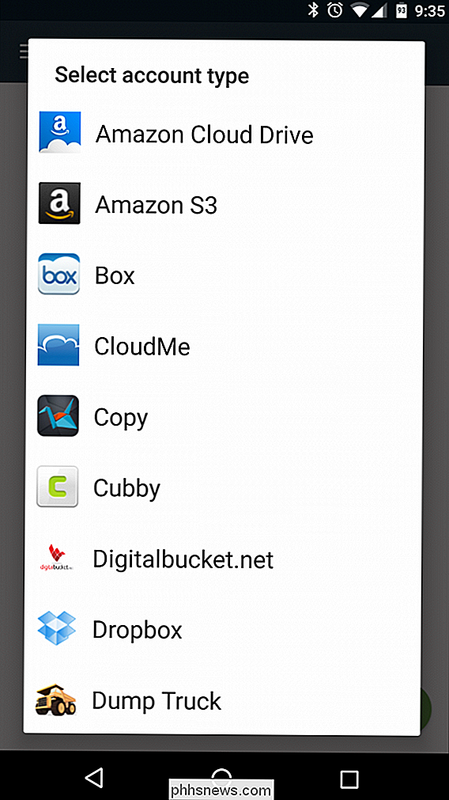
De lá, você só precisa digitar as credenciais do serviço de armazenamento em nuvem pressionando o botão "Autenticar conta". Uma vez que você está logado, certifique-se de apertar o botão “Salvar” no canto inferior direito, caso contrário ele irá descartar todas as informações que você acabou de inserir e você terá que começar de novo.
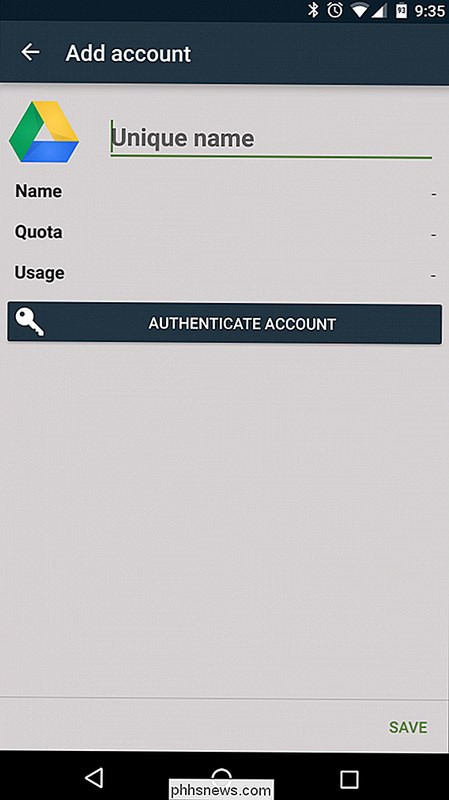
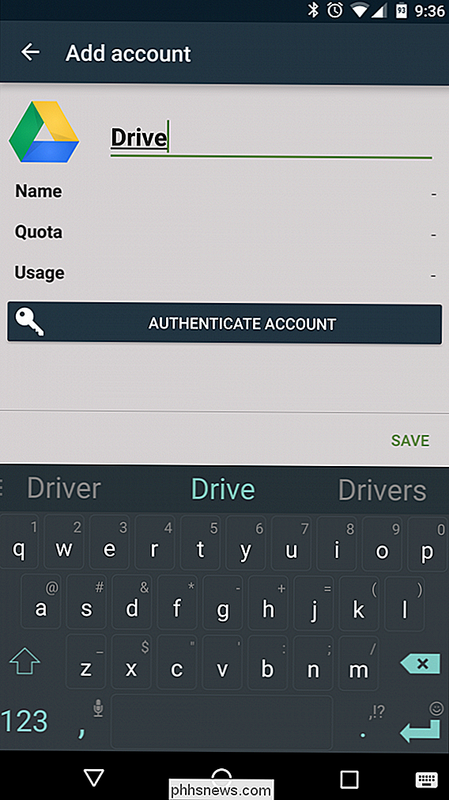
Após a conta ser selecionada, aperte "next" para escolher o tipo de sincronização. Existem três opções principais aqui:
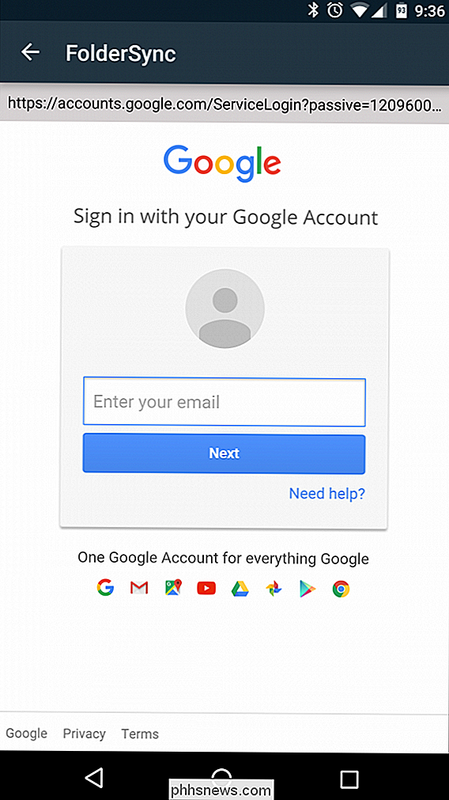
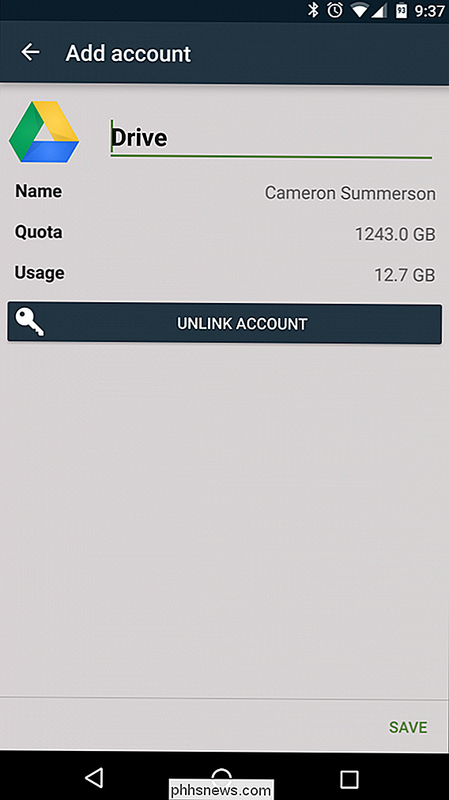
Para a pasta local:
- Isso puxa os dados de uma pasta no armazenamento em nuvem e os transfere para o dispositivo Android. Para a pasta remota:
- Isso envia os dados da pasta Dispositivo Android para uma pasta em seu armazenamento em nuvem. Bidirecional:
- Isso mantém os dados sincronizados entre o serviço e o dispositivo. Para este exemplo, criaremos um par de pastas que transferirá todos as capturas de tela no dispositivo Android para o Google Drive, então selecionaremos a opção "Para a pasta remota".
Na próxima tela, você escolherá a pasta para sincronizar e para onde sincronizá-la. A opção "Pasta remota" é onde você selecionará a pasta do serviço de armazenamento em nuvem - basta tocar na área em branco para abrir o seletor de pastas. Depois de encontrar a pasta, basta pressionar a marca de verificação verde no canto inferior direito. Se você precisar criar uma pasta remota, poderá fazê-lo com o sinal de adição no canto superior direito.
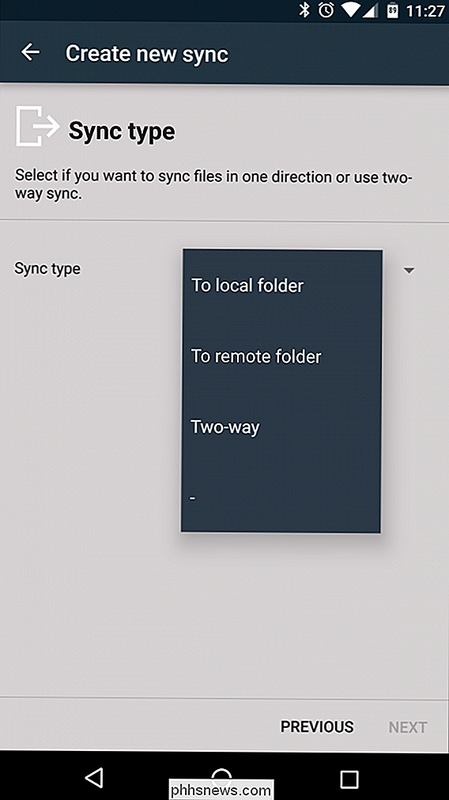
O processo é exatamente o mesmo para a pasta local, mas desta vez você escolherá a pasta em seu dispositivo que ' d você gosta de sincronizar. Para este exemplo, estamos sincronizando a pasta screenshots, que é encontrada em Pictures / Screenshots em nosso telefone. Quando terminar, toque no botão "Avançar".
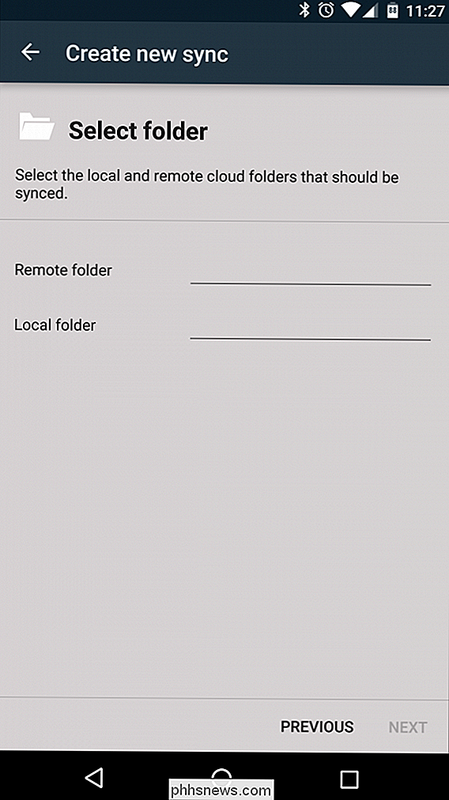
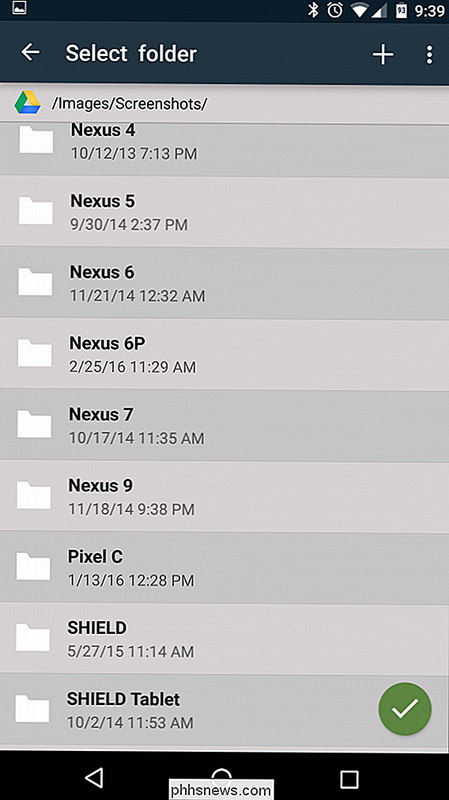
A tela seguinte e final do assistente permite controlar as opções de sincronização programadas. Se você optar por configurar uma sincronização agendada, basta clicar na caixa de seleção "Usar sincronização agendada" e selecionar o intervalo desejado. Há muitas opções aqui, variando de períodos curtos como "a cada 5 minutos" a "a cada 12 horas", bem como opções diárias, semanais, mensais e avançadas. Se você escolher a opção "avançada", poderá especificar os dias e horários exatos para o aplicativo sincronizar.
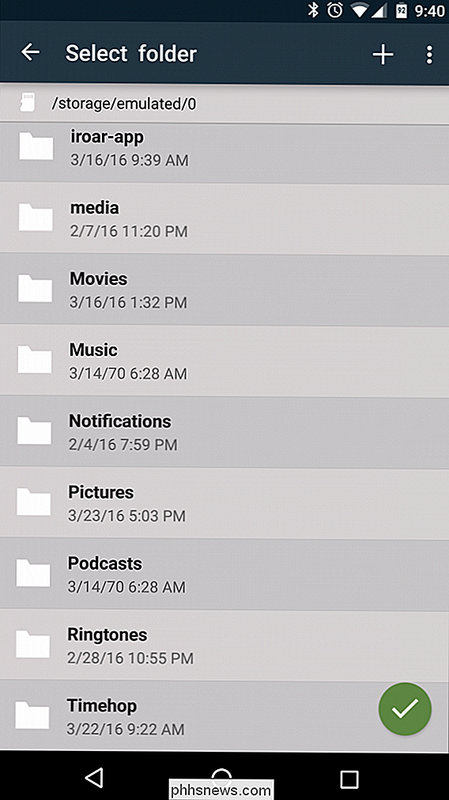
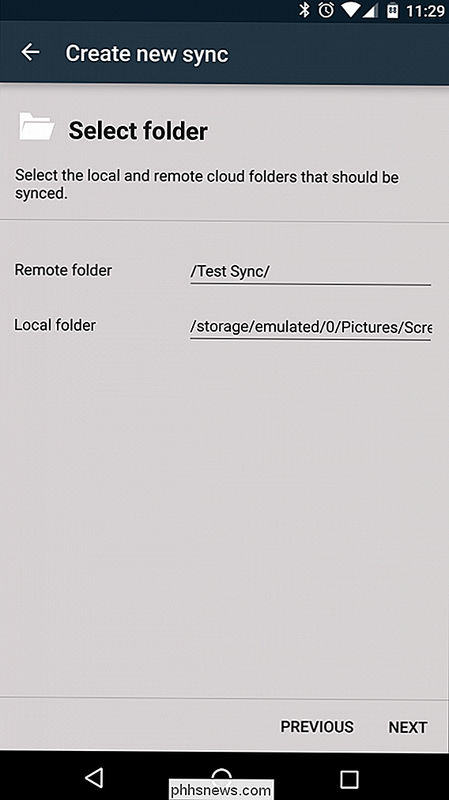
Esse é o fim do assistente - seu par de pastas deve ser configurado agora. A fim de obter opções mais avançadas, como sincronização instantânea, você terá que editar manualmente o par de pastas.
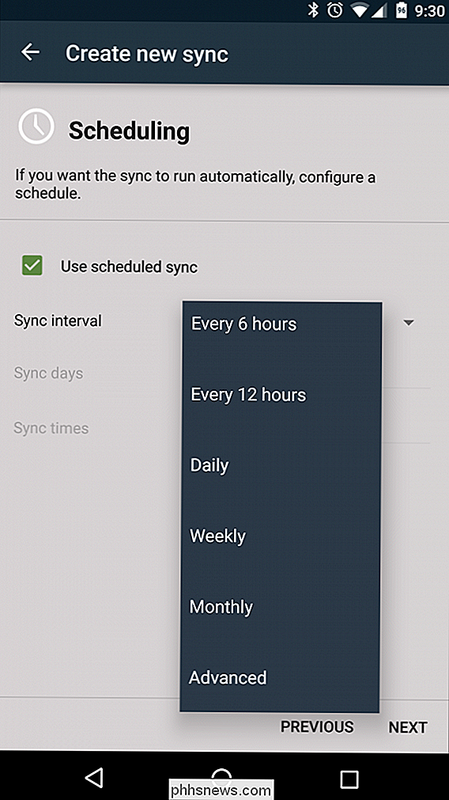
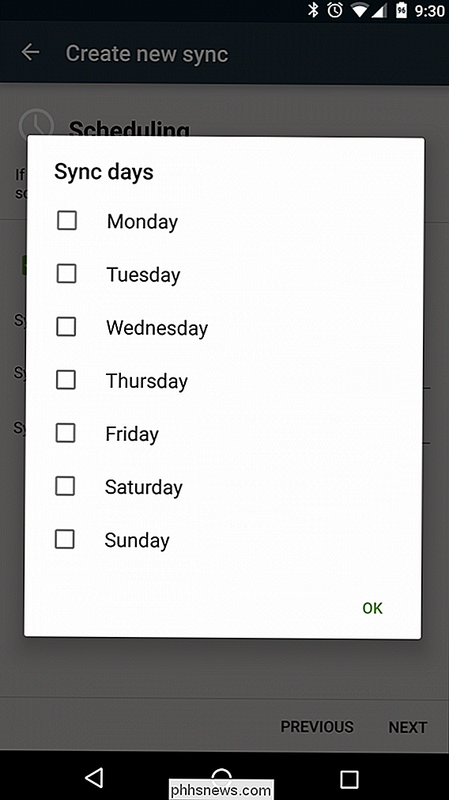
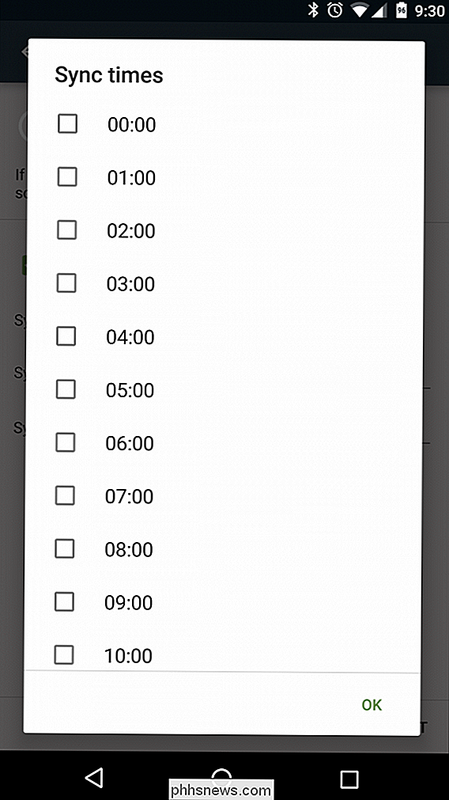
Como Configurar Opções Avançadas de Folderpair
Uma vez que seu par de pastas foi configurado, você pode editá-lo o menu (aperte as três linhas no canto superior esquerdo) e selecione "Folderpairs". Toque na opção que você acabou de criar ("Screenshots" neste exemplo).
Aqui é onde você pode editar todas as opções que você acabou de Configure conta, tipo de sincronização, pasta remota, pasta local e agendamento, bem como acessar funcionalidades mais avançadas, como opções de sincronização, opções de conexão, notificações e configurações avançadas para usuários avançados. Isso pode soar um pouco assustador, então vamos examinar cada seção individualmente.
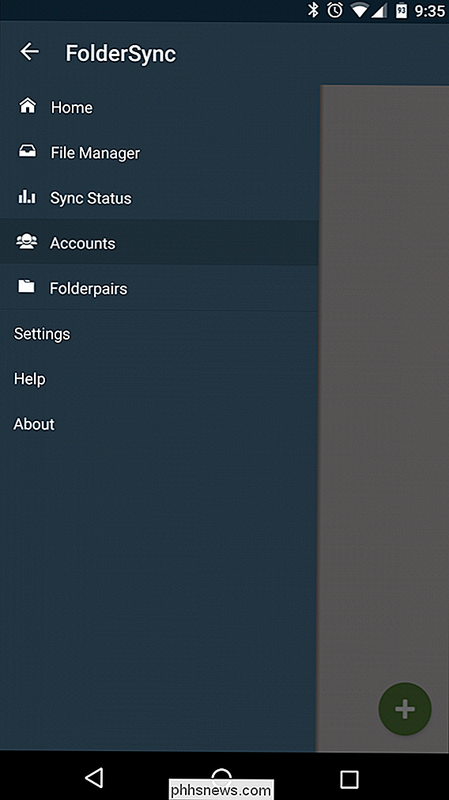
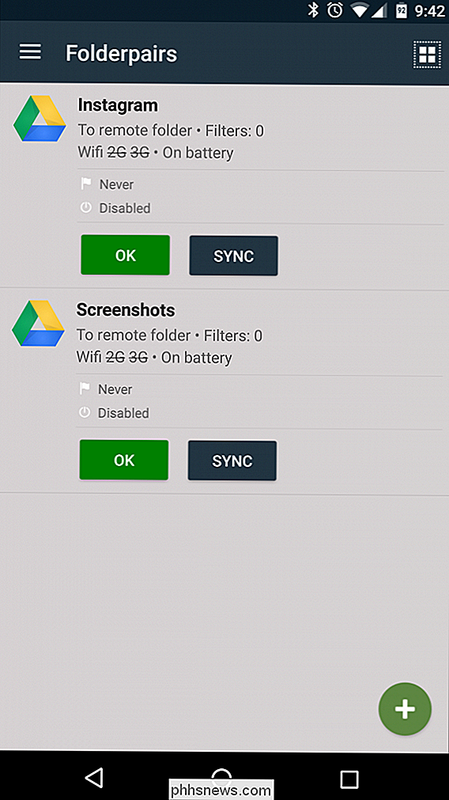
Sync Options
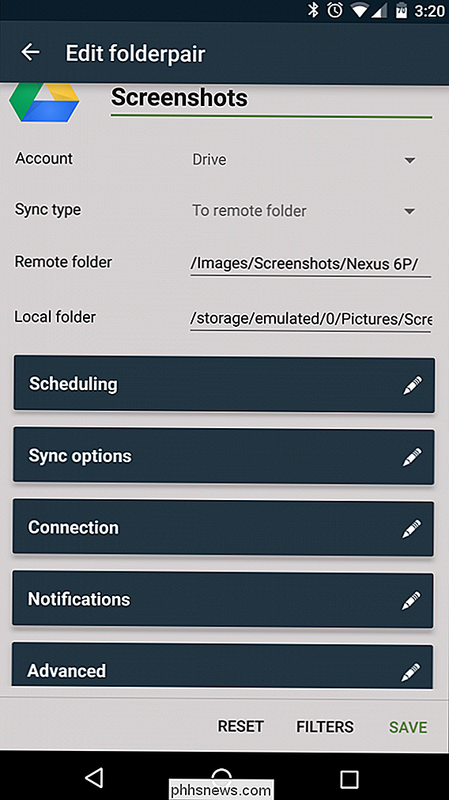
Há muitos recursos robustos aqui, mas o que eu sempre habilito é “Instant sync”. app para manter uma vigilância constante no folderpair e instantaneamente empurrar novos arquivos para a pasta remota.
Existem outras opções aqui que podem ser ferramentas poderosas para a situação certa. Por exemplo, "Excluir arquivos de origem após a sincronização" pode ajudar a manter o espaço livre no dispositivo móvel. Nesse exemplo, eu nunca observarei as capturas de tela do meu dispositivo novamente para evitar o preenchimento do espaço de armazenamento do meu aparelho desnecessariamente.
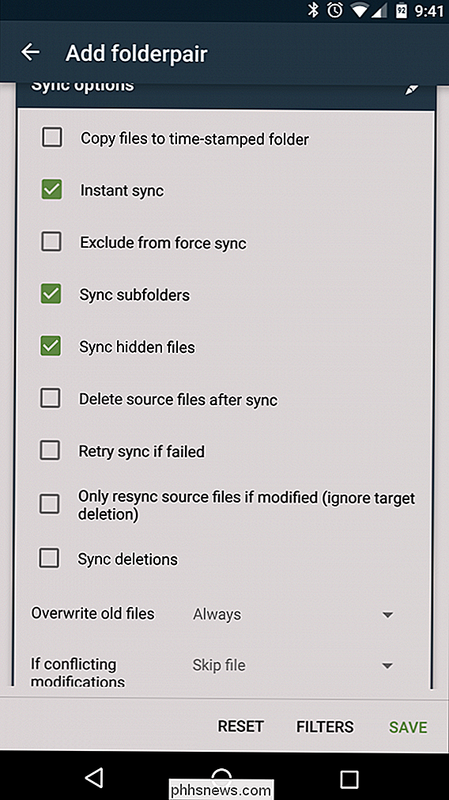
A outra opção para prestar atenção é na parte inferior, com as seleções “Substituir arquivos antigos” e “Se houver modificações conflitantes”. O primeiro permite que você escolha “sempre” ou “nunca” substituir arquivos antigos, enquanto o segundo dá opções sobre o que o aplicativo deve fazer se surgir um conflito de arquivos. Eu geralmente apenas configuro esta opção para “Substituir o mais antigo”.
Opções de conexão
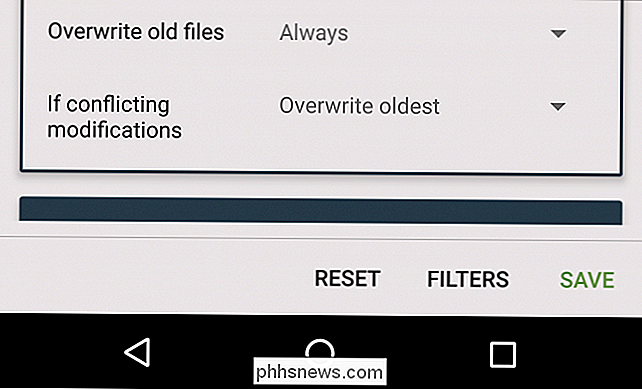
Esta seção é bastante direta, com opções avançadas de Wi-Fi e celular. Você pode definir o FolderSync para ativar o Wi-Fi para sincronização, para sincronizar somente quando conectado a determinadas redes (ou SSIDs) ou para permitir a sincronização em redes móveis. Estou bem sincronizado com isso em qualquer rede Wi-Fi, mas comer meus dados sem fio é um grande não-não, então eu mantenho essas opções desligadas. A menos que você esteja em um plano de dados ilimitado, eu recomendaria fazer o mesmo
Opções de notificação
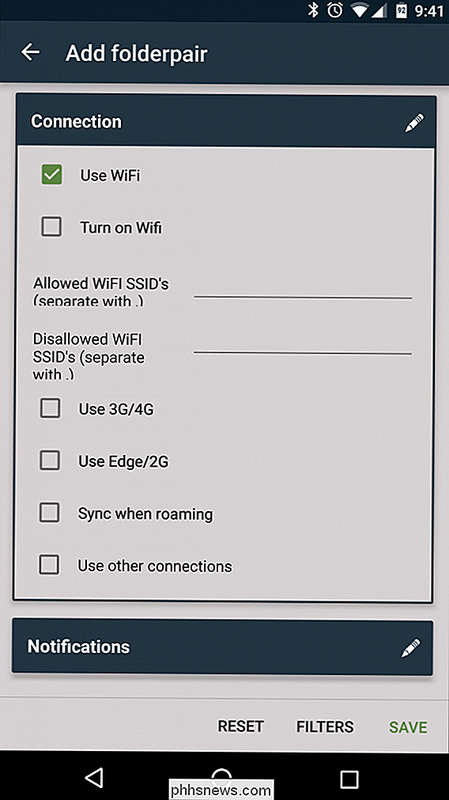
Se você quiser saber sempre que o FolderSync está fazendo algo em segundo plano, este é o local para configurar isso. Desde que tudo esteja funcionando perfeitamente, não vejo nenhuma notificação, mas quero ser alertado se houver um problema. Eu normalmente apenas manter a opção "Mostrar notificação em erro de sincronização" marcada, o que ajuda a manter a área de notificação em meus dispositivos limpa quando tudo está funcionando como deveria.
Opções avançadas
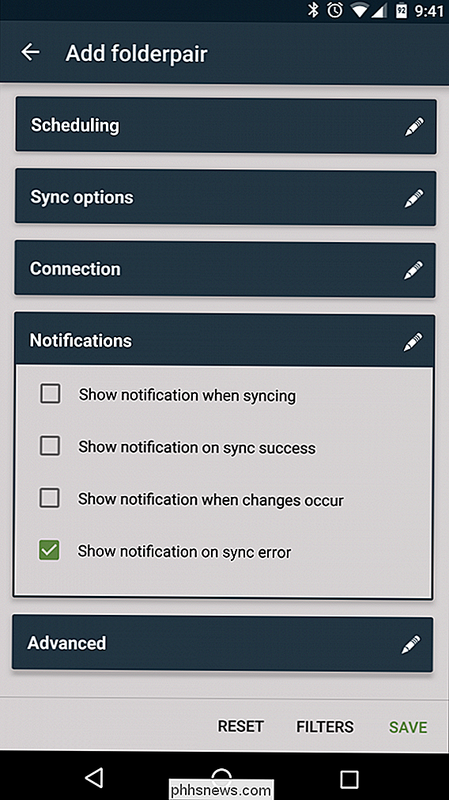
É provavelmente seguro deixar a maioria dessas opções sozinho, mas se você não quiser que o FolderSync consuma mais bateria do que o necessário, convém marcar a caixa “Only sync if charging”. Eu tenho usado o FolderSync por anos e não notei nenhuma perda real de bateria, mas ainda é uma boa opção para a bateria consciente.
Quando terminar de editar o folderpair, não esqueça para acertar o botão "Salvar" no canto inferior direito, para que você tenha que configurar tudo de novo.
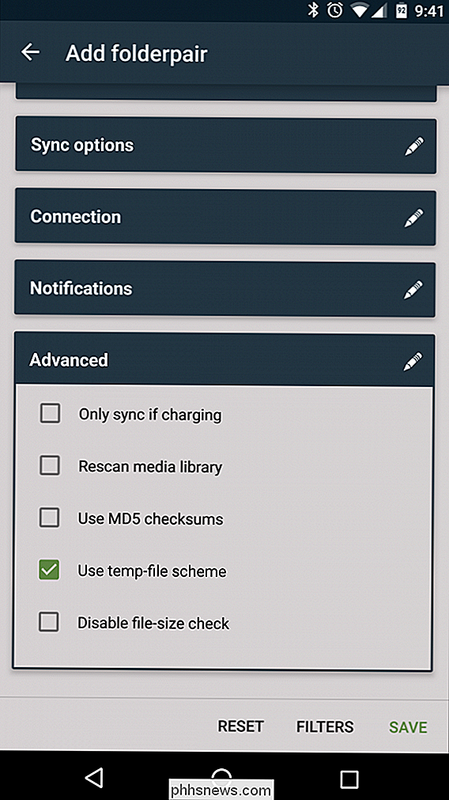
Como Forçar a Sincronização e usar o Widget FolderSync
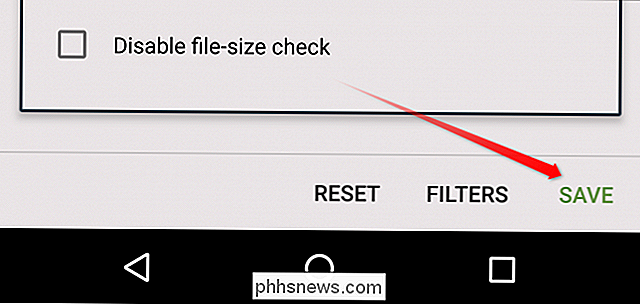
Às vezes você pode não querer configurar pastas para sincronizar instantaneamente , e prefere estar no controle de quando o seu folderpair sincronizar. Existem algumas maneiras diferentes de fazer isso, com o mais óbvio sendo o botão "Sync" na página de pastas.
Este botão está disponível para cada pasta que você configurou, mas se você quiser sincronizar vários pares de pastas de uma vez, é mais fácil usar um dos widgets incluídos.
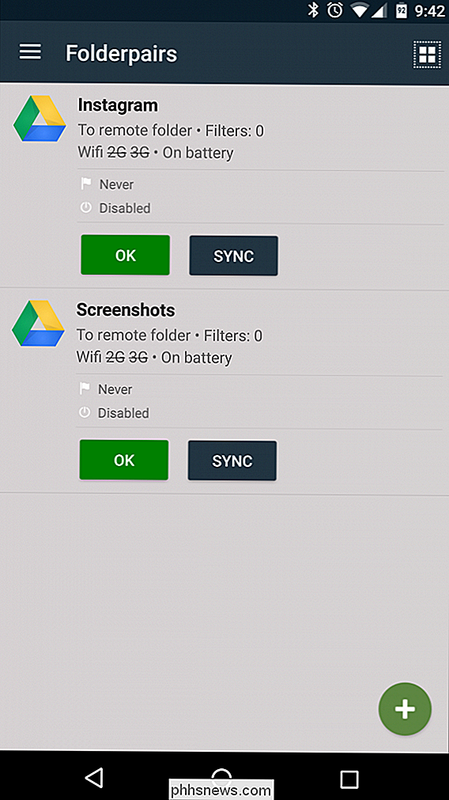
Primeiro, vá para a tela inicial do dispositivo e pressione-o por alguns segundos. Toque no ícone “Widgets” e role até a seção “Foldersync”, onde haverá três opções de widgets: Atalho, 1 × 1 e 3 × 1.
A primeira opção é um atalho personalizável que permite selecionar que pastapara sincronizar, uma pasta favorita para abrir ou uma maneira rápida de abrir uma página FolderSync específica.
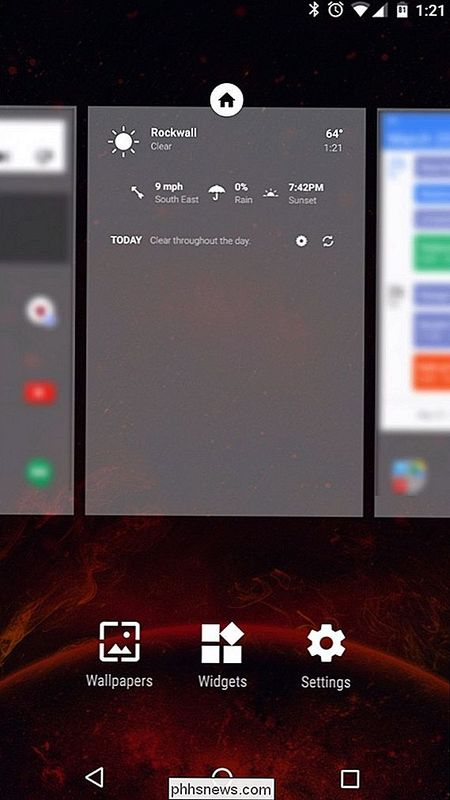
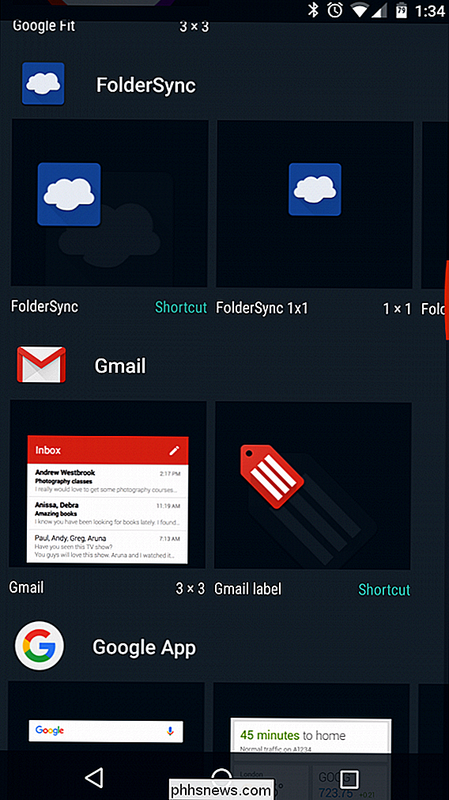
As opções 1x1 e 3x1 são simples atalhos para "sincronizar tudo" que forçam instantaneamente todos os pares de pastas a sincronizarem quando tocados . O 1 × 1 não fornece feedback ao sincronizar (a menos que você tenha a opção de mostrar uma notificação quando a sincronização estiver ativada), mas o widget 3 × 1 mostrará o status de sincronização após ser tocado.
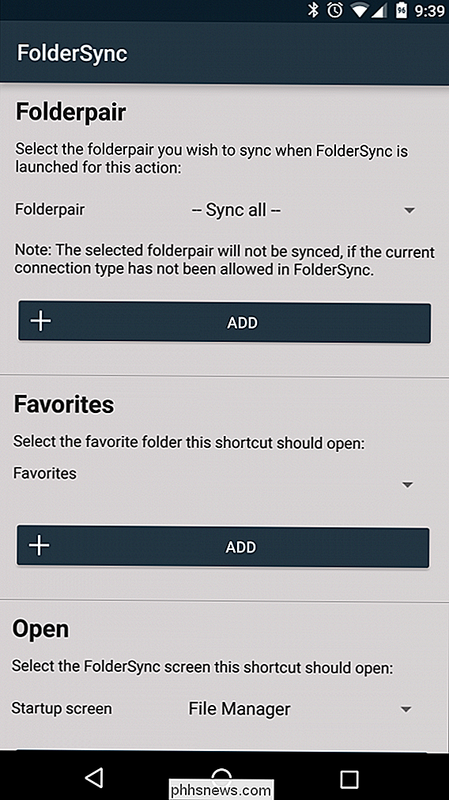
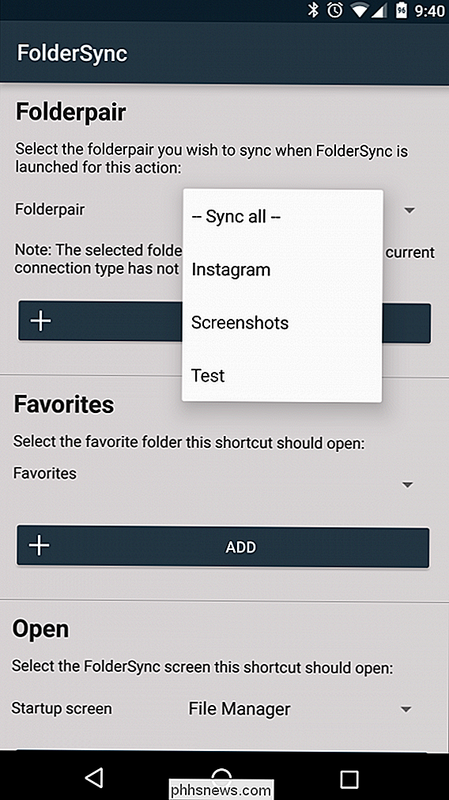
Esta é apenas a ponta do iceberg do que o FolderSync é realmente capaz. É um aplicativo incrivelmente robusto que pode ser tão simples ou tão poderoso quanto necessário para sincronizar seus dados do Android para um serviço em nuvem (ou vice-versa).
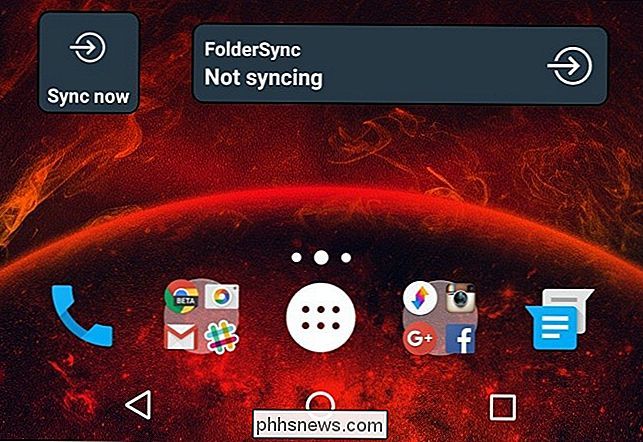

Como exportar ou salvar todas as imagens de mensagens de texto MMS no Android
Você está tentando descobrir que determinada foto alguém lhe enviou há algum tempo e não consegue se lembrar de quem era. Em vez de peneirar todas as suas mensagens de texto de todos que poderiam ter lhe enviado a foto, por que não extrair todas as imagens de suas mensagens de texto? O aplicativo gratuito "Salvar MMS" faz exatamente isso.

Como compartilhar documentos do iCloud do iCloud
Ser capaz de compartilhar documentos para colaborar é uma habilidade inestimável e subestimada em aplicativos de escritório atuais. A suíte de escritório iWork da Apple não é diferente, o que inclui a capacidade de compartilhar não apenas do OS X, mas também do iCloud. Hoje discutiremos como compartilhar documentos do iWork, incluindo arquivos Pages, Numbers e Keynote.



