Como sincronizar sua área de transferência entre o Windows e o macOS

Você já desejou copiar algo em um computador e colá-lo em outro? Clipboards sincronizadas estão se tornando comuns: você pode sincronizar sua área de transferência entre o macOS Sierra e o iOS 10, por exemplo, sem nenhum software de terceiros. Pushbullet permite que você sincronize sua área de transferência do Windows para Android (juntamente com outros recursos).
Se você quiser sincronizar do macOS para o Windows, no entanto, você tem uma opção principal: 1Clipboard.
RELATED: Como Controlar Múltiplos PCs Com Um Teclado Usando o Synergy
Este aplicativo gratuito usa sua conta do Google Drive para sincronizar sua área de transferência entre qualquer número de máquinas MacOS e Windows e também fornece acesso ao histórico da área de transferência. Isso é muito bom se você é o tipo de pessoa que alterna muito entre computadores - especialmente se você estiver usando o mesmo mouse e teclado.
Configurando o 1Clipboard
Vá para a página inicial do 1Clipboard e baixe a versão para seu sistema operacional. Agora é apenas macOS e Windows (desculpe, usuários do Linux). Instalar no Windows significa iniciar o instalador do EXE; Os usuários de Mac precisam fazer a dança usual de arrastar e soltar.
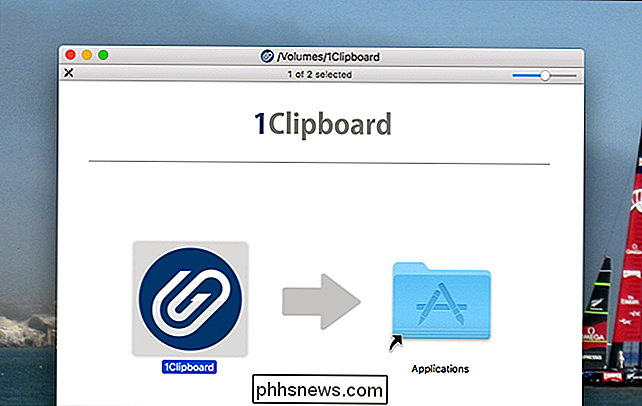
Independentemente de qual sistema operacional você usa, existem alguns estágios iniciais de configuração.
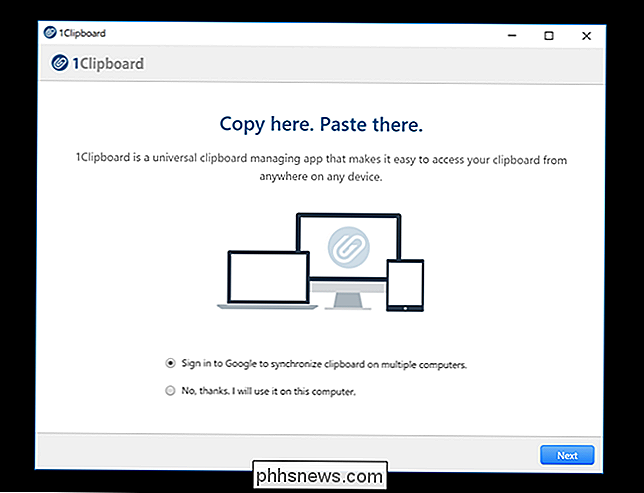
Primeiro, você será perguntado se deseja ou não sincronizar seu sistema operacional. prancheta - se não, tudo o que você copiar será armazenado localmente. Estamos interessados em sincronizar, por isso escolheremos a opção para "Fazer login no Google".
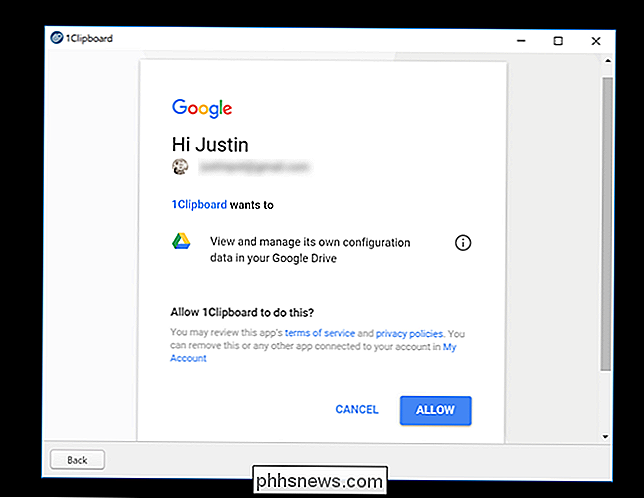
Faça login na sua conta. O 1Clipboard só pede permissão para gerenciar sua própria configuração, portanto, o restante dos seus dados é seguro. Repita essas etapas em todos os computadores aos quais você deseja sincronizar a área de transferência.
Usando sua Área de Transferência Recém-sincronizada
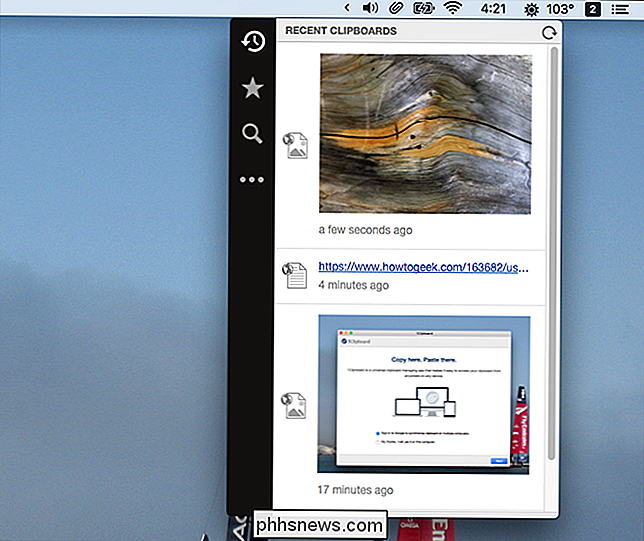
Depois de configurar o 1Clipboard em todos os seus computadores, conclua: copie algo em um computador e estará na sua área de transferência do outro. Você pode navegar pelo seu histórico da área de transferência clicando no ícone na bandeja do sistema no Windows e na barra de menus no macOS.
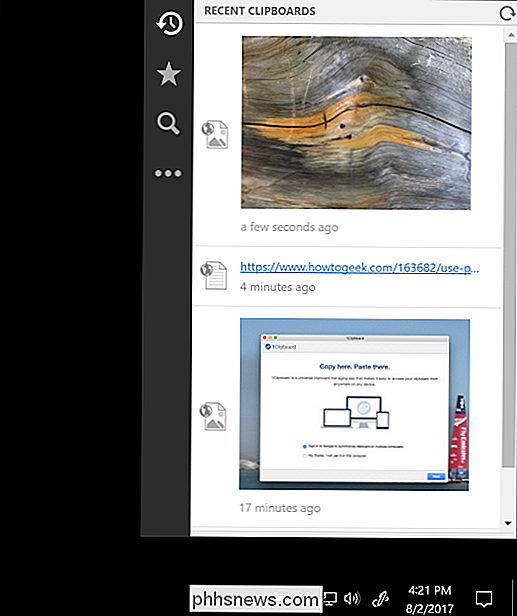
Clique em qualquer coisa e ela será enviada para a área de transferência imediatamente. Você também pode “marcar” itens anteriormente copiados para referência futura. Você pode navegar pelos seus itens com estrela clicando no início na barra lateral esquerda.
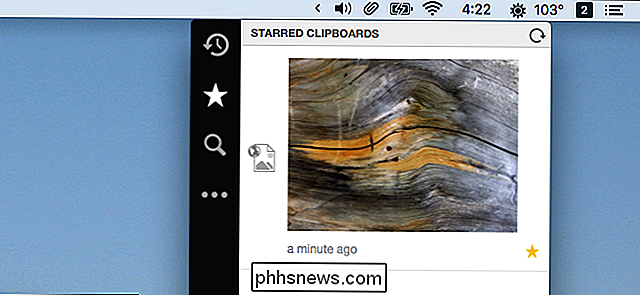
Há também a funcionalidade de pesquisa, útil quando você está tentando encontrar aquela coisa que você sabe que você copiou há alguns dias.
O quarto botão , com três pontos, oferece acesso a algumas configurações.
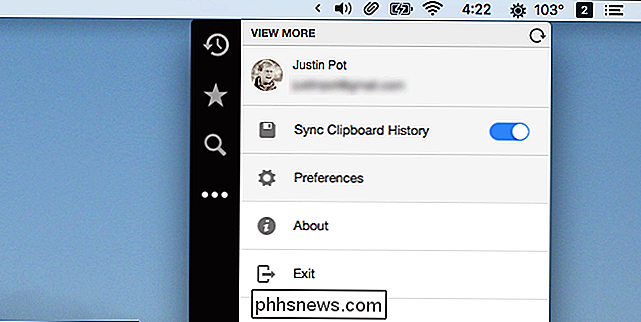
A partir daqui, você pode desativar o histórico da área de transferência, se desejar, e também sair da sua conta atual do Google. Clique na opção “Preferências” para acessar mais algumas opções.
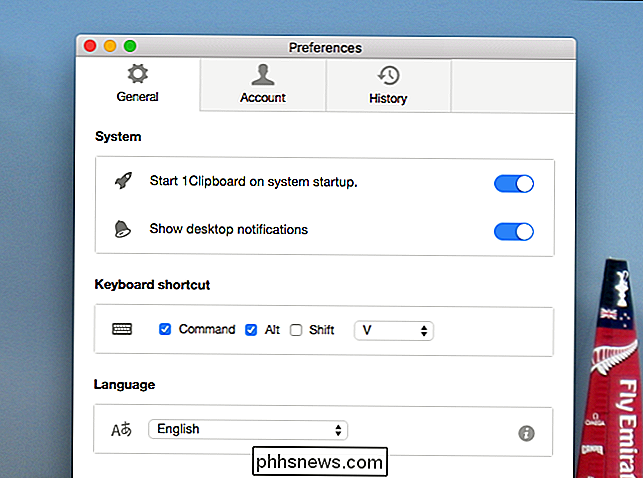
A partir daqui, você pode alternar se o 1Clipboard é iniciado quando o computador faz, e configurar um atalho de teclado para exibir o histórico da área de transferência.
o aplicativo pode fazer, pelo menos por enquanto. É uma ótima maneira de garantir que você nunca perca nada que copie para a área de transferência, e a melhor maneira que encontrei para sincronizar sua área de transferência entre o Windows e os sistemas macOS.

Como alterar nomes de dispositivos no Google Wifi
Um dos recursos mais valiosos do Google Wifi para mim é a capacidade de assistir à minha atividade de rede em um nível por dispositivo. O fato é que muitos dispositivos não se reportam corretamente ao roteador, então é difícil dizer o que é o quê. Veja como descobrir isso e, em seguida, altere o nome.

Como configurar a verificação em duas etapas no WhatsApp
A verificação em duas etapas é um importante protocolo de segurança que está se tornando mais popular. Em vez de apenas precisar de uma senha, você precisa da sua senha e de outra coisa para fazer login na sua conta. Isso torna muito mais difícil para os invasores. RELACIONADOS: Veja como um atacante pode ignorar sua autenticação de dois fatores O WhatsApp sempre teve o "algo a mais" - é o número de telefone que você associa à sua conta.



