Como tirar fotos ao vivo impressionantes com seu iPhone

Se você comprou um iPhone recente (6S ou superior), talvez esteja gostando do novo recurso Live Photos. Se você não for, então talvez você não tenha se familiarizado com ele.
A melhor maneira de descrever uma Live Photo é compará-la a um GIF animado. Você tira uma foto do assunto, que deve estar em movimento, e a câmera do iPhone irá capturar um filme curto. Quando você aplica pressão ao 3D Touch, ele ganha vida.
RELACIONADO: O que é o 3D Touch e por que ele mudará Como você usa dispositivos móveis
Se você observar de perto, verá cria um pequeno arquivo MOV. Este arquivo irá ocupar muito mais espaço do que uma simples foto estática, então você deve usar Live Photos seletivamente.
Live Photos é um dos recursos mais legais para aparecer em um iPhone e nós recomendamos que você faça check-out. Para esse fim, queremos falar um pouco sobre a melhor maneira de tirar fotos ao vivo, como desativá-las (ou ativadas) conforme necessário e como editá-las.
Verifique se seu assunto está em movimento (mas você está Não)
O objetivo das Live Photos é criar clipes curtos que animam quando você os toca. Para esse fim, é absolutamente necessário que você atire em algo que está se movendo, seja a roda-gigante no carnaval ou o seu gato lambendo as costeletas depois de comer. As fotos ao vivo só são efetivas quando há movimento.
A outra coisa importante a saber é que você está essencialmente gravando um filme, uma foto ao vivo leva apenas alguns segundos a mais do que as fotos para capturar. Você pode dizer quando uma foto ao vivo está sendo gravada porque uma caixa “Live” aparecerá no centro da parte superior da visão da câmera.

Quando esta caixa desaparecer, você sabe que sua foto ao vivo está pronta, e então você pode veja em Fotos. Para capturar totalmente o movimento do seu assunto, você precisará manter a câmera focada nele até que seja feito. Portanto, você precisa permanecer razoavelmente quieto para que seu Live Photo não fique todo instável. Pratique a respiração devagar quando tocar no botão do obturador e use o botão Diminuir volume para obter melhores resultados.
Além disso, lembre-se de que as fotos ao vivo também gravam som, por isso não diga nada a menos que queira gravá-las.
Como ativar ou desativar fotos ao vivo
Se você comprou um novo iPhone, as Live Photos serão ativadas por padrão. Você pode dizer pelo ícone na tela da câmera. Este ícone pode ser tocado a qualquer momento para desativar o recurso, o que é recomendado quando você está tirando fotos estáticas regulares.

Esse ícone no meio é ativar ou desativar as Live Photos. Quando está amarelo, as Live Photos estão ativas.
Se não estiver ativado e você quiser tirar uma foto ao vivo, basta tocar no ícone para ativar o recurso.
Quando você navega em suas fotos, não há aparente maneira de distinguir Live Photos de fotos, além de dar-lhes uma pressão forte. No entanto, quando você vai compartilhar um, um indicador LIVE aparecerá no canto superior esquerdo da miniatura.

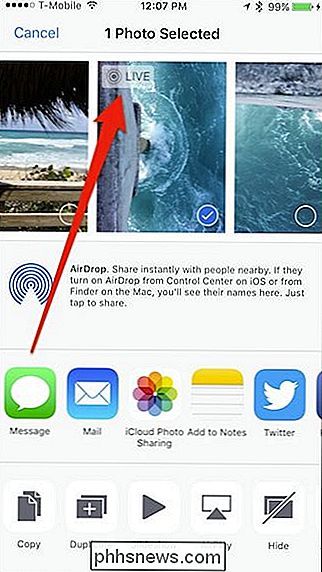
Seria bom se houvesse algum tipo de indicador consistente em todas as fotos, dando uma idéia de quais são ao vivo e quais são stills. Não há nem mesmo um álbum especial no qual eles são agrupados, como slo-mo, burst e selfies.
Por enquanto, se você quiser distinguir suas Live Photos de outras, você terá que passar e 3D Toque neles
Como definir uma foto ao vivo como um papel de parede ao vivo
Você também pode exibir fotos ao vivo como papel de parede animado na tela de bloqueio. Para fazer isso, abra as Configurações e toque em “Papel de parede”.
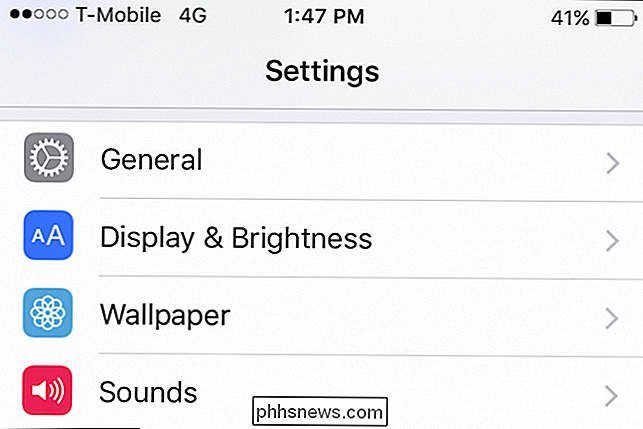
Na tela seguinte, toque em “Todas as fotos” para acessar o rolo da câmera.
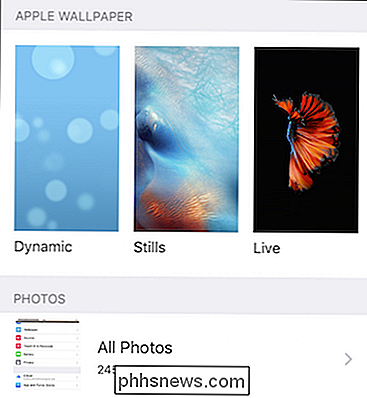
Em suas fotos, escolha a Foto ao vivo desejada. escolhendo seu Live Photo, você precisa configurá-lo, então você quer escolher a opção "Live Photo". Para testá-lo, você pode pressionar na tela para animá-lo, caso contrário, toque em "Definir".
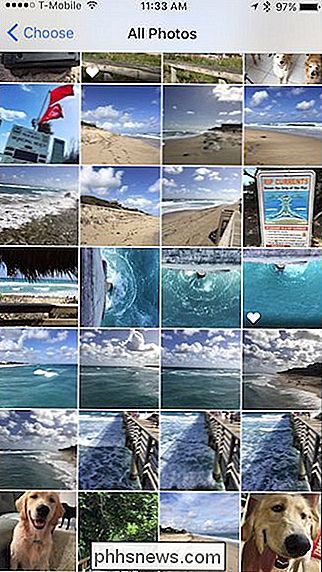
A próxima tela perguntará se você deseja definir sua Foto ao vivo como tela de bloqueio, tela inicial ou ambas. Você pode escolher qualquer um ou todos, mas para que o Live Photo funcione como um Live Wallpaper, ele deve ser definido como sua tela de bloqueio.
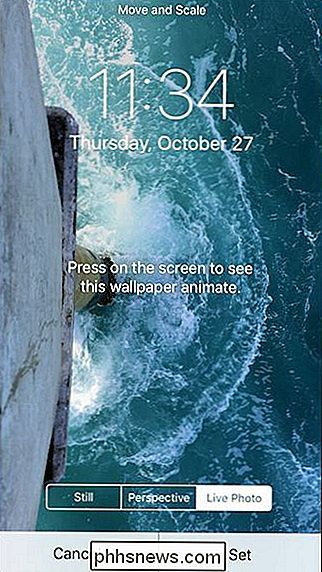
Agora sua tela de bloqueio será definida com seu Live Photo e quando você pressioná-lo, ele irá animar.
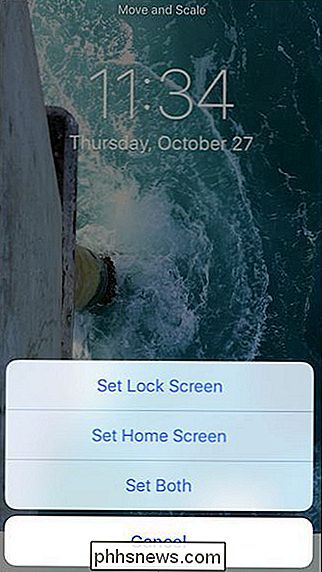
Lembre-se, as Live Photos ocupam muito mais espaço de armazenamento, então certifique-se de que (a) que você exclua os que não deseja e (b) se pretende tirar fotos, desative o recurso Live Photos como descrevemos anteriormente.
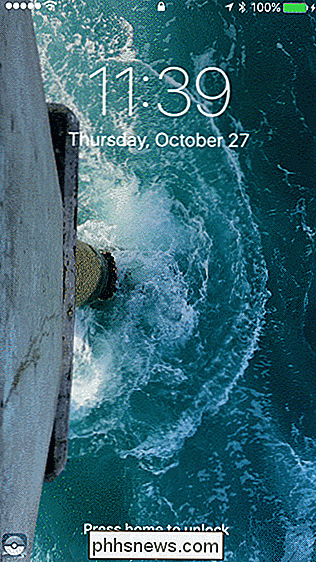
Como editar fotos ao vivo
Você também pode editar fotos ao vivo diretamente do aplicativo Fotos como você faria com qualquer outra foto. Basta escolher a foto ao vivo que você deseja manipular e toque no botão Editar na parte inferior da tela.
Como dissemos, é o mesmo que com qualquer foto normal que você pode cortar, girar, aplicar filtros, ajustar a cor, brilho e contraste, bem como usar a ferramenta de marcação.

Quando estiver satisfeito com o resultado, você pode tocar em “Concluído” para salvar suas alterações, ou pode tocar em “Cancelar” se quiser descartá-las.
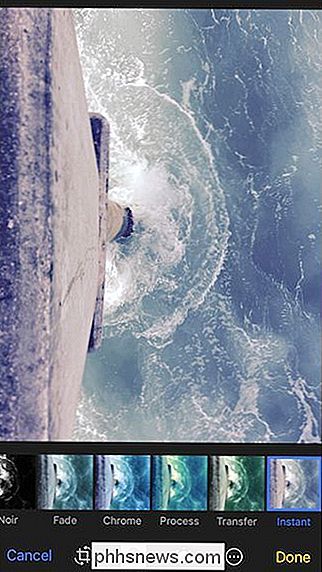
Brinque com ele, encontre assuntos em movimento e certifique-se de ficar muito quieto, e você poderá capturar algumas cenas em movimento realmente intrigantes. Lembre-se de que o Live Photos também grava som, por isso lembre-se:
As Live Photos são um dos recursos mais empolgantes para aparecer em uma plataforma de celular por um tempo. É um conceito interessante e tem a certeza de atrair uma variedade de pessoas que querem acrescentar um pouco mais às suas memórias queridas; um curto período de tempo eles podem tocar sempre que quiserem revisitar algo.

Como você força o Google Chrome a usar o HTTPS em vez do HTTP sempre que possível?
Com as constantes ameaças de segurança que enfrentamos enquanto navega na Internet todos os dias, vale a pena bloquear as coisas possível. Com isso em mente, como forçar o Google Chrome a usar HTTPS sempre que possível? O artigo SuperUser Q & A de hoje discute algumas soluções para ajudar um leitor consciente da segurança a obter satisfação com HTTPS.
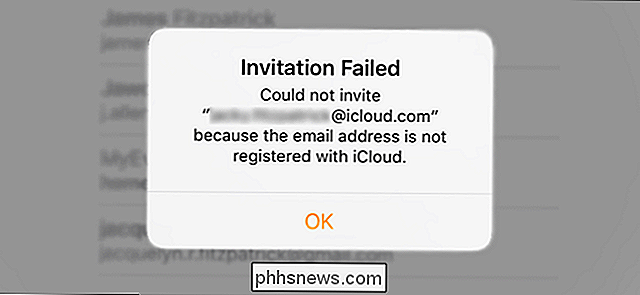
Como corrigir os erros do HomeKit “O endereço não é registrado com o iCloud”
Embora a Apple tenha feito melhorias sérias na estrutura do HomeKit smarthome, ainda há mais do que alguns fantasmas na máquina. Vamos dar uma olhada em como banir o extremamente frustrante erro “O endereço não está registrado no iCloud” para que o sistema volte a funcionar. Qual é o problema com esse erro?



