Como treinar fotos no macOS para reconhecer rostos

O Apple Photos no macOS pode ser treinado para reconhecer rostos para que você possa procurar familiares e amigos em todas as fotos em que eles aparecem. O treinamento é fácil, mas pode levar algum tempo se você tiver muitas fotos na sua biblioteca.
Quando você quiser treinar o Photos para reconhecer rostos, abra o aplicativo e clique no painel "Pessoas" na parte esquerda. lado da mão. Aqui você verá fotos de rostos em seu álbum de fotos.
O número abaixo de cada face corresponde a quantas imagens existem com essa pessoa.
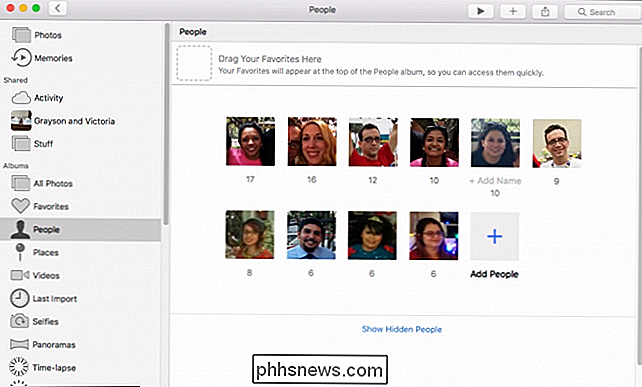
Clique naquele número e comece a digitar o nome da pessoa e uma lista suspensa aparecerá, permitindo que você selecione um nome de seus contatos. Se essa pessoa não estiver em seus contatos, não se preocupe, apenas digite o nome dela e ela será adicionada às suas fotos de qualquer forma.
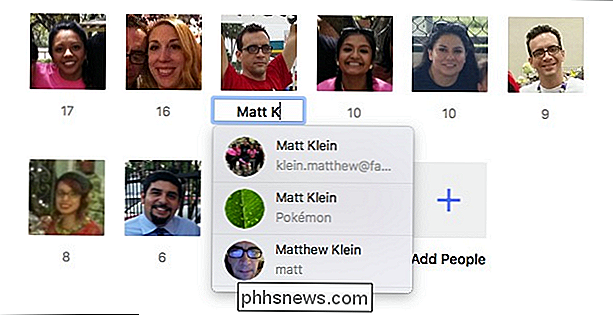
Depois de atribuir nomes às fotos, você poderá procurá-las.
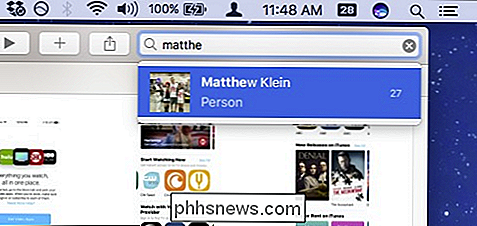
No seu álbum Pessoas, para adicionar pessoas aos seus favoritos, arraste a miniatura para o topo do álbum Pessoas; para ver apenas os seus favoritos, clique em "Mostrar favoritos apenas".
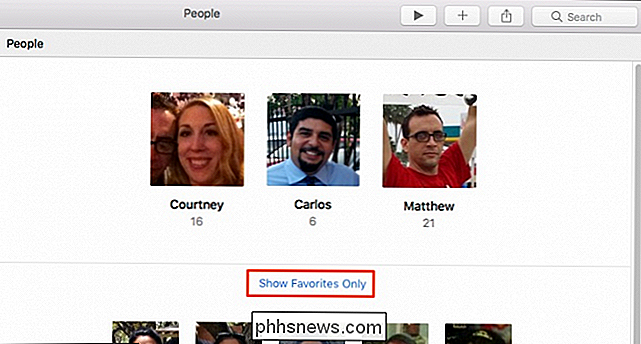
Se você não quiser ver alguém em seu álbum do People, clique com o botão direito na foto e clique em "Hide This Person".
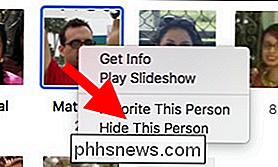
Se você ocultou, clique em "Mostrar pessoas ocultas" na parte inferior do álbum Pessoas.
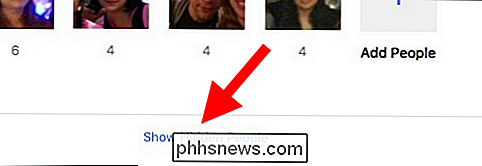
Às vezes, as Fotos podem confundir a mesma pessoa com duas ou mais pessoas separadas. Não tem problema, basta digitar o nome da pessoa e quando você retornar, o Photos perguntará se você deseja mesclar essa pessoa.
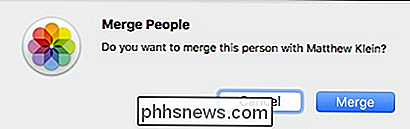
Se você não encontrar pessoas no álbum Pessoas, quem você conhece em Fotos, clique em "Adicionar pessoas" e você será mostrado todos os rostos fotos encontra. Para adicionar alguém ao álbum Pessoas, clique em sua foto e, em seguida, em “Adicionar”.
Se você visualizar várias instâncias da mesma pessoa, pressione a tecla “Comando” e clique para selecionar cada uma delas e clique em “Mesclar e adicionar”. .
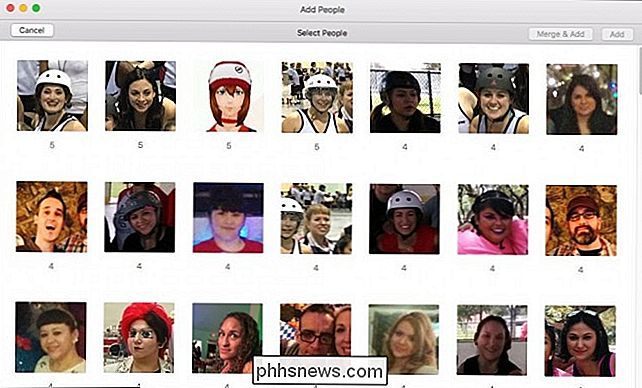
Depois de treinar as fotos para atribuir um nome a um rosto, clique duas vezes nessa pessoa para vê-la em seu próprio álbum de fotos. Observe também que o nome dessa pessoa é exibido no canto superior esquerdo. Para alterá-lo, clique nele e digite um novo.
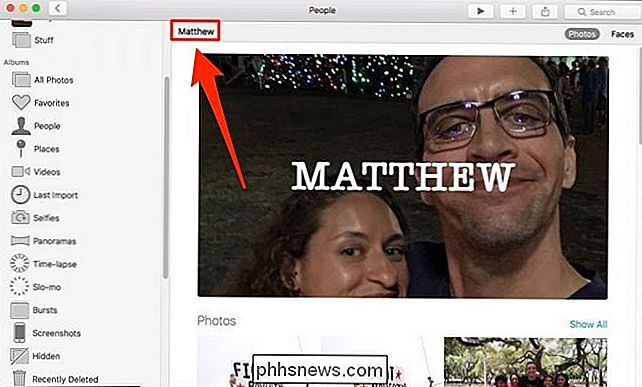
Se você preferir usar uma foto diferente para representar uma pessoa em seu álbum, escolha a foto desejada, clique com o botão direito do mouse e selecione “Criar foto principal " Observe também que, se o Photos achar que uma pessoa está em uma foto na qual ela não aparece, você pode dizer que ela não está nessa foto.
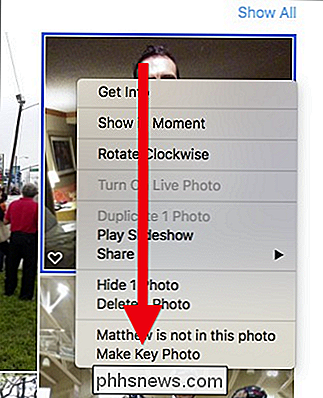
Clicar no rosto de uma pessoa sem nome dá outra oportunidade de nomeá-la.
Vamos supor que a miniatura mostrada no álbum de pessoas não está clara sobre quem é a cara. Abra esse álbum e, assim que reconhecer essa pessoa, clique na área no canto superior esquerdo onde está escrito "+ Adicionar nome".
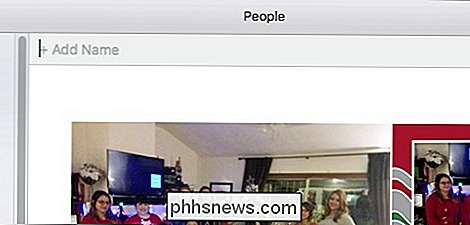
Ao visualizar o álbum de uma pessoa, você pode escolher entre visualizar as fotos completas ou somente faces.
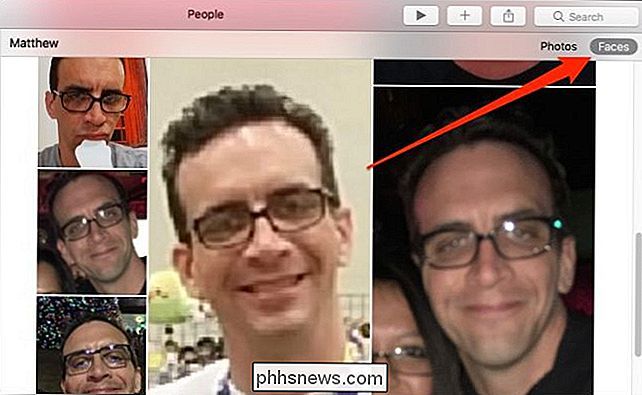
Aqui está outra coisa que você pode fazer para garantir que cada foto de uma pessoa seja reconhecida em Fotos. Role para baixo até a parte inferior do álbum da pessoa e clique em "Confirmar fotos adicionais".
RELACIONADO: Como transformar fotos em "Memórias" no macOS
Observe também, enquanto você está nisso, Se você quiser desfavorecer uma pessoa, clique em "Desfavorecer esta pessoa" (ou arraste-a para fora do álbum Favoritos no People). Você também pode fazer uma memória dessa pessoa clicando em "Adicionar às memórias".
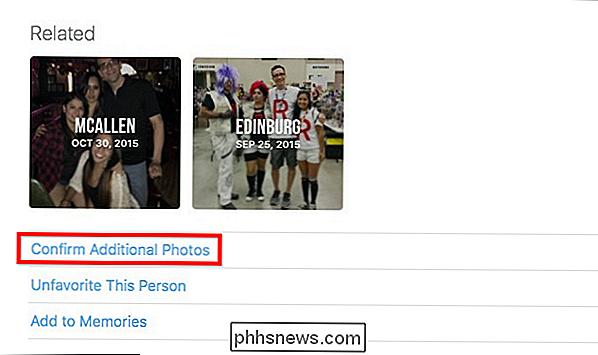
Quando você clicar em "Confirmar fotos adicionais", você pode escolher "Sim" ou "Não" para cada exemplo.
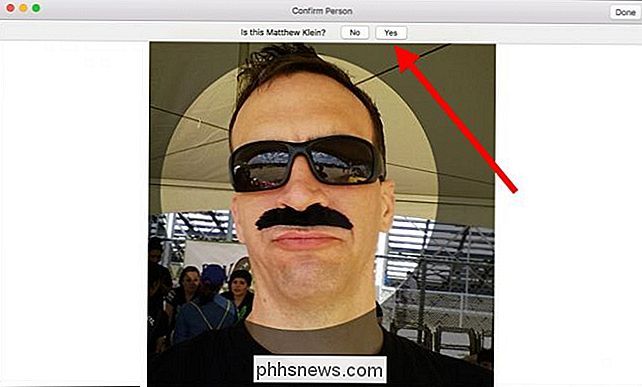
Diga, Fotos ou você comete um erro e não é a pessoa certa em uma foto, clique com o botão direito do mouse na foto e escolha "Isto não é [fulano de tal]".
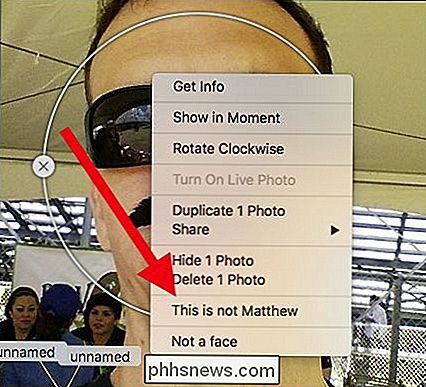
Para marcar rostos em fotos do grupo, primeiro, clique no ícone "i" na barra de ferramentas e, em seguida, clique no rosto de cada pessoa na caixa de diálogo Informações resultante ou clique no botão "+". Agora, leia e nomeie cada pessoa na foto.
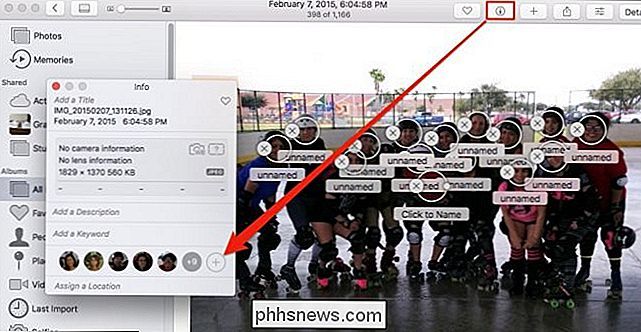
Finalmente, se suas fotos aparecerem com nomes de pessoas e você quiser ocultá-las, clique em Editar> Ocultar Nomes de Rosto.
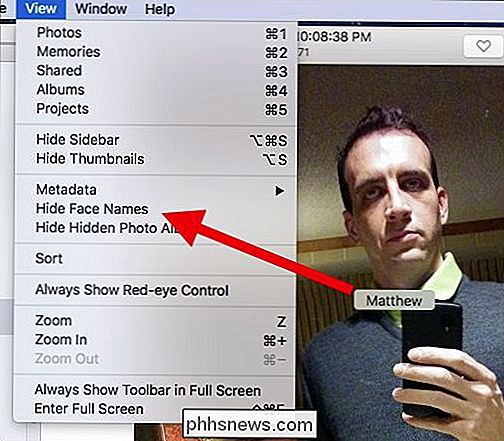
Fotos de Treinamento para reconhecer rostos significa que não apenas Ele reunirá as fotos existentes dessa pessoa em álbuns, mas também, à medida que você tira mais fotos e as adiciona a Fotos, ela continuará reconhecendo as pessoas e marcando-as com seus nomes.
Uma vez que você tenha feito este trabalho inicial, você não precisa mais identificar as pessoas que você adicionou ao Photos, a menos que você adicione alguém novo ou a aparência de uma pessoa mude drasticamente.
Agora, da próxima vez você realmente precisa encontrar um foto do seu melhor amigo ou algum membro da família, será fácil procurá-los.

RIP AIM, o aplicativo de mensagens AOL Never Wanted
Outra parte da Internet retro está inativa. O serviço gratuito de mensagens instantâneas da AOL, chamado AIM, está encerrando seus servidores em 15 de dezembro de 2017, 20 anos após o lançamento…e cerca de dez anos depois que foi relevante. Se você cresceu nos Estados Unidos, o AIM é uma marca nostálgica para você.

Como configurar pausas agendadas no Google Wifi
As etiquetas no Google Wifi são ferramentas super úteis para gerir rapidamente vários dispositivos na sua rede, mas uma nova funcionalidade denominada Pausas programadas permite-lhe definir horários para pausar automaticamente a atividade de rede para grupos específicos RELACIONADO: Como criar e usar rótulos de família no Google Wifi Esse tipo de coisa é fantástico para garantir que as crianças não sejam tentando dar uma espiadinha nos tablets após o expediente, ajudando a mantê-los longe de seus aparelhos à noite.



