Como ativar o "Hey Cortana" no Windows 10

O Cortana no Windows 10 está provando ser um novo recurso promissor. Para realmente tirar vantagem disso, você pode usar a ativação de voz para dar comandos ao computador e executar tarefas sem precisar tocá-lo fisicamente.
Esse recurso funciona de maneira semelhante ao “OK Google” do Android e “Hey Siri” do iOS. versão, você pode habilitar esse mesmo tipo de hands-free e simplesmente dizer “Hey Cortana” para fazer um PC com Windows 10 responder.
O Cortana para Windows 10 ainda não está totalmente pronto (nem o Windows 10 ), significando que a Microsoft ainda está aperfeiçoando e adicionando recursos. Você pode fazer perguntas como “Hey Cortana, o que está acontecendo?” E ela lhe dará uma resposta caprichosa.
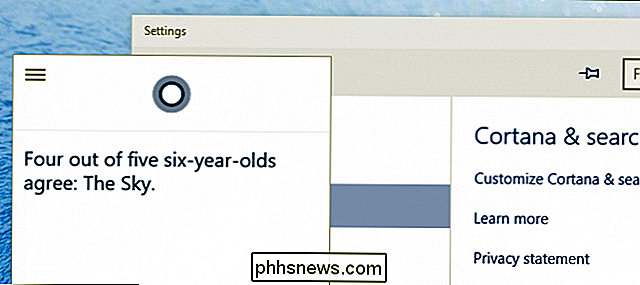
“Ei Cortana, o que está acontecendo?” Pelo menos ela não nos disse que é uma preposição.
Mas, para atividades produtivas como configurar alarmes ou alterar configurações do computador, ainda é um trabalho em andamento. Sim, você pode fazer algumas coisas legais, como perguntar a ela qual é o clima em algum lugar.
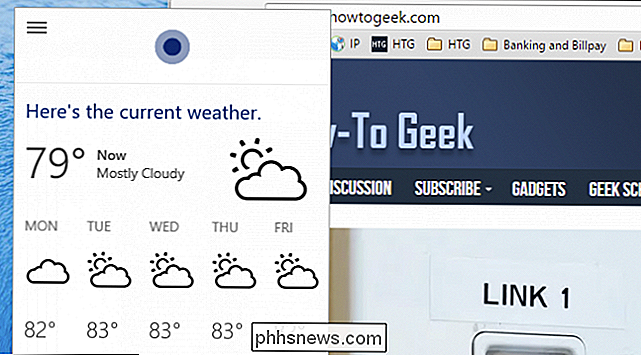
Obtenha o tempo de qualquer lugar.
Ela também encontrará arquivos para você, como se estivesse procurando por um documento, mas ela não abrirá nada ainda.
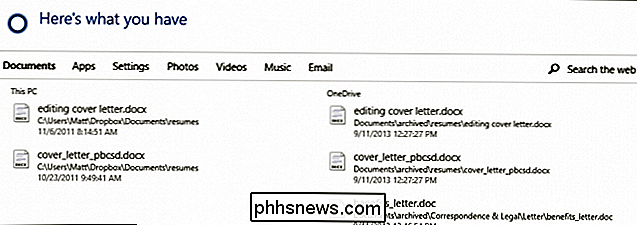
"Ei Cortana, encontre algo assim!"
Ela também pode fornecer placares esportivos, realizar cálculos, acompanhar voos e outras tarefas simples. Portanto, ele tem um grande potencial e esperamos que ele realmente se torne um recurso que todo mundo usa, porque ter a opção de finalmente dominar o seu PC é bem legal.
Habilitando o “Hey Cortana” para a Pesquisa Hands-Free
“Hey Cortana ”Não está habilitado por padrão, o que é compreensível porque nem todo mundo quer que seu computador os ouça ativamente. Mas, lembre-se, o seu computador não está realmente prestando atenção em nada do que você diz, exceto aquelas duas palavras na mesma ordem: Cortana.
Normalmente a Cortana vai sentar na sua Barra de Tarefas esperando que você clique nela. Quando você faz isso pela primeira vez, ela pede seu nome para que ela possa se personalizar para você. Você pode pular esta parte se quiser.
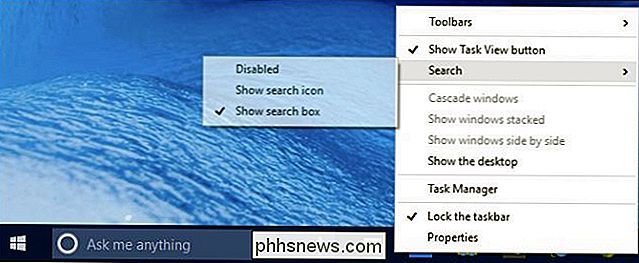
Remover o recurso da barra de tarefas Cortana não a desativará completamente.
Você também pode clicar com o botão direito do mouse na barra de tarefas e decidir se deseja remover Cortana da barra de tarefas ou simplesmente reduzi-la um pequeno círculo.

Se você clicar em Cortana, verá três linhas no canto superior esquerdo, que, quando clicadas, revelam opções. Clique em "Configurações" para acessar mais opções.
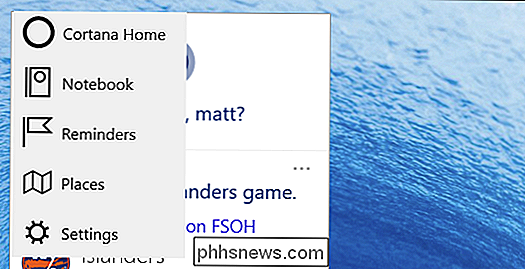
As configurações são bem simples. O último que você verá é "Deixe a Cortana responder quando você disser 'Hey Cortana". Ative isso para habilitar a operação de voz com as mãos livres no computador com Windows 10.
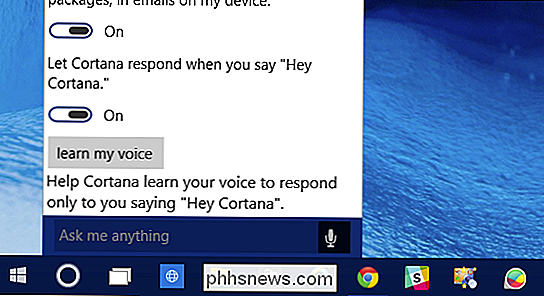
Para desativar essa opção, simplesmente repita o procedimento. processe e mude a opção para “Off”.
Se você não quer que a Cortana opere no seu computador, então você pode desativá-la completamente com apenas alguns cliques. Observe no painel de configurações que você acessou que há uma opção na parte superior para desativar completamente a Cortana.
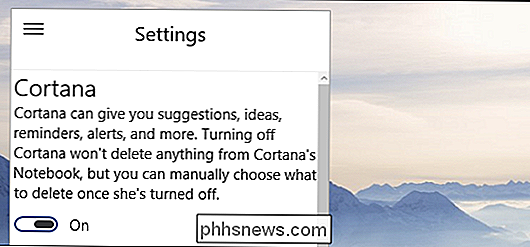
Observe que isso desativa a Cortana, o que significa que não funcionará. Isso não é o mesmo que remover o ícone de pesquisa da barra de tarefas.
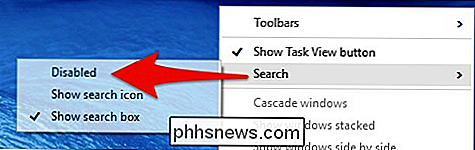
Novamente, isso não desativa realmente a Cortana.
Se você simplesmente remover o recurso de pesquisa da barra de tarefas, ainda poderá usar a Cortana, a menos que a desative completamente. Por exemplo, se você quiser usar o modo mãos-livres e não quiser usar a Cortana na barra de tarefas, ainda poderá usar "Ei, Cortana" mesmo quando estiver oculto.
Se você não planeja usar o modo completo Na integração da Cortana, ou ativação de voz não é sua xícara de chá, ainda é um pouco divertido experimentar. E se você não gostar, você pode desligá-lo novamente.
RELACIONADO: Como desativar o "Ok Google" no seu dispositivo Android
O Windows 10 ainda está disponível apenas como uma prévia técnica (beta) então as coisas estão prestes a mudar entre agora e sua versão final, em algum momento deste verão. Ainda assim, é evidente que a Cortana vai ser uma grande parte dela, então é bom saber o que você pode fazer com ela antes do tempo.
Se você tem algo que gostaria de acrescentar, como uma pergunta ou um comentar, por favor, deixe seu feedback em nosso fórum de discussão.

Como redefinir o contador de telas do Windows 10
Quando você tira uma captura de tela no Windows 10 com o atalho Windows + PrtScn, ela salva automaticamente essas imagens nomeando-as “Captura de tela (1)” Screenshot (2), ”e assim por diante. Mesmo se você excluir screenshots, esse contador continua subindo. Você pode usar uma rápida invasão do Registro para redefinir esse contador sempre que quiser.

Ativar não rastrear e rastrear proteção no IE 11 e no Edge
Por padrão, o Internet Explorer 11 e o Microsoft Edge mantêm um recurso chamado Não rastrear desabilitado. Basicamente, relaciona-se com a quantidade de informações que um site e os anunciantes podem capturar sobre você enquanto você navega na web. Por padrão, o recurso Não rastrear está desativado em todos os outros principais navegadores, incluindo Firefox, Safari, Chrome e Opera. Apenas o



