Como usar o Activity Monitor no Apple Watch para rastrear sua adequação

Se você possui um novo Apple Watch, talvez ainda esteja se acostumando com o Activity monitor e imaginando que diabos todos círculos são sobre. Hoje, queremos explicar como usar e configurar o monitor de atividades do Apple Watch.
O monitor de atividades não é necessariamente um novo conceito. É apenas a versão da Apple, e também não é ruim, mas pode levar algum tempo para se acostumar.
A primeira coisa sobre o monitor de atividades que você notará são os três anéis concêntricos: vermelho, verde e azul. . Quando você configurar o seu relógio pela primeira vez, você será perguntado sobre o que deseja que seja sua meta de queima calórica diária.
Você terá a oportunidade de mudar isso toda segunda-feira quando vir seu resumo de atividades semanais.
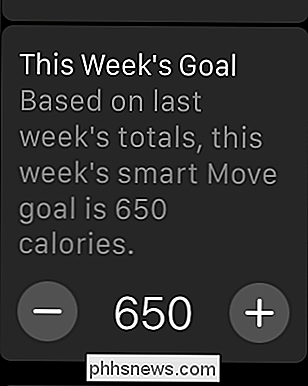
o monitor de atividade no mostrador do relógio, você pode deslizar para a direita para acessar mais informações sobre cada anel. Ao deslizar para cima, você poderá ver informações mais detalhadas sobre o que cada anel indica (como você vê à direita em cada captura de tela).
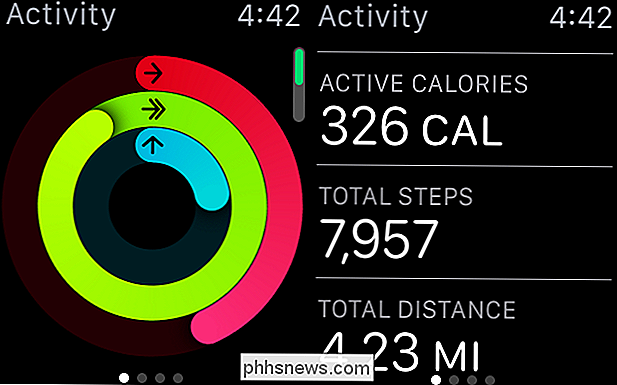
Os anéis de atividade mostram movimento (calorias), exercício (tempo) e em pé. Deslize para cima para ver mais informações de atividade.
O anel vermelho é o anel Mover e indica quantas calorias estimadas você queimou.
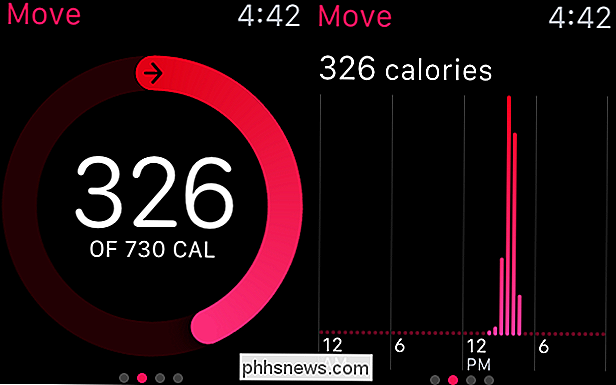
O anel verde é o anel de Exercício e informa quanto do seu objetivo diário de exercício (em minutos) você alcançou
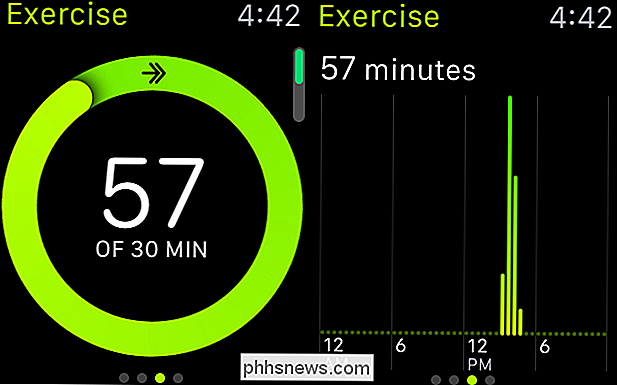
Finalmente, o anel azul é o anel Stand e diz quantas vezes você se levantou (por hora) durante o dia.
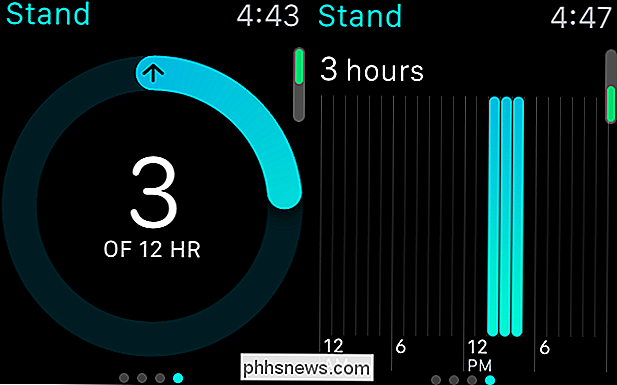
Isso lhe dará uma ótima idéia de como você fazer cada dia, e o que você precisa para trabalhar. Dito isso, se você levar sua atividade a sério e quiser acompanhá-la de semana a semana e mês a mês, precisará usar o aplicativo Activity no seu iPhone para realmente mergulhar nos dados.
Usando o aplicativo Activity no seu iPhone
O aplicativo Atividade é o seu lugar único para todas as suas atividades diárias, semanais e mensais. Você pode percorrer cada semana de cada mês e ver seus círculos de atividades no dia-a-dia. Toque em um único dia para uma análise completa de como esse dia foi abalado.
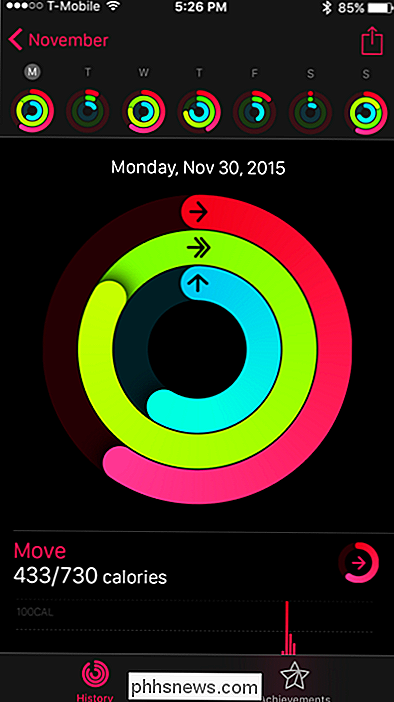
Na seção Mover, você pode ver como você fez em um único dia com relação à sua queima calórica diária, como ela se compara à sua meta diária , e as calorias totais que você queimou naquela semana.
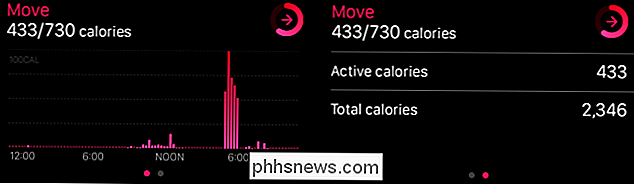
A seção Exercício mostrará quanto tempo você passou se movimentando, como ele se compara à sua meta diária e o tempo total gasto nessa semana.
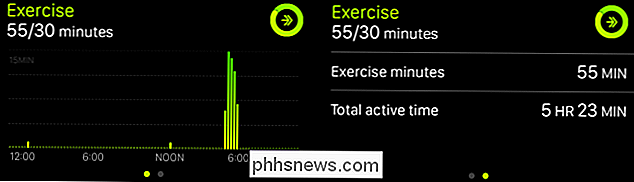
Por fim, o A seção de exposição mostrará como você se levantou (sem trocadilhos) com a meta diária e quantas horas você passou inativo.
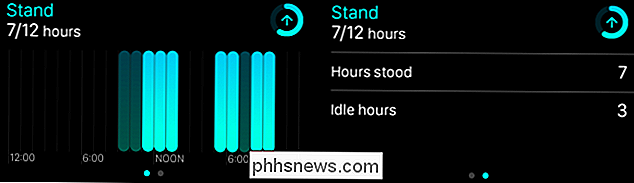
Na parte inferior do histórico de atividades, você pode ver qualquer treino que você tenha iniciado naquele dia, e conquistas obtidas.
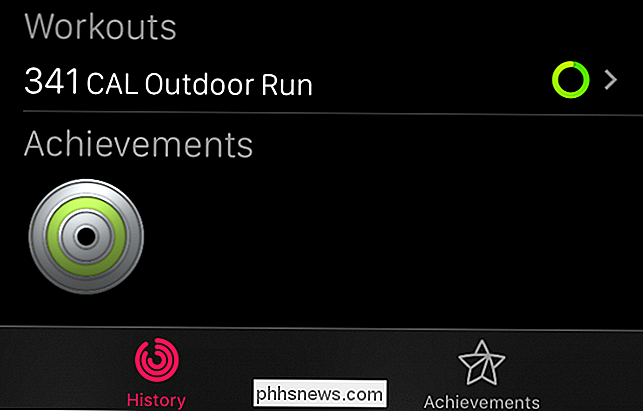
Toque na seção Treino para ver uma leitura detalhada de tudo o que contém, incluindo calorias queimadas, tempo gasto trabalhando, distância, tipo de treino e muito mais.

Se você tocar na guia Conquistas em na parte inferior do aplicativo Activity, você pode ver todas as conquistas obtidas até o momento e qualquer ave não. Se você gosta desse tipo de coisa, então isso lhe dá algo para se esforçar.
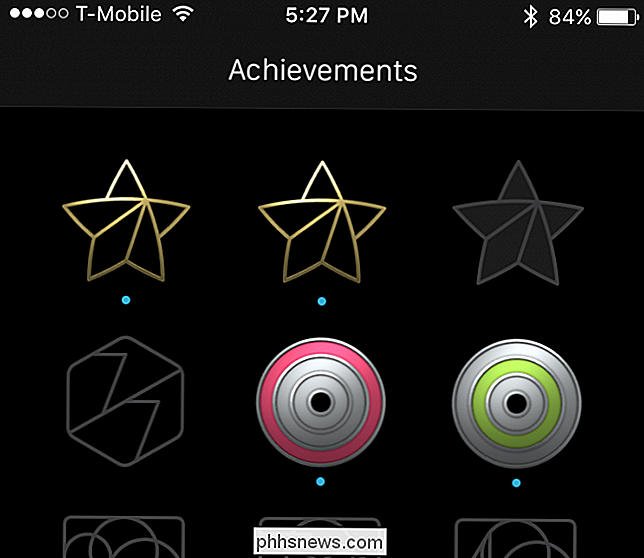
Apenas quatro conquistas até agora, nós falamos.
Se você não se importa com conquistas ou quer parar Assista de chatear você para se levantar, e outros incômodos de atividade, então você pode configurar essas coisas usando o aplicativo Watch no seu iPhone.
Configurando o Activity Monitor no seu iPhone
Se você quiser mudar o comportamento da atividade monitor, por exemplo, como o alerta e quando, você precisará abrir o aplicativo Watch no seu iPhone e abrir a seção Activity.
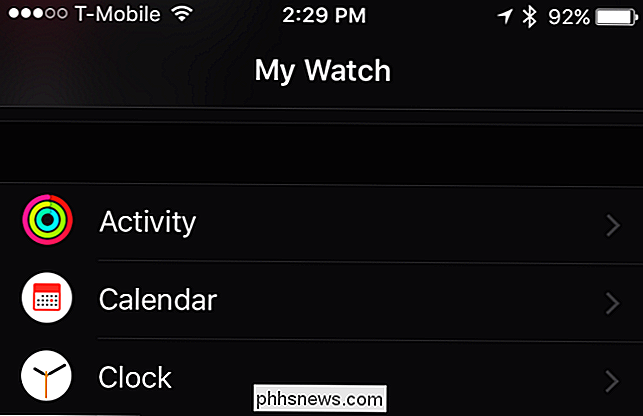
O primeiro item é a capacidade de silenciar lembretes por um dia, o que é útil se você não tem a intenção de sair do sofá, você está preso em uma reunião durante todo o dia, ou alguma situação semelhante.
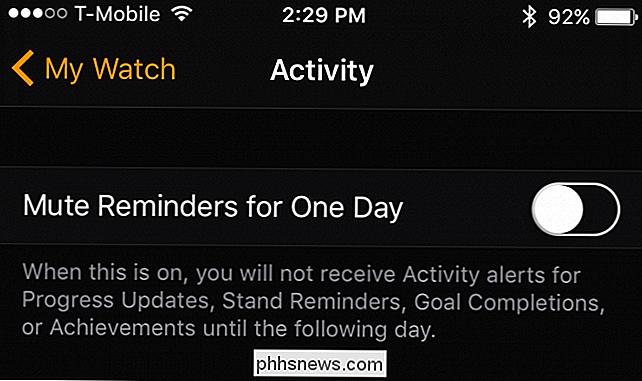
Os lembretes podem ser irritantes, especialmente quando você não é capaz de fazê-lo. Se você não quiser receber lembretes do suporte, é aqui que você pode desativá-los.
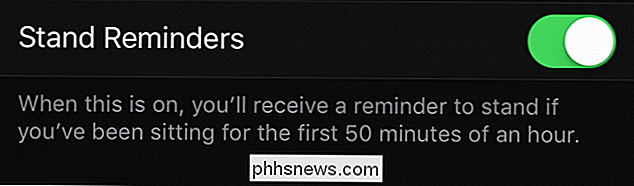
Você pode definir o intervalo entre quando receber atualizações de progresso de nenhuma, quatro, seis ou oito horas.
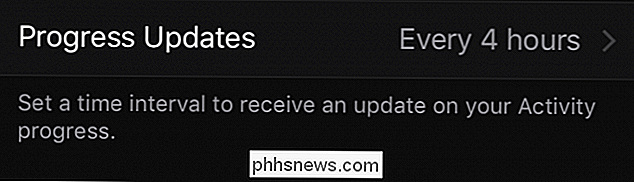
Algumas pessoas precisam de mais atitudes do que outras. Quando você desativa as Conclusões de meta, não receberá notificações quando atingir suas metas de atividade diárias.
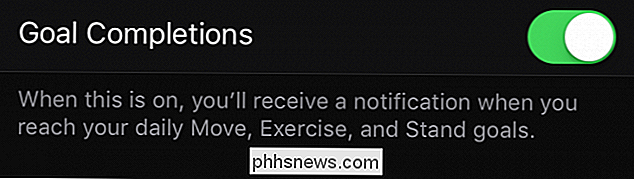
O monitor de atividades gosta de recompensá-lo com conquistas. Mais uma vez, isso depende muito da motivação que você obtém com isso. Para alguns, isso pode parecer um incômodo ou desnecessário, para que você possa desativá-lo se desejar.
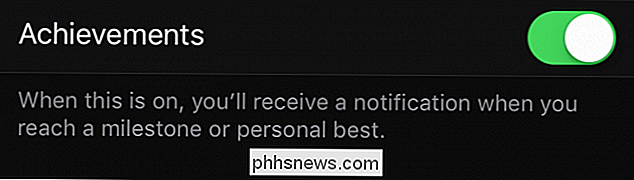
Por fim, você pode obter um resumo semanal toda segunda-feira, que é um resumo do desempenho do Move da semana anterior. Você também terá a oportunidade de ajustar sua meta de Mover (lembre-se de quantas calorias você queima em um dia) para a próxima semana.
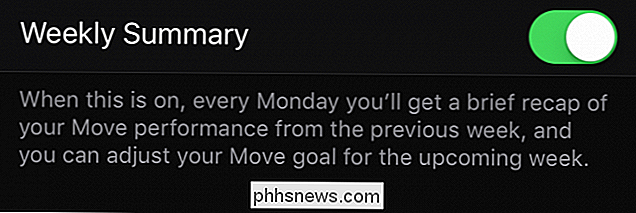
Embora o Apple Watch faça muitas coisas além de monitorar sua Atividade, nós admitimos o conceito de círculos é divertido e tende a nos motivar muito bem.
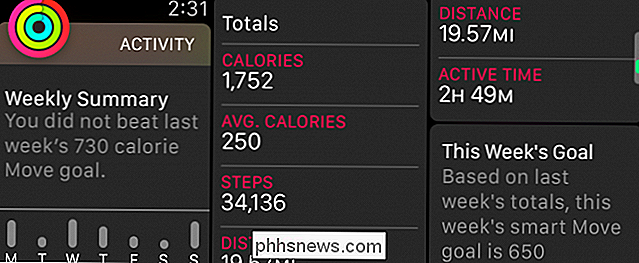
O resumo semanal lhe dará uma contagem de seus passos totais, calorias, distância e assim por diante. Apenas certifique-se de usar sempre o seu relógio quando realizar alguma atividade para obter uma imagem precisa.
Ah, e mais uma coisa, se você pretende usar o Apple Watch para monitorar suas atividades e treinos, talvez queira considere comprar um com uma Sport Band ou pelo menos trocá-lo quando fizer qualquer coisa que faça você suar. Trocar as bandas é ridiculamente fácil, então não deve ser muito trabalhoso.
Esperamos que você tenha achado este artigo útil e agora você entende os detalhes do monitor de atividades do Apple Watch. Se você tem algo que gostaria de adicionar, como um comentário ou pergunta, por favor, deixe sua opinião em nosso fórum de discussão.

Como iniciar rapidamente um shell Bash A partir do Windows 10's File Explorer
Inicie o Bash no Windows 10 e ele abrirá automaticamente na pasta inicial da sua conta UNIX. Em vez de usar o comando cd para mudar para outra pasta, você pode iniciar o Bash diretamente de uma pasta no Gerenciador de Arquivos. Você pode fazer isso sem nenhum tipo de registro ou alterações. Está apenas escondido.

Qual é a diferença entre redes públicas e privadas no Windows
O Windows permite definir cada rede à qual você se conecta como rede "Privada" ou "Pública". Quando você se conecta a uma rede pela primeira vez, o Windows 10 pergunta se você deseja que seu computador seja detectável ou não por outros computadores. Essa opção ajuda o Windows a entender o tipo de rede à qual você está se conectando para selecionar a correta configurações.



