Como usar o Spotlight do MacOS Like a Champ

Existem dois tipos de usuários de Mac: aqueles que usam o Spotlight constantemente e aqueles que o ignoram.
Se você estiver no segunda categoria, isso é muito ruim: tudo sobre o uso de um Mac fica mais rápido com o Spotlight. Essa ferramenta de pesquisa funciona como uma alternativa Siri baseada em texto e, com apenas algumas teclas, é possível iniciar ou pesquisar qualquer coisa. Começar não poderia ser mais fácil: basta clicar na pequena lupa.
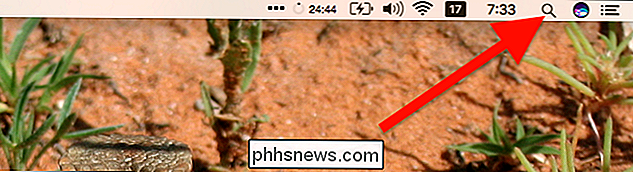
Mas, se você realmente quer ser rápido, não clique: pressione Command + Space no seu teclado para abrir o Spotlight. Se você aprender apenas um atalho de teclado do Mac, crie este. Você verá instantaneamente uma janela de pesquisa em branco.
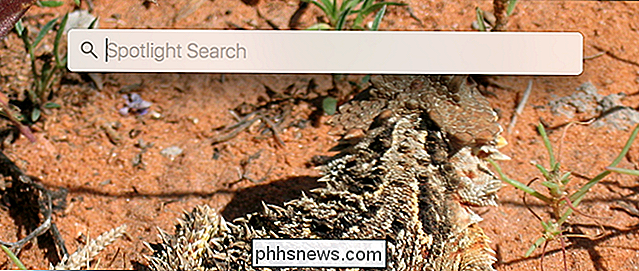
O que essa caixa de pesquisa pode fazer? Muito: apenas comece a digitar. Vamos nos aprofundar, começando com o básico e trabalhando em direção a recursos menos conhecidos.
Primeiros passos: Procurando por arquivos
A funcionalidade básica do Spotlight é a pesquisa instantânea de todos os arquivos em seu computador. Um uso muito simples para isso é lançar o software: basta digitar o nome do programa
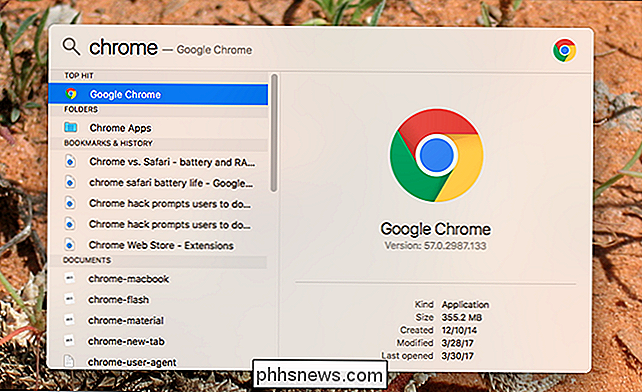
Os resultados aparecerão instantaneamente enquanto você digita, e você pode clicar em “Enter” imediatamente para iniciar um aplicativo ou jogo. Parece bobo no começo, mas na verdade é mais rápido do que clicar em um ícone em algum lugar - você nem precisa tirar as mãos do teclado. Uma vez que você se acostumar com isso, você vai se perguntar por que você nunca abriu o software de outra maneira.
Você também pode usar isso para abrir painéis individuais nas Preferências do Sistema, apenas digitando o nome.
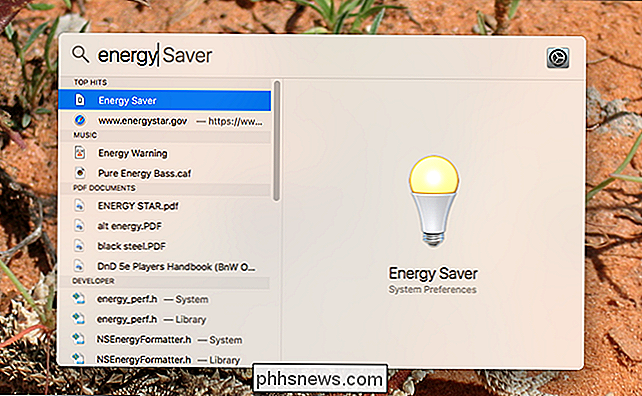
útil quando você precisa encontrar rapidamente um arquivo. Se você quiser encontrar rapidamente uma foto que tirou em Paris, basta pressionar Command + Space e procurar pela palavra “Paris”.
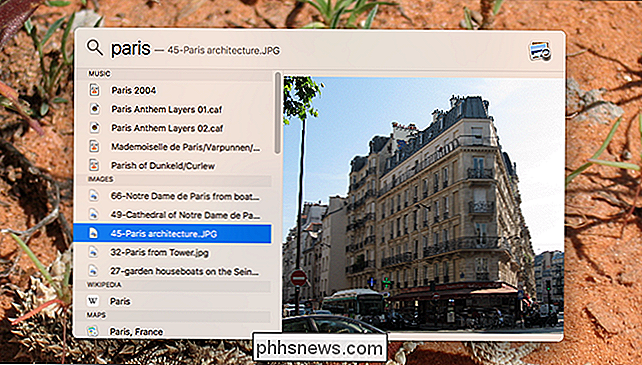
No exemplo acima, você notará que a música surgiu antes das fotos. Não importa: você pode usar as teclas de seta para cima e para baixo para pular rapidamente de item para item. Enquanto percorre as fotos, você verá miniaturas no painel à direita.
As pesquisas examinam nomes de arquivos, mas, no caso de documentos, o Spotlight também examina o arquivo. Por exemplo: bem na faculdade, ajudei a publicar uma publicação de paródia que foi “escrita” por um gato chamado Muffles. Todos esses anos depois, pesquisar Spotlight para “Muffles” traz o documento, mesmo que “muffles” não esteja em nenhum lugar no nome do arquivo.
-
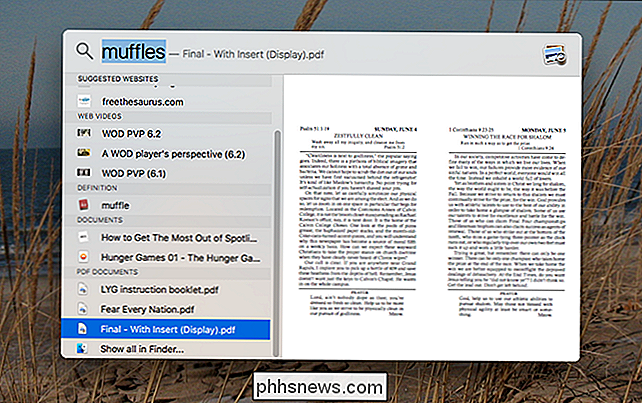
Se você é como eu, às vezes não lembra onde colocou um documento ou o nome do arquivo. Nesses casos, digitar uma frase que você conhece está no documento pode ajudar. Você pode abrir o documento pressionando Enter, ou ver onde ele está no Finder pressionando Command + Enter.
Se você quiser se interessar, você também pode usar consultas booleanas básicas, incluindo OR, AND e NOT. Geralmente não é necessário, mas é bom ter algumas vezes
Pesquisando arquivos com linguagem natural
RELATED: Como usar a pesquisa de idioma natural no Spotlight do OS X
O Spotlight é útil o suficiente apenas para pesquisas simples mas você pode ir mais fundo usando linguagem natural. O que isto significa? Você pode digitar consultas surpreendentemente específicas e obter os resultados esperados. Por exemplo: digite “fotos a partir de dezembro de 2015” e você verá apenas fotos daquele mês específico.
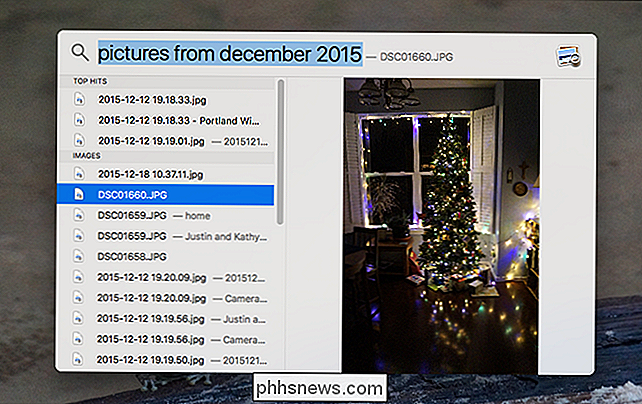
Você pode usar um idioma semelhante para encontrar documentos da semana anterior, vídeos da última terça-feira ou aplicativos instalados em março.
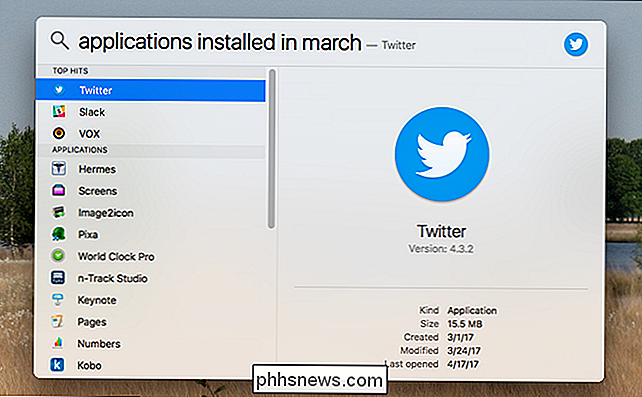
RELACIONADOS: Como usar a pesquisa de idioma natural no Spotlight do OS X
Falamos muito mais sobre como usar as pesquisas de idioma natural no Spotlight, portanto, verifique esse artigo com mais profundidade: há muito o que descobrir aqui.
Leve-o ao Finder
Como dissemos antes: você pode ver qualquer resultado de busca no Finder pressionando Command + Enter enquanto estiver destacado. Mas também é possível trazer suas pesquisas para o Finder, onde há um conjunto de controles muito mais sutil. Para fazer isso, vá até o final dos resultados e clique em "Mostrar todos no Finder".
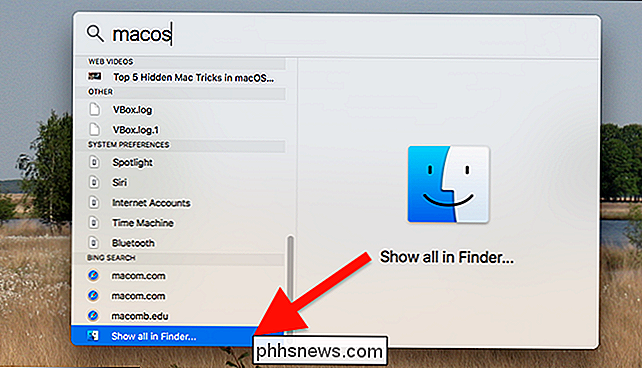
Se você preferir não rolar até o final da lista, use o atalho de teclado Opção + Comando + Espaço em vez disso, isso irá lançar o Finder instantaneamente.
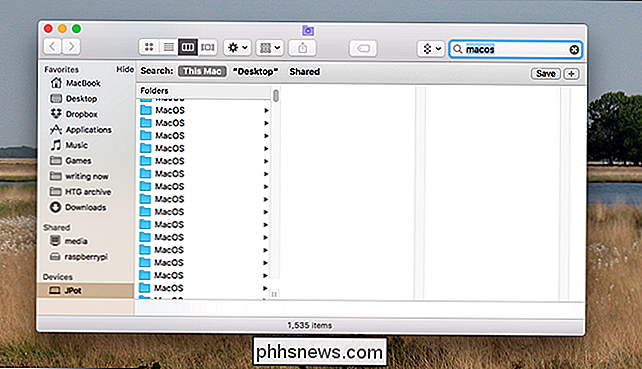
A partir daqui, você pode navegar por todos os resultados ou refinar ainda mais as coisas clicando no botão "+" no canto superior direito. Isso permitirá que você adicione consultas adicionais.
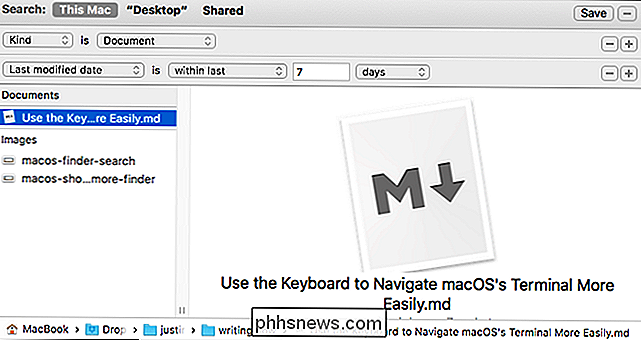
Se você usa uma pesquisa como essa frequentemente, pode até clicar no botão "Salvar" no canto superior direito para adicioná-la à barra lateral do Finder. Dessa forma, você poderá ver os resultados a qualquer momento.
Spotlight Internet Tricks
Até agora, nos concentramos nos recursos locais do Spotlight, mas também oferece muito conteúdo da Internet. Por exemplo, se você quiser o clima, basta digitar "Tempo".
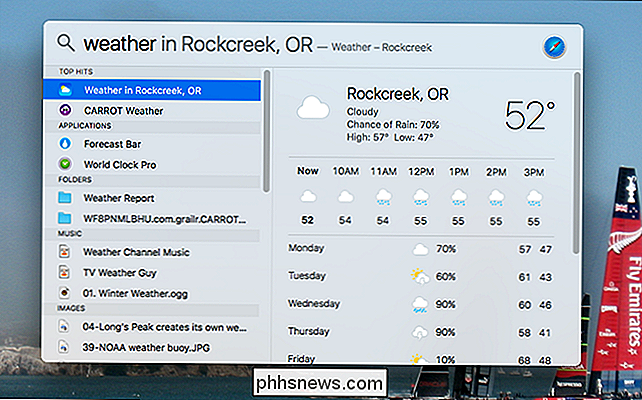
Ou, se preferir, também pode solicitar o clima em um determinado local digitando, por exemplo, "clima em Buffalo NY".
O truque também funciona para resultados esportivos. Digite “NHL scores” e você verá uma programação para hoje e algumas pontuações recentes.
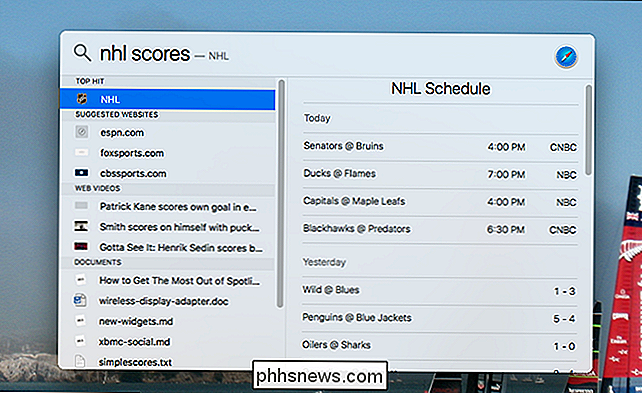
Existem mais alguns truques como este. Por exemplo, digite "define" seguido por qualquer palavra para ver uma definição rápida da Web.
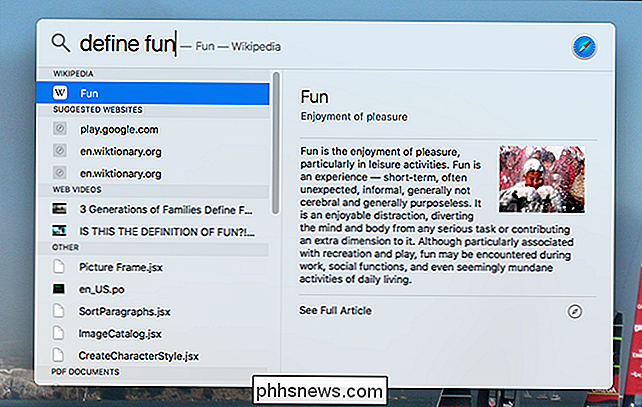
Você também pode usar o Spotlight como uma calculadora rápida.
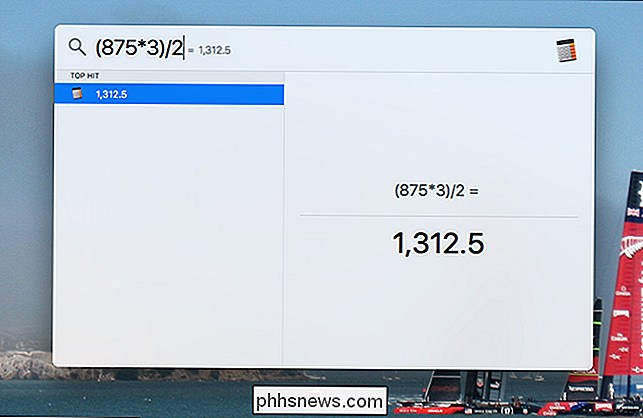
Há mais alguns recursos ocultos aqui: preços de ações, conversão de moeda , vídeos on-line e até resultados do Google Maps se você estiver procurando a localização de uma empresa próxima. Não é tão completo quanto o Siri no macOS, mas tem muitos recursos iguais, então dê uma chance. A Apple parece adicionar novos recursos a cada lançamento.
Customize Spotlight Content and Order
Talvez você não seja um grande fã desses resultados da Internet ou de qualquer categoria específica de resultados. Não há problema: basta abrir as Preferências do Sistema e, em seguida, vá para a seção Spotlight. A partir daqui, você pode desativar qualquer categoria de resultados
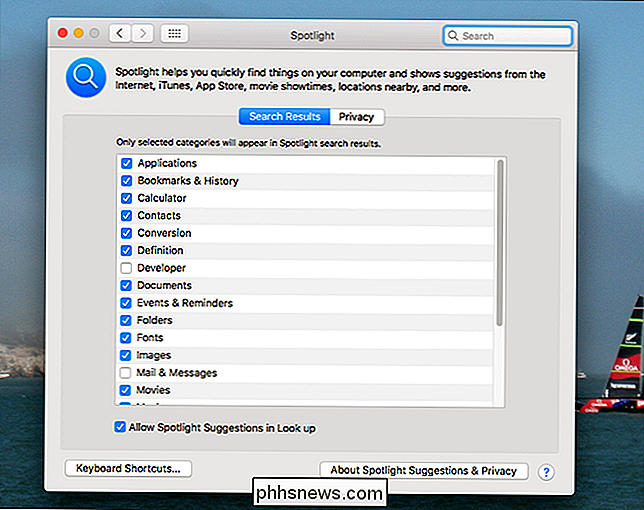
RELATED: Como usar a pesquisa de idioma natural no Spotlight do OS X
Se você instalou o Xcode em algum momento, os resultados podem ter todos os tipos de arquivos de sistema É realmente útil para você. Nós explicamos como desabilitar esses resultados de desenvolvedor, e pode ser um pouco mais complicado do que você gostaria se você excluísse o XCode.
Você também pode impedir que pastas específicas apareçam em consultas de pesquisa, indo para o “ Privacidade ”.
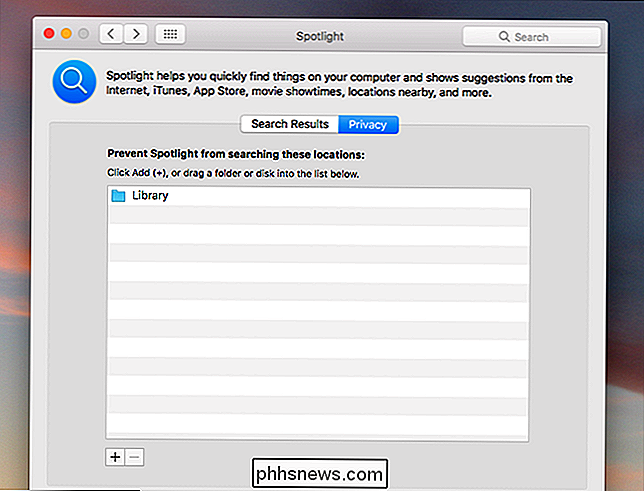
Esta pode ser uma boa maneira de manter quaisquer coleções que você possa ter privadas de outros usuários do seu computador, ou para evitar que coisas como ebooks atrapalhem os resultados. Eu acho que livros longos tendem a dominar os resultados, porque eles contêm praticamente todas as palavras comuns.
Uma lista completa de atalhos de teclado do Spotlight
Para realmente tirar o máximo proveito do Spotlight, você deve aprender todos os seus atalhos de teclado . Isso facilita muito a navegação nos resultados da pesquisa. Felizmente, há uma lista oficial de atalhos de teclado do Spotlight no site da Apple; aqui está um resumo rápido.
- Command + Space lançará o Spotlight
- A seta para direita completará a pesquisa usando o resultado atualmente selecionado, transformando sua consulta no nome completo desse item.
- As setas para cima e para baixo permitem navegar pela lista.
- Comando para cima e Comando para baixo permitem saltar entre categorias de resultados.
- Inserir permite que você abre o resultado atualmente selecionado
- Command + R ou Command + Enter mostrar-lhe-á o resultado atual no Finder
- Option + Command + Space abrirá o atual pesquise no Finder, para que você possa fazer drill down com mais ferramentas.
- Command + L irá pular para a definição de qualquer termo de pesquisa.
- Command + B pesquisará o termo de pesquisa usando o termo motor de busca padrão no seu navegador padrão.
- Comando + I abrirá a janela "Obter Informações" para o resultado.
- Comando + C copiará o resultado, assim como no Finder
Isso é mais do que conseguimos encontrar. Esperamos que algumas delas tornem o Spotlight mais útil para você e que você não hesite em entrar em contato com outras dicas.

Como tornar mais difícil para as pessoas encontrarem sua conta do Facebook
O Facebook está começando a se tornar essencial. De fazer login em sites para manter contato com velhos amigos, ele acaba de se tornar parte da vida cotidiana. Todo mundo olha para você engraçado se você diz que não tem uma conta no Facebook. Muitas pessoas, no entanto, não querem que sua conta no Facebook seja facilmente encontrada.

Como fazer com que uma foto de smartphone pareça ter sido tirada com câmeras DSLR
O smartphone chegou longe, mas ainda não há concorrência para uma DSLR. O maior problema, na verdade, não é o sensor - é a lente. A maioria dos smartphones tem algo equivalente a uma lente de 35mm em uma DSLR. Se você tirar uma foto no mesmo local com um smartphone e uma DSLR com uma lente de 35mm, as imagens ficarão bem parecidas.



