Como usar o MSCONFIG no Windows
O Windows possui todos os tipos de pequenos utilitários ocultos que permitem configurar e modificar configurações do sistema normalmente não visíveis em áreas como o Painel de Controle. Uma das minhas ferramentas favoritas que existem desde o Windows 98 é o MSCONFIG. Basicamente significa Microsoft System Configuration e obviamente é usado para configurar várias configurações. Neste artigo, mostrarei como acessar o MSCONFIG e como usá-lo.
Vamos começar abrindo o MSCONFIG no Windows 7. A ferramenta é praticamente a mesma do Windows Vista e superior, com apenas uma pequena alteração no Windows 8 sobre a qual falarei mais tarde. Vá em frente e clique no botão Iniciar e digite msconfig .

A caixa de diálogo de configuração do sistema irá aparecer com várias abas. O número de guias pode variar dependendo de qual versão do Windows você está executando. No Windows 7 e 8, existem 5 guias: Geral, Inicialização, Serviços, Inicialização e Ferramentas.
Guia Geral do MSCONFIG
A primeira guia, que é selecionada por padrão, normalmente será sempre a guia Geral .
Aqui você verá três botões de opção selecionáveis no cabeçalho Seleção de Inicialização . Inicialização normal será selecionada por padrão, a menos que seja alterada. A Inicialização de Diagnóstico iniciará o Windows em um modo de funcionalidade "simplificado", semelhante, mas não igual ao Modo de Segurança. Se você escolher essa opção, lembre-se de alterá-la novamente ao concluir a solução de problemas, ou o Windows continuará inicializando dessa maneira.
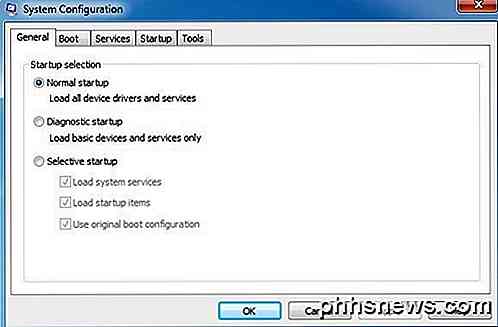
Além disso, ao selecionar Inicialização de diagnóstico e clicar em Aplicar, você verá que seleciona automaticamente Inicialização seletiva somente com a caixa Carregar serviços do sistema preenchida. No modo de diagnóstico, você obtém mais drivers e serviços iniciados por padrão do que com o Modo de segurança, que explique abaixo. Se você achar que precisa usar um item do Painel de Controle ou um programa que simplesmente não será executado no Modo de Segurança, poderá tentar o modo de diagnóstico, que carrega menos que uma inicialização normal, mas mais do que o Modo de Segurança.
Você notará que quando você clica em Inicialização de diagnóstico e clica em Aplicar, a caixa Carregar serviços do sistema não está marcada, mas é totalmente preenchida. Isso é significativo porque, se você clicar na guia Serviços e percorrer, verá que apenas alguns serviços estão marcados. Agora, se você voltar para a guia Geral, clicar em Inicialização seletiva novamente e marcar a caixa Carregar serviços do sistema com uma marca de seleção real, verá que TODOS os serviços são verificados na guia Serviços e não apenas em alguns.
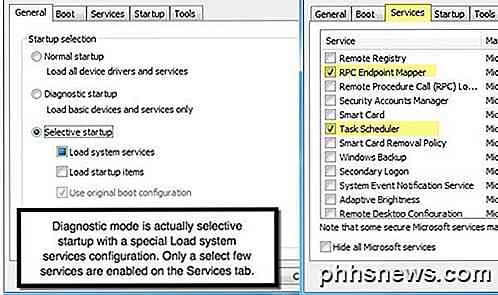
Com a caixa Carregar itens de inicialização, você só pode marcá-lo com uma marca de seleção, que ativa todos os itens de inicialização na guia Inicializar ou desativa todos eles. Deve-se observar que, se você escolheu a inicialização seletiva com uma marca de seleção nos serviços Carregar serviços do sistema e Carregar itens de inicialização, isso é praticamente a mesma coisa que fazer uma inicialização normal porque tudo está habilitado.
O único motivo para fazer a inicialização seletiva e verificar um ou ambos os itens é descobrir se um determinado serviço ou item de inicialização está causando problemas. A maneira de fazer isso é verificar a caixa apropriada na guia Geral e, em seguida, vá para Serviços ou Inicialização, clique em Desativar tudo e, em seguida, marque somente um item. Você reiniciar o computador e ver se esse serviço ou item de inicialização está causando o problema com o sistema. Caso contrário, você irá para a guia Serviços ou Inicialização novamente e verificará outro item. Continue esse processo até encontrar seu serviço de problema ou item de inicialização.
Guia de Inicialização do MSCONFIG
Agora que temos uma compreensão clara da guia Geral e como ela está conectada às guias Serviços e Inicialização, vamos falar sobre a segunda guia: Inicializar. Esta é uma guia importante porque tem muitas opções de como o Windows é inicializado.
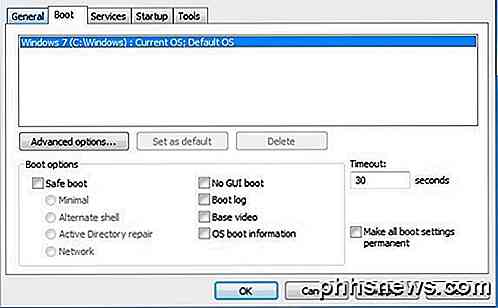
Vamos começar com as opções de inicialização , pois esse é o ponto principal dessa guia. O botão de opções Avançadas normalmente só será usado por programadores que gravam drivers de dispositivo para hardware real.
Se você marcar a Inicialização Segura, poderá escolher entre quatro opções: Mínimo, Shell alternativo, Reparo do Active Directory e Rede. Vamos passar por cada opção:
- Mínimo - Este é o modo de segurança padrão que carregará a GUI somente com os drivers e serviços mais básicos habilitados. A rede será desativada neste modo. Você pode praticamente apenas abrir o explorador e navegar por aí.
- Alternate shell - Isso carregará o modo de segurança apenas com o prompt de comando. A interface gráfica e a rede serão desativadas. Use este modo somente se você quiser executar comandos do DOS.
- Reparo do Active Directory - Isso é útil apenas para ambientes corporativos e provavelmente será algo que seu administrador de rede usaria.
- Rede - é como Mínimo, exceto que a rede está ativada. Útil se você precisar se conectar a um recurso de rede ou site para baixar arquivos.
À direita, você verá quatro caixas de seleção, o que significa que você pode verificar todas as quatro, se necessário. Vamos passar por essas opções:
- Nenhuma inicialização da GUI - Simplesmente não mostrará a tela de boas-vindas do Windows durante a inicialização.
- Log de inicialização - fará um arquivo de log de todo o processo de inicialização localizado em % SystemRoot% Ntbtlog.txt.
- Vídeo base - Carregará o Windows no modo VGA mínimo, que usa drivers VGA padrão em vez dos drivers específicos da placa de vídeo instalada na máquina.
- Informações de inicialização do sistema operacional - Como os drivers estão sendo carregados durante o processo de inicialização, os nomes dos drivers serão mostrados na saída.
Tempo limite é a quantidade de tempo que o menu de inicialização é mostrado antes de selecionar a opção padrão. Se você marcar a caixa Tornar permanentes todas as configurações de inicialização, clicar em Inicialização normal na guia Geral não o reverterá para as configurações originais. Você terá que alterar manualmente as configurações de inicialização.
Novamente, o Windows continuará carregando no Modo de Segurança até você voltar ao utilitário de configuração do sistema e desmarcá-lo ou escolher a inicialização normal.
Guia Serviços MSCONFIG
Em seguida é a aba Serviços, que é bastante auto-explicativa. A principal coisa aqui é que você realmente não quer desabilitar nenhum serviço de sistema da Microsoft. Você vai ler muitos artigos on-line sobre serviços inúteis do Windows que você deve desativar, mas realmente não é uma boa ideia.
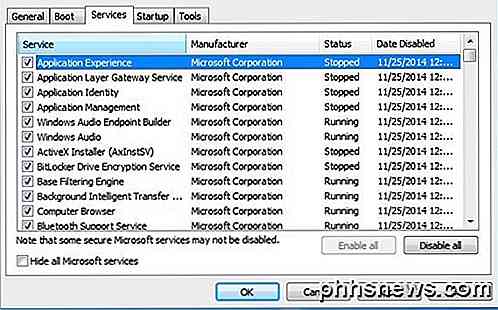
Vá em frente e marque a caixa Ocultar todos os serviços da Microsoft e você só ficará com serviços de terceiros. A desativação de serviços de terceiros pode ser útil, mas apenas em determinadas circunstâncias. Principalmente esta guia é usada para desabilitar um serviço que está causando o congelamento do Windows, tela azul ou outra coisa que não é boa.
Guia de inicialização do MSCONFIG
A guia de inicialização é de longe por guia favorito e realmente a única razão pela qual eu realmente uso o utilitário MSCONFIG em primeiro lugar. Espanta-me como alguns computadores cliente são lentos devido ao enorme número de programas de inicialização. Mesmo que eu tenha muito, normalmente desabilito 80% deles porque eles não são necessários.
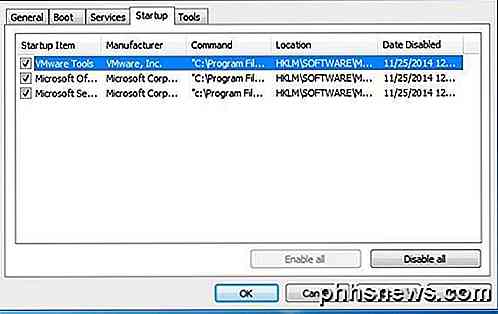
É claro que você precisa ter cuidado, especialmente em laptops, porque alguns itens de inicialização controlam a placa de rede sem fio ou o touchpad e ambos param de funcionar se você desmarcá-los. É melhor realizar uma pesquisa simples no Google com o nome do item de inicialização ou arquivo EXE que você pode ver em Comando .
Eu também já escrevi um artigo detalhado sobre a desativação de programas de inicialização no Windows, que oferece mais dicas e sugestões sobre o que fazer e o que não desativar.
Guia Ferramentas MSCONFIG
Por último, há uma aba útil chamada Ferramentas que basicamente liga a um monte de outros utilitários úteis no Windows.
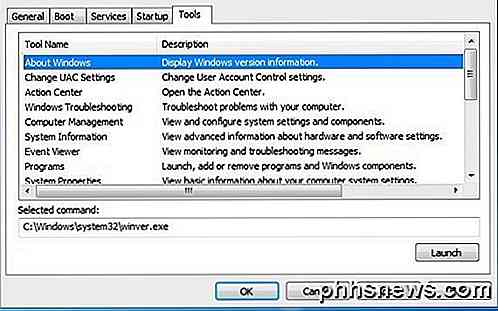
Isso inclui tudo, desde informações sobre o Windows, configurações do UAC, centro de ações, solução de problemas, gerenciamento de computadores, visualizador de eventos, programas, propriedades do sistema, opções da Internet, prompt de comando, editor de registro, gerenciador de tarefas, restauração do sistema etc. onde encontrar uma ferramenta ou configuração, ela provavelmente está listada aqui.
No geral, o utilitário de configuração do sistema é uma ferramenta muito útil para gerenciar PCs com Windows e definitivamente algo que você deve aprender se quiser se tornar um usuário experiente. Se você tiver alguma dúvida, poste um comentário. Apreciar!

Como aumentar e aumentar a velocidade da sua Internet
Procurando uma maneira de aumentar sua velocidade de Internet sem atualizar seu plano de Internet do provedor? Bem, a velocidade da Internet pode depender de vários fatores, internos à rede e externos. A partir do sistema operacional, você tem a placa de rede, o cabo de rede, o roteador sem fio, o modem de banda larga e, possivelmente, outros dispositivos antes mesmo de sair da sua casa.Al

Como configurar o sistema Eero Home Wi-Fi
Se a sua casa tiver zonas mortas e pontos fracos Wi-Fi, talvez seja hora de abandonar a configuração do roteador old-school e ir com uma malha newtork como o Eero Home Wi-Fi System. A configuração de vários roteadores do Eero pode fornecer sinais Wi-Fi fortes para todas as partes de sua casa e é fácil de configurar - sem extensores complexos, redes secundárias ou outras etapas confusas.



