Configurar som surround no Windows
Comprar alto-falantes e uma boa placa de som é o primeiro passo para obter o som surround do seu PC Windows. No entanto, mesmo depois de colocar os alto-falantes e instalar os drivers, você ainda precisa configurar o sistema de som surround. Aprenda como configurar um sistema de som surround no Windows.
Som surround e Windows
É necessário algum hardware e software específico para obter o som surround de um PC com Windows. Primeiro, você deve investir em alto-falantes 5.1 ou 7.1. Com som surround 5.1, você obtém a seguinte configuração de alto-falante:
- Frente esquerda
- Frente direita
- Frente do centro
- Traseira esquerda
- Traseira direita
- Subwoofer
A típica configuração de som surround 7.1 adiciona mais dois alto-falantes oferecendo:
- Frente esquerda
- Frente direita
- Frente do centro
- Traseira esquerda
- Traseira direita
- Lado esquerdo
- Lado direito
- Subwoofer
Segundo, você precisa instalar os drivers da placa de som e instalar os drivers e softwares fornecidos com os alto-falantes. Depois de ter os alto-falantes colocados corretamente, você estará pronto para configurar o som surround no Windows.
Note que mesmo que você tenha alto-falantes surround, há momentos em que você pode querer reverter para estéreo, mono ou outra configuração de som. Muitas pessoas relatam ouvir um som melhor usando uma configuração estéreo quando a fonte original do som foi gravada em estéreo. O mesmo acontece com outras configurações. Saber como configurar o som surround no Windows permitirá alternar rapidamente as configurações para obter o melhor som do seu PC.
Como configurar o som surround no Windows
Observe que o procedimento a seguir funciona no Windows Vista, 7, 8 e 10. Comece clicando em Iniciar - Painel de Controle - Hardware e Som - Som . Você também pode simplesmente clicar em Iniciar, digitar som e pressionar Enter .

Na janela Som, localize seu dispositivo de som, clique nele uma vez e, em seguida, clique no botão Configurar . Note que você pode ter vários dispositivos de som selecionados aqui. Verifique se o dispositivo de som que você está prestes a configurar está definido como o dispositivo de som padrão.
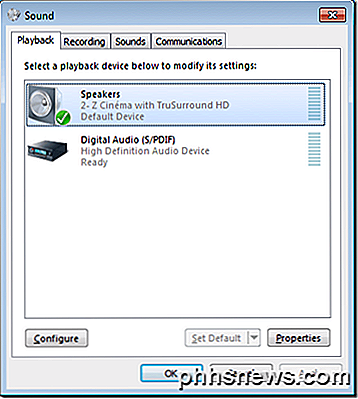
Na janela Speaker Setup, observe os tipos de configurações das quais seus alto-falantes são capazes. Em nosso exemplo, o dispositivo de som em nosso computador de teste é capaz de Stereo e 5.1 Surround . O seu pode ser capaz de mais ou menos dependendo do seu hardware.

Selecione a configuração desejada na caixa Canais de áudio . Observe que a imagem à direita muda dependendo da sua escolha. Por exemplo, escolher Stereo remove todos, exceto dois dos alto-falantes ilustrados. 5.1 adiciona quatro alto-falantes adicionais e 7.1 adiciona cinco alto-falantes adicionais.
Verifique se os alto-falantes estão ligados e se o volume está alto o suficiente para que você possa ouvi-los. Clique no botão Testar e ouça enquanto o Windows testa cada um dos alto-falantes em sua configuração. Observe os alto-falantes que não estão produzindo som e ajuste o volume de maneira que você possa ouvir confortavelmente o som de cada um dos alto-falantes.
Quando terminar, clique no botão Next . Aqui você pode personalizar ainda mais os seus alto-falantes dizendo ao Windows quais alto-falantes estão presentes na sua configuração. Normalmente, você não precisa fazer nenhuma alteração aqui, a menos que tenha um motivo específico para desativar ou ativar ou desativar determinados alto-falantes.
Quando terminar, clique no botão Next . Nesta janela, muito da mesma lógica se aplica como no último. A menos que você tenha um motivo específico para desativar esses alto-falantes, deixe tudo marcado e clique no botão Avançar . A última tela permite que você saiba que a configuração está completa. Clique no botão Concluir e você acabou de configurar o som surround no Windows.
O Windows permite que você personalize seus alto-falantes ao configurar o som surround. Usando o utilitário de som integrado no Windows, você pode testar, ligar, desligar e reconfigurar o som surround. Se posteriormente você decidir fazer alterações no funcionamento do som surround, execute o utilitário novamente e faça as alterações desejadas. Apreciar!

Como instalar o Office 2013 Usando o Office 365
A versão recente do Office 2016 adiciona alguns novos recursos e melhorias úteis e agora é a versão padrão instalada como parte do Office 365. No entanto, se você Se você deseja instalar o Office 2013 em vez disso ou em outra máquina, isso é feito com facilidade. Faça login na sua conta do Office 365 visitando https://www.

Como desativar facilmente a obtenção de conteúdo on-line ao pesquisar no Ubuntu 14.10
Ao pesquisar usando o Unity Dash, você poderá observar o conteúdo online sendo exibido nos resultados da pesquisa. Seus termos de pesquisa são enviados para productsearch.ubuntu.com e terceiros, como Amazon e Facebook, e usados para fornecer resultados de pesquisa on-line, além de resultados locais.



