Top 10 Truques de Terminal no macOS

Você pode ajustar muitas configurações das Preferências do Sistema do macOS, mas se você realmente quer aprofundar e personalizar seu sistema, o Terminal tem um monte de truques escondidos. Aqui estão dez dos nossos favoritos no macOS.
Adicione Espaços Vazios ao Dock
Seu Dock está cheio de ícones de aplicativos e se tornou uma bagunça indisciplinada. Como, então, você organiza isso? Adicionando espaços em branco, é claro. Esses pequenos separadores ajudam você a agrupar seus aplicativos como quiser, o que dá a seus olhos uma pausa em uma linha contínua de aplicativos.
Para adicionar um espaço em branco, use o comando:
defaults write com.apple.dock persistent -apps -array-add '{"tile-type" = "spacer-tile";}'Em seguida, digite:
killall Dock
Repita este procedimento para quantos espaços em branco forem necessários. Para remover um, basta arrastá-lo para fora do Dock, como faria com qualquer ícone de aplicativo normal.

Espaços em branco mantêm seu Dock organizado e organizado.
Agora, se você tiver todos os seus aplicativos de produtividade juntos em um grupo e aplicações multimédia noutro, pode percorrer rapidamente e encontrar as aplicações que pretende.
Evitar que o seu Mac Durma
RELACIONADAS: Como impedir que o seu Mac durma sem software adicional
Se o seu Mac vai dormir em horários inoportunos, você tem algumas escolhas. Você pode usar um pequeno aplicativo para mantê-lo acordado, abrir as preferências de Economia de energia ou, mais convenientemente, empregar o comando Caffeinate. Enquanto os dois primeiros métodos são tão eficazes, eles envolvem mais alguns passos do que apenas digitar um simples comando do Terminal e terminar com ele.
Sério, é tão rápido assim. Basta abrir um Terminal e executar:
cafeinato
… e seu Mac ficará acordado até que você o cancele.
O Caffeinate tem muitas opções, como configurar o seu Mac para ficar acordado por uma certa quantidade de Tempo. Confira nosso guia completo do comando Caffeinate para saber mais.
Expandir as caixas de diálogo Imprimir e salvar
Cansado de sempre expandir as caixas de diálogo Imprimir e salvar no seu Mac? Por que não apenas expandi-los permanentemente com dois pequenos comandos de terminal?
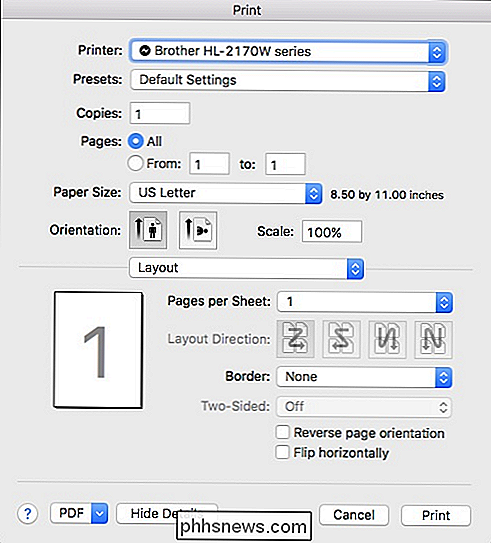
A caixa de diálogo de impressão expandida só pode ser acessada clicando no botão "Mostrar detalhes". O mesmo vale para o diálogo Salvar.
Basta executar o seguinte comando para expandir permanentemente os diálogos Imprimir e Salvar, respectivamente:
defaults write -g PMPrintingExpandedStateForPrint -bool TRUE defaults write -g NSNavPanelExpandedStateForSaveMode -booleano TRUE
Uma vez que esses comandos são executados, você precisa reiniciar o computador para colocá-los em prática e, em seguida, você terá acesso a todas as opções extras em ambas as caixas de diálogo sem precisar abrir os detalhes.
Habilitar Repetição de Chave
Este próximo item é mais uma correção do que um truque, aos nossos olhos. Como você deve saber, quando você mantém pressionada uma tecla no seu Mac, ela exibirá caracteres especiais se houver algum atribuído a ela. Caso contrário, não fará nada.
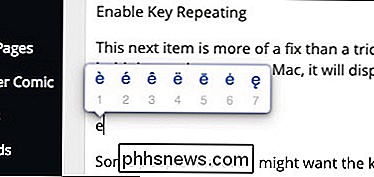
Algumas pessoas, no entanto, podem querer que a chave se repita, como os computadores fizeram historicamente. Não é um problema, basta usar o seguinte comando e, em seguida, reiniciar o computador
defaults write -g ApplePressAndHoldEnabled -bool false RELATED: Como habilitar a repetição de chaves no macOS
A partir de então, mantendo um key irá repeeeeeeitar, como você está acostumado com outros computadores.
Para reverter para o modo de caractere especial, repita o procedimento somente substitua “false” no final do comando por “true”. Como sempre, não deixe de ler nosso artigo para um resumo completo e completo
Copie facilmente qualquer caminho de pasta para o terminal
Digamos que você precise acessar um arquivo ou executar um comando a partir de um local específico do Finder, mas não deseja digitar o caminho inteiro. Confie em nós, isso pode ser muito entediante, especialmente se você errar uma pequena coisa.
Na realidade, é fácil abrir qualquer localização do Finder no Terminal. Apenas vá para a pasta no Finder, arraste a pasta ou o arquivo para a janela do Terminal e, assim como a mágica, esse local será exibido na linha de comando.
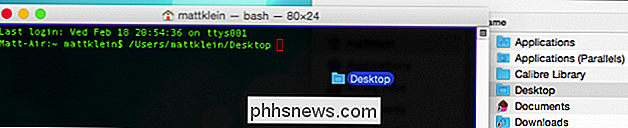
Facilmente ocultar as pastas no Finder
RELACIONADOS: A maneira mais fácil de ocultar arquivos e pastas em um Mac
Esse próximo truque permitirá que você realmente use suas novas habilidades de arrastamento de Finder-to-Terminal. Como não há nenhuma maneira real de ocultar as pastas do Finder na interface de usuário do macOS, você precisa ativar a linha de comando
Ao usar este comando:
chflags hidden / path / to / folder
É possível para ocultar instantaneamente qualquer localização do Finder.
A pasta não é movida ou excluída, ela ainda está lá, você simplesmente não consegue vê-la. Então, se você quiser arrumar as coisas ou esconder coisas de olhares indiscretos, use este comando. Você pode ler mais sobre isso aqui
Use seu protetor de tela como seu papel de parede
Enquanto esta próxima dica é completamente não-essencial, ainda é muito divertido. Usando o seguinte comando simples:
/System/Library/Frameworks/ScreenSaver.framework/Resources/ScreenSaverEngine.app/Contents/MacOS/ScreenSaverEngine -background
Você pode usar seu protetor de tela como papel de parede, o que significa que ele será executado na área de trabalho abaixo de seus ícones, janelas abertas e aplicativos
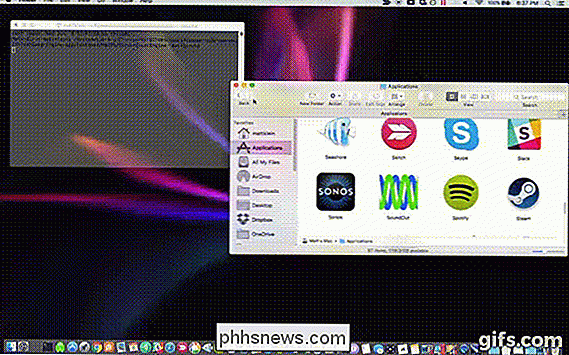
RELACIONADOS: Como usar um protetor de tela como plano de fundo no OS X
Tenha em mente que isso pode ser um pouco difícil para os recursos do seu Mac Portanto, se você experimentar lentidões significativas, talvez seja necessário desabilitá-lo.
Recomendamos que você leia nosso artigo se desejar mais informações e uma explicação mais detalhada.
Alterar o tipo de arquivo de tela
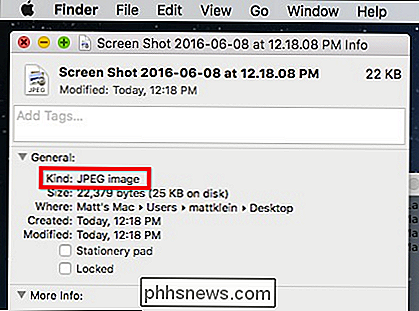
RELACIONADO: Como alterar o tipo de arquivo de tela no OS X
Por padrão, o macOS salva capturas de tela no formato PNG, o que funciona para nós. Mas e se você quiser algo como JPEG ou TIFF? Você pode salvar novamente a captura de tela em outro formato usando a Visualização, mas isso obviamente é um incômodo, especialmente se você tiver muitas capturas de tela.
Outro método é simplesmente alterar a forma como o macOS as salva automaticamente com este simples comando Terminal:
defaults write com.apple.screencapture tipo jpg
Simplesmente substituajpgpor qualquer extensão que você queira usar, seja JPEG, TIFF ou PDF. Siga esse comando com:
killall SystemUIServer
Quando terminar, as capturas de tela deverão ser salvas no novo formato
Alterar onde as capturas de tela são salvas
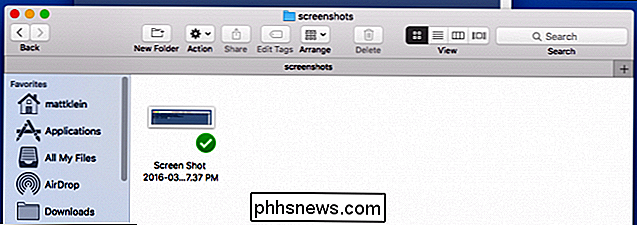
RELACIONADAS: Como alterar onde as capturas de tela são Salvo no OS X
Enquanto estamos no assunto, as capturas de tela são salvas na área de trabalho do seu Mac por padrão, o que é ótimo na maioria dos casos, mas e se você quiser compartilhar capturas de tela com outro computador? Ou, mais simplesmente, você simplesmente não quer que sua área de trabalho fique confusa?
Com o seguinte comando simples, você pode facilmente mudar para onde as capturas de tela terminam:
defaults write com.apple.screencapture / path / to / location
Certifique-se de substituir/ path / to / locationcom o caminho para a pasta que você deseja que as capturas de tela sejam finalizadas. Em seguida, siga com o seguinte comando:
killall SystemUIServer
É isso. Se você decidir mover as capturas de tela de volta para a área de trabalho, basta emitir o comando novamente com~ / Desktopcomo o local.
Sair do Finder
Nosso favorito final também é, em nosso opinião, uma das mais úteis, mesmo que não pareça fazer nada legal à primeira vista. Com este simples comando Terminal, você pode adicionar a habilidade de sair do Finder:
defaults write com.apple.finder QuitMenuItem -bool trueEntão, apenas siga com este comando:
killall FinderUma vez implementado, o comando Quit aparecerá no seu menu Finder, ou você pode simplesmente usar Command + Q.
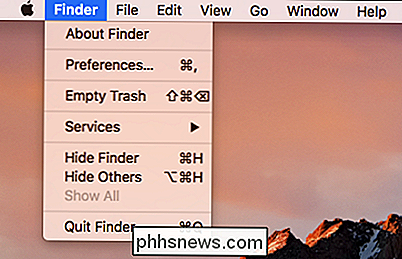
Por que você gostaria de fazer isso? Sempre que você sai do Finder, ele também oculta tudo na sua área de trabalho. Os itens lá não chegam a lugar nenhum, parece que sim. Isso é ótimo para aqueles que querem fazer uma limpeza rápida, como fazer apresentações ou apenas para espionar os olhos curiosos. O melhor de tudo, tudo que você precisa fazer é simplesmente reiniciar o Finder para fazer com que tudo reapareça imediatamente.
Obviamente, há muito mais coisas a fazer com o Terminal do que esses nove truques simples, e com certeza estaremos adicionando mais nas próximas semanas e meses. Enquanto isso, experimente e veja como eles funcionam para você.

O Minecraft não precisa mais de Java instalado; É hora de desinstalar o Java
Uma das grandes reclamações que os jogadores do Minecraft têm é que o Minecraft roda em Java - é difícil lidar com isso porque é inseguro e precisa de atualizações frequentes para evitar exploits, e eles em vez disso, não lide com isso. Graças a um novo lançador, o Minecraft não requer mais que você instale o Java, então você pode finalmente removê-lo.

Como gerenciar seus Kindles e livros no site da Amazon
Você deve ter notado que sua conta na Amazon tem tantas opções que é um pouco difícil saber o que é o quê, e é por isso que queremos para explicar hoje como gerenciar seus Kindles e seu conteúdo. O gerenciamento de seus Kindles e seu conteúdo no site da Amazon permite que você faça muitas coisas que talvez não saiba que pode fazer.



