Como exibir uma mensagem durante a inicialização do Windows

Se você usa um computador da empresa, talvez tenha visto um aviso legal exibido antes de entrar no Windows. Veja como você pode fazer a mesma coisa em seu próprio PC e exibir uma mensagem com qualquer texto que desejar.
Se você estiver disposto a mergulhar no Registro do Windows ou no Editor de Diretiva de Grupo Local, há algumas coisas interessantes que você pode fazer ao redor do Windows. Nós conversamos sobre como adicionar informações de login anteriores e ocultar suas informações pessoais na tela de entrada do Windows. Você também pode adicionar uma mensagem de texto que aparece antes de um usuário entrar. Embora seja destinado a empresas postarem avisos legais, você pode usá-lo para qualquer coisa que desejar. Veja como:
Usuários domésticos: Exibir uma mensagem de texto de inicialização editando o registro manualmente
Se você tiver uma edição Home do Windows, precisará editar o Registro do Windows para fazer essas alterações. Você também pode fazer isso se tiver o Windows Pro ou Enterprise, mas se sentir mais confortável trabalhando no Registro. (Se você tiver Pro ou Enterprise, recomendamos o uso do Editor de Diretiva de Grupo Local mais fácil, conforme descrito na próxima seção.) Aviso padrão: O Editor do Registro é uma ferramenta poderosa e sua utilização indevida pode tornar seu sistema instável ou até mesmo inoperável. Este é um hack simples e desde que você siga as instruções, você não deve ter nenhum problema. Dito isso, se você nunca trabalhou com isso antes, considere ler sobre como usar o Editor do Registro antes de começar. E definitivamente faça o backup do Registro (e do seu computador!) Antes de fazer alterações.
Abra o Editor do Registro pressionando Iniciar e digite “regedit”. Pressione Enter para abrir o Editor do Registro e dê permissão para fazer alterações no seu PC.
No Editor do Registro, use a barra lateral esquerda para navegar até a seguinte chave:
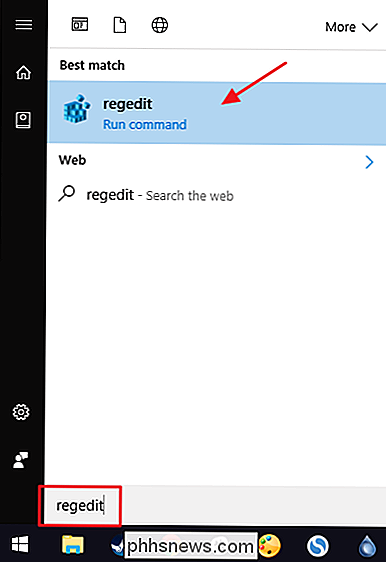
HKEY_LOCAL_MACHINE SOFTWARE Microsoft Windows CurrentVersion Policies System
No painel direito, você verá dois valores nomeado
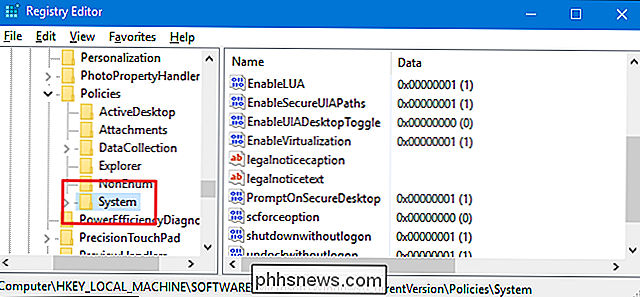
legalnoticecaptionelegalnoticetext. Você estará editando ambos para criar sua mensagem. Clique duas vezes no valorlegalnoticecaptionpara abrir sua janela de propriedades.O valor
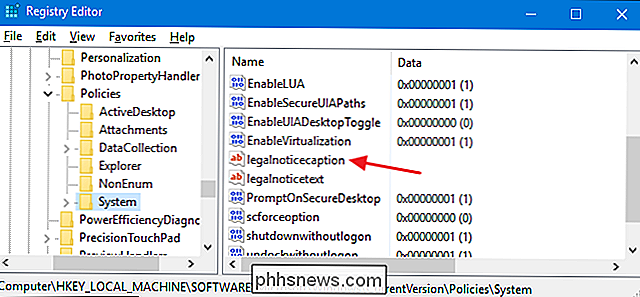
legalnoticecaptionserve como o título da sua mensagem. Ele aparece na parte superior e em uma fonte ligeiramente maior que o texto da mensagem. Claro, se você quer apenas uma mensagem muito curta, sinta-se livre para usar apenaslegalnoticecaptione deixelegalnoticetextem branco. Na caixa “Dados do valor”, digite o título da sua mensagem e clique em “OK”.De volta à janela principal do Editor de Registro, clique duas vezes no valor
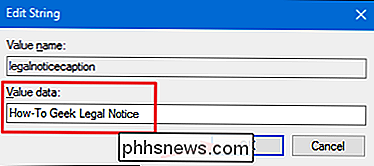
legalnoticetextpara abrir sua janela de propriedades.Digite sua mensagem na caixa "Dados do valor". Você notará que só recebe uma caixa de dados regular para digitar aqui, o que pode dificultar a digitação de uma mensagem mais longa. Você sempre pode digitar sua mensagem em um editor de texto como o Bloco de notas e copiá-la / colá-la na caixa "Dados do valor". Você só precisa ter em mente que não há formatação disponível, incluindo retornos de carro. Portanto, digite todo o seu texto em uma linha antes de copiá-lo e colá-lo.
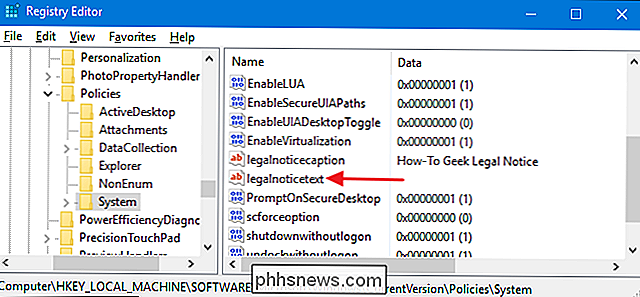
Existe uma maneira de inserir retornos de carro para que você possa ter vários parágrafos, e falaremos sobre isso em breve. Mas por enquanto, apenas coloque seu texto lá e clique em “OK”.
Se você quiser inserir retornos de carro em seu texto, você pode fazer isso no Editor do Registro. Selecione o valor
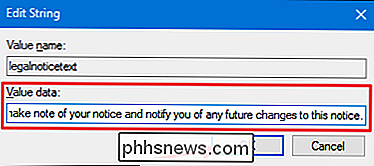
legalnoticetext, clique no menu “Editar” e clique em “Modificar dados binários”.Na janela de edição binária, cada letra da mensagem (incluindo espaços) é representada por quatro caracteres. em hexadecimal. O texto normal é mostrado à direita; os caracteres hexadecimais à esquerda. Para inserir um retorno de carro, você precisará clicar no espaço no lado hexadecimal logo após o caractere onde deseja inserir o retorno. Você pode tentar avaliar a localização, mas também pode contar com a localização de que precisa. Um caractere de texto normal é de quatro caracteres no lado binário. Portanto, conte o número de caracteres no texto normal, multiplique o valor por quatro e, em seguida, conte o número de caracteres binários para encontrar o mesmo ponto. É preciso fazer algumas tentativas para obter a colocação exatamente onde você quer.
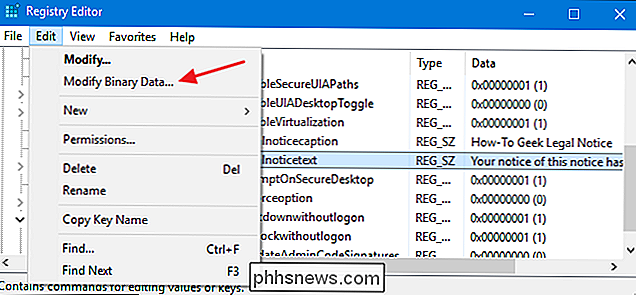
Depois de clicar no espaço certo, digite 0D00. Esse é o caractere hexadecimal de um retorno de carro. Se você quiser adicionar uma linha extra entre parágrafos, insira o caractere 0D00 duas vezes seguidas, como estamos fazendo neste exemplo. Faça isso em cada espaço onde você deseja um retorno e, em seguida, clique em “OK”.
Agora você pode sair do Editor do Registro. Na próxima vez que reiniciar o Windows, você deverá ver o aviso legal antes de acessar a tela de entrada.
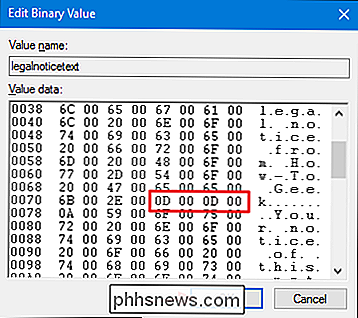
Para reverter as alterações, basta ativar o Editor do Registro novamente, abrir a
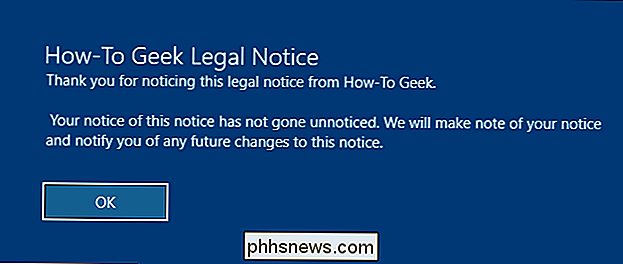
legalnoticecaptionelegalnoticetextvalores por vez, e apague tudo na caixa "Dados do valor" para ambos os valores.Faça o download do nosso registro de um clique
Se você não quiser mergulhar no Registro, nós criamos dois hacks de registro para download que você pode usar. Um hack adiciona uma legenda e um texto de aviso legal e o outro remove-os, restaurando a configuração padrão. Ambos os hacks estão incluídos no seguinte arquivo ZIP:
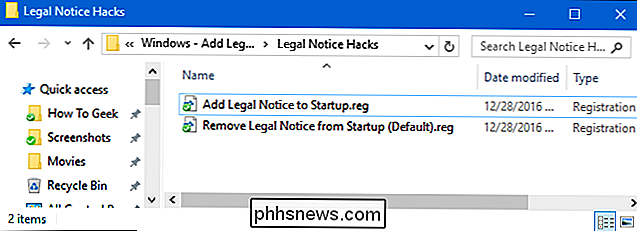
Aviso Legal Hacks
Antes de poder usar o hack para adicionar o aviso legal, você precisará editar o arquivo REG para incluir seu próprio texto. Depois de baixar e descompactar os hacks, clique com o botão direito do mouse no arquivo “Add Legal Notice to Startup.reg” e escolha “Edit” no menu de contexto.
Substitua o texto que diz “Digite seu título aqui” e “Digite seu texto aqui ”Com o que você quiser. Apenas lembre-se de deixar as citações no lugar. Você precisará digitar o texto para o valor
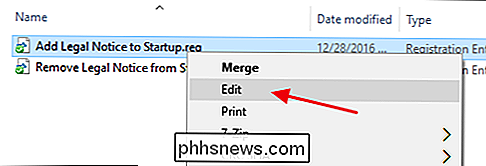
legalnoticetextem uma única linha. Se você quiser ter texto com vários parágrafos e retornos de carro entre os parágrafos, você terá que adicioná-los no Editor do Registro posteriormente usando a técnica que discutimos na seção anterior.Quando terminar de editar, salve o Arquivo REG. Você pode clicar duas vezes no arquivo e seguir as instruções para adicionar o material ao Registro.
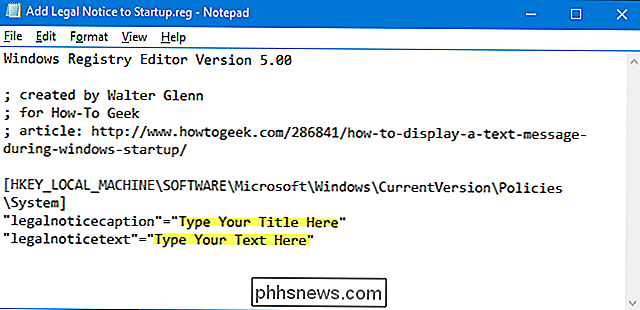
RELATED:
Como tornar seu próprio registro do Windows mais difícil Esses hacks são na verdade apenas o
, despojado para os valoreslegalnoticecaptionelegalnoticetextque descrevemos acima e depois exportados para um arquivo .REG. A execução do hack “Add Legal Notice to Startup” define esses valores para usar qualquer texto digitado no arquivo. Executando o aviso "Remover Aviso Legal da Inicialização (Padrão)" define ambos os valores de volta ao vazio. E se você gosta de brincar com o Registro, vale a pena aprender como criar seus próprios hacks de Registro.Usuários Pro e Enterprise: Exibir uma Mensagem de Texto de Inicialização com o Editor de Política de Grupo LocalRELACIONADO:
Usando o Editor de Diretiva de Grupo para ajustar seu PC Se você estiver usando o Windows Pro ou Enterprise, a maneira mais fácil de exibir uma mensagem de inicialização é usando o Editor de Diretiva de Grupo Local. Você também deve estar ciente de que a política de grupo é uma ferramenta bastante poderosa, por isso vale a pena dedicar algum tempo para aprender o que ela pode fazer. E se você estiver em uma rede da empresa, faça um favor a todos e verifique com seu administrador primeiro. Se o seu computador de trabalho fizer parte de um domínio, também é provável que faça parte de uma política de grupo de domínio que substituirá a diretiva de grupo local.
Abra o Editor de Diretiva de Grupo local clicando em Iniciar, digitando “gpedit. msc ”e, em seguida, pressionando Enter.
No Editor de Diretiva de Grupo Local, à esquerda, vá até Configuração do Computador> Configurações do Windows> Configurações de Segurança> Políticas Locais> Opções de Segurança.
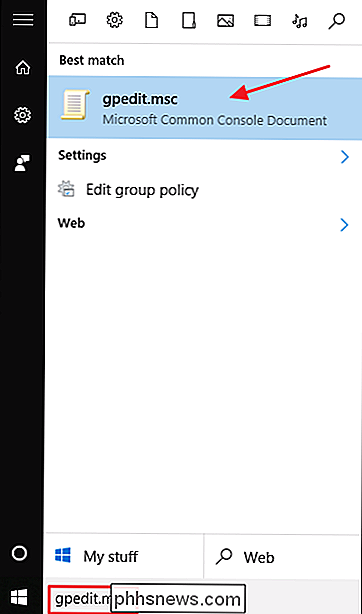
À direita, encontre a configuração "Logon interativo: título da mensagem para usuários tentando fazer logon" e clique duas vezes para abrir sua janela de propriedades.
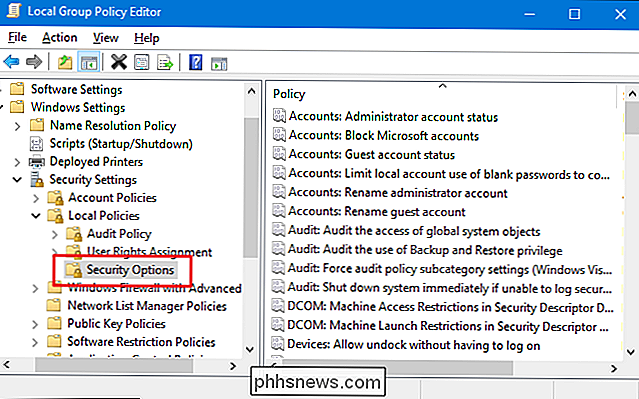
Na janela de propriedades da configuração, digite o título desejado para sua mensagem e clique em "OK. ”
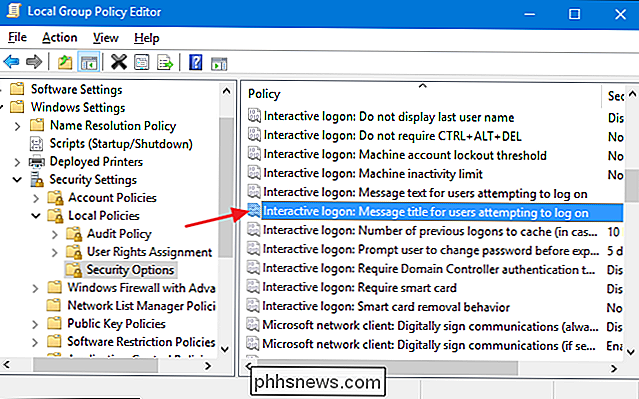
Na janela principal do Editor de Diretiva de Grupo Local, localize a configuração“ Logon interativo: Mensagem de texto para usuários tentando fazer logon ”e clique duas vezes para abrir sua janela de propriedades.
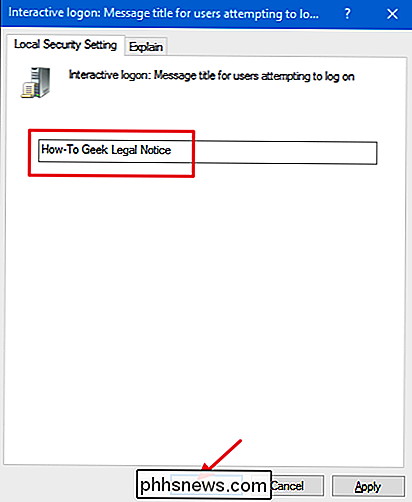
Na janela de propriedades da configuração, digite o texto que você deseja para sua mensagem. Ao contrário de quando se trabalha diretamente no Registro, você pode separar texto em várias linhas pressionando Enter após uma linha para inserir um retorno de carro. No entanto, você não pode inserir dois retornos de carro em uma linha para criar uma linha em branco entre os parágrafos. A caixa de edição faz parecer que você pode, mas o retorno extra não será reconhecido na mensagem real durante a inicialização. Se você quiser inserir uma linha extra em branco, terá que modificar a entrada no Registro usando a técnica descrita anteriormente.
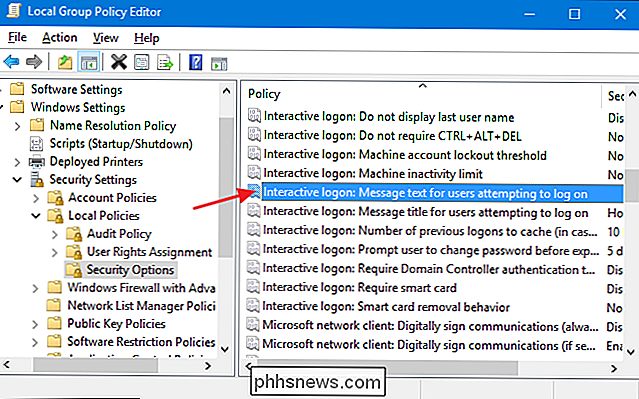
Quando terminar de digitar sua mensagem, clique em “OK”.
Agora você pode sair do Editor de Diretiva de Grupo Local. Na próxima vez que você reiniciar o Windows, deverá ver o aviso legal antes de acessar a tela de entrada. Se você quiser reverter as alterações mais tarde, basta voltar a cada uma dessas duas configurações e remover todo o texto.
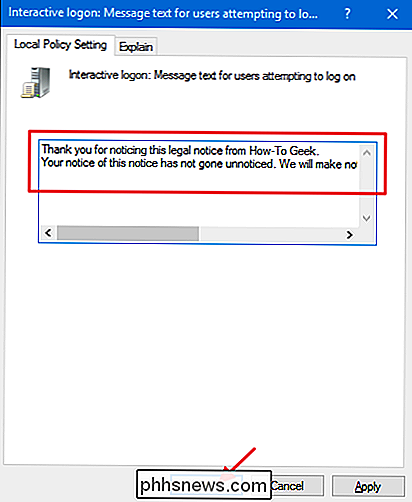

Como enviar arquivos grandes com segurança para qualquer pessoa com o Firefox Enviar
Podemos estar vivendo no futuro, mas o envio de arquivos grandes pela web continua ... complicado. E-mail é uma maneira terrível de enviar arquivos com mais de 1 GB e usar serviços baseados na nuvem, como Dropbox ou Google Drive, significa ocupar espaço limitado em um serviço e você precisa gerenciar permissões ou aceitar que seu link seja entregue a terceiros O Firefox Send, a última experiência da Mozilla, tenta resolver este problema com transferências únicas de arquivos grandes.

Como identificar comentários falsos na Amazon, Yelp e outros sites
Se você quiser evitar ser enganado na Amazon e em outros sites, talvez ache que a seção de comentários é sua melhor amiga. Afinal, se houver um problema com o produto, outros clientes o indicariam. RELATED: Eu fui enganado por um falsificador na Amazon. Veja como você pode evitá-los Mas isso não é verdade, porque muitas críticas são falsas.



