Transferir arquivos do Windows XP, Vista, 7 ou 8 para o Windows 10 usando a Transferência Fácil do Windows
Se você planeja atualizar sua máquina com Windows XP, Vista, 7 ou 8 para o Windows 10 ou comprar um novo PC com o Windows 10 pré-instalado, pode usar a Transferência Fácil do Windows para copiar todos os arquivos e configurações da sua máquina antiga ou antiga do Windows para o seu novo computador com o Windows 10. Neste artigo, vou orientá-lo através dos passos para configurar o Windows Easy Transfer.
Antes de começarmos, deixe-me esclarecer exatamente o que você pode transferir usando a Transferência Fácil do Windows:
- Contas de usuário
- Documentos
- Vídeos
- Música
- As fotos
- O email
- favores do navegador
Não será transferido pelos programas. Você terá que reinstalar todos os programas que você deseja no seu novo Windows 10 PC.
Transferência Fácil do Windows no Windows 10
Antes de começarmos, há um grande problema com o qual temos de lidar. A Microsoft removeu o Windows Easy Transfer do Windows 10 e agora sugere algum programa de terceiros PCmover Express, que custa dinheiro! Não tenho como pagar dinheiro apenas para transferir alguns dados de um PC para outro.
Felizmente, existe uma maneira de contornar este problema. Basicamente, o programa Windows Easy Transfer já está instalado no Windows 7 e no Windows 8. Se você estiver usando o Windows XP ou Vista, poderá baixar a versão apropriada aqui:
Transferência Fácil do Windows XP - https://www.microsoft.com/en-us/download/details.aspx?id=7349
Transferência Fácil do Windows Vista - https://www.microsoft.com/pt-br/download/details.aspx?id=14179
Agora, se você tentar baixar a versão do Vista e executá-la no Windows 10, ocorrerá um erro. No entanto, se você tiver um computador com Windows 7 de 64 bits, poderá copiar a pasta que contém o programa de transferência fácil do Windows para um dispositivo USB e, em seguida, executá-lo no Windows 10 e ele funcionará bem.
Se você não tiver acesso a uma máquina Windows 7 de 64 bits, eu copiei a pasta e fechei-a, o que você pode fazer o download a partir daqui. Se você tiver o Windows 7 de 32 bits, execute a versão de 32 bits pré-instalada na máquina com Windows 7, mas baixe a versão de 64 bits no Windows 10. Ela pode importar uma versão de 32 bits de um arquivo da Transferência Fácil. Simplesmente descompacte a pasta e execute migwiz.exe .
Executar o WET no computador antigo
Para começar, você precisa abrir a Transferência Fácil do Windows no seu PC antigo ou no PC com Windows XP, Vista, 7 ou 8. Observe que, se você estiver fazendo uma atualização, pense na máquina antiga como a versão antiga do Windows., neste caso, Windows XP, Vista ou 7.
Além disso, observe que, se você estiver atualizando o Windows XP ou Vista, precisará baixar e instalar a Transferência Fácil do Windows, pois ela não vem com o programa interno. Se você estiver executando o Windows 7 ou 8, ele já está lá e você pode procurar por ele. Os links de download estão acima.
Note que ele diz que é para transferir do XP ou Vista para o Windows 7, mas você pode usá-lo para transferir para o Windows 8 também. No Windows 7, basta procurar por Easy Transfer e você verá o seguinte:

Para começar, vamos abrir a Transferência Fácil na máquina antiga, no meu caso, o Windows 7. Uma vez iniciado, a caixa de diálogo Bem-vindo será exibida e fornecerá uma visão geral dos itens que você pode transferir:
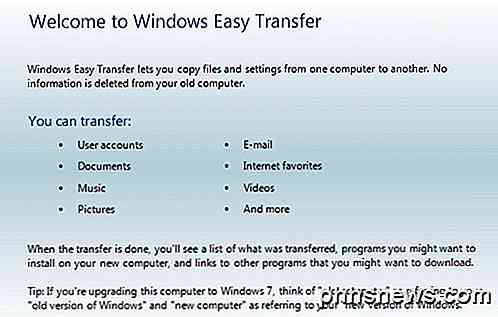
Clique em Avançar e escolha o método que você deseja usar para transferir entre o PC antigo e o Windows 8. Você pode escolher entre o cabo de transferência fácil, uma rede ou um disco rígido externo ou unidade flash USB :
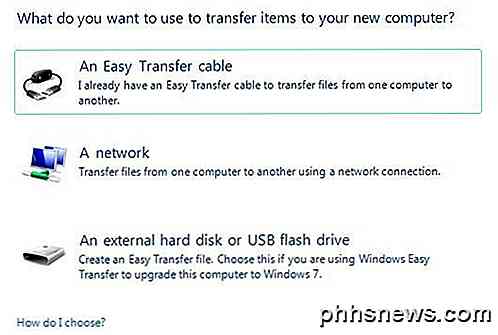
Se você estiver atualizando um computador para o Windows 10, poderá escolher o disco rígido externo ou a unidade flash USB, pois o antigo e o novo computador são, na verdade, o mesmo computador. Você terá, é claro, que ter uma unidade externa ou uma unidade flash USB para fazer isso.
Se você estiver transferindo entre dois computadores, a melhor opção é uma conexão de rede, pois provavelmente você tem os computadores na mesma rede doméstica sem fio. Se você não tiver nenhuma configuração de rede em casa, poderá usar um cabo de transferência fácil, que é um cabo especial que precisa comprar. Aqui está uma lista da Amazon:
http://www.amazon.com/Easy-Transfer-Cables/lm/R3G7LKPRYOEDL
Neste artigo, vou passar pelo método de rede, pois é o que a maioria das pessoas estará usando. Se você estiver transferindo para o Windows 10, escolha o método USB. Clique em Uma rede e escolha se é o computador antigo ou novo. No nosso caso, estamos começando com o computador antigo, então clique em Este é o meu computador antigo .
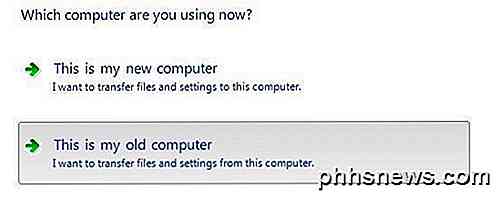
Na próxima tela, você verá algumas instruções e verá uma chave da Transferência Fácil do Windows. Você precisará usar essa chave no novo computador.
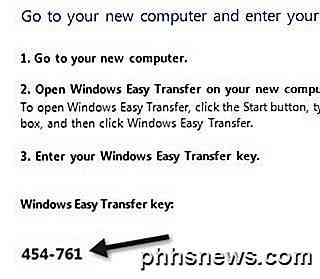
Agora vá para sua nova máquina Windows e inicie o assistente de Transferência Fácil do Windows. Você pode abri-lo no Windows 8 indo para a tela Iniciar e clicando com o botão direito em qualquer lugar até ver Todos os aplicativos no canto inferior direito. Em seguida, role para a direita e você verá no sistema do Windows.
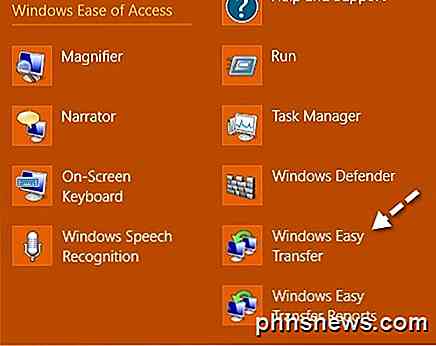
No Windows 10, você precisará baixar o Windows 7 64-bit WET no link que eu tenho acima ou você pode fazer isso sozinho indo para a seguinte pasta no seu PC com Windows 7:
C: \ Windows \ System32 \
Encontre a pasta migwiz e copie-a para uma unidade flash USB ou para a nuvem, etc. No entanto, basta copiar a pasta inteira para o seu computador com Windows 10 e, em seguida, clique duas vezes em migwiz.exe.
Agora siga os mesmos passos acima: clique em Avançar na tela de boas-vindas, escolha uma rede para como deseja transferir e, em seguida, escolha Este é o meu novo PC . Na próxima tela, você precisa informar ao Windows se instalou o Easy Transfer ou se está executando o Windows 7, e nesse caso ele já está instalado.
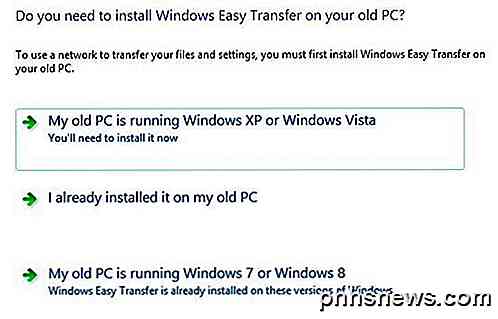
No meu caso, estou transferindo do Windows 7, então escolhi Meu computador antigo está executando o Windows 7 ou o Windows 8 . Clique em Next. Você receberá as instruções para ir ao seu PC antigo e obter a chave, que já fizemos. Clique em Avançar novamente.
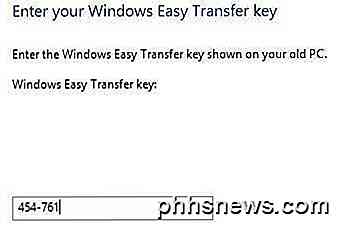
Agora vá em frente e digite a chave que você obteve do seu computador antigo e clique em Avançar. O programa baixará as atualizações para o programa Easy Transfer primeiro:
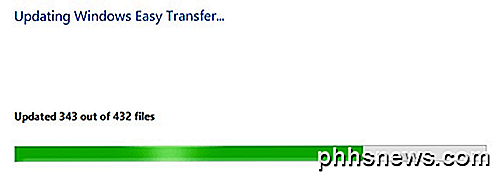
Depois de fazer isso, ele verificará as contas de usuário no computador antigo (o que leva alguns minutos) e informará exatamente quantos MB de dados serão transferidos:

Você pode clicar no link Personalizar para ver exatamente o tamanho de cada pasta e pode desmarcar pastas específicas se não quiser transferir tudo como Música ou Vídeos, etc. Se você clicar no link Avançado aqui, você receberá uma caixa de diálogo do Explorer onde você pode marcar e desmarcar pastas específicas em cada uma das pastas principais.
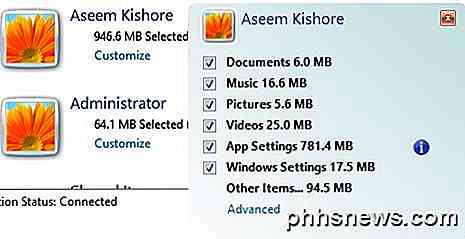
Se você clicar em Opções avançadas, poderá alterar como o mapeamento das contas de usuário ocorrerá. Se os nomes das contas nos dois computadores forem os mesmos, eles serão vinculados automaticamente, mas você pode alterá-lo aqui:
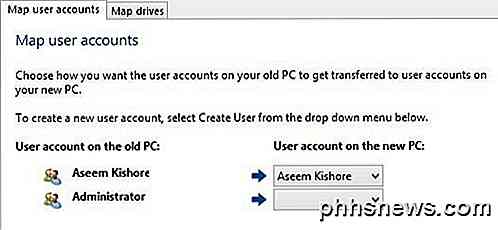
Isso é muito bonito isso. Clique em Transfer e seus arquivos e configurações serão transferidos! O mais importante aqui é o App Settings, que é realmente útil se você instalou alguns programas pesados em seu computador como o MS Office, customizou-os e agora tem que reinstalá-los no Windows 10. Se você transferir as configurações usando o Easy Assistente de transferência, você pode instalar o aplicativo no Windows 10 e manter todas essas configurações e personalizações. Se você tiver alguma dúvida sobre o processo de transferência, poste um comentário aqui e tentarei ajudar. Apreciar!

Como criar, montar e gravar arquivos de imagem ISO gratuitamente
A maioria dos tutoriais on-line que eu encontrei descrevendo o processo de criação, gravação e montagem de arquivos de imagem ISO são escritos separadamente ou são apenas sobre como fazer um processo, portanto este guia descreve alguns softwares gratuitos que você pode usar para criar e manipular ISO arquivos de imagens para todos os fins. Basic

Como inserir propriedades avançadas personalizadas e integradas em um documento do Word
Recentemente, mostramos como definir as propriedades avançadas ou internas e criar propriedades personalizadas em um Word documento. Essas propriedades podem ser inseridas em seus documentos usando campos. Isso é útil se você tiver palavras, frases ou valores comuns que você usa com frequência em seus documentos.



