Como procurar texto dentro de vários arquivos PDF de uma só vez
Os documentos PDF são provavelmente o conjunto de documentos mais comumente usado na maioria dos escritórios atualmente devido à sua capacidade de serem bloqueados por alterações acidentais ou modificações não autorizadas pelos usuários. No entanto, é muito mais fácil encontrar algo que você está procurando em um documento do Word do que em um documento PDF porque, por padrão, a pesquisa do Windows indexa todo o texto dentro de um documento do Word, facilitando a pesquisa em todos os documentos do Word. rapidamente.
O texto dentro de documentos PDF não é indexado pelo Windows ou pela maioria dos programas de pesquisa de área de trabalho, portanto, se você precisar encontrar um documento em PDF específico, terá que abrir manualmente cada um deles e realizar uma pesquisa. Se você simplesmente procura algum texto em um PDF, isso não é um problema, mas se você precisar digitalizar vários documentos PDF em um diretório, poderá usar os recursos avançados de pesquisa em PDF da Adobe.
Adobe Reader
Com a pesquisa avançada, você pode pesquisar todos os arquivos PDF em um diretório e seus subdiretórios de uma só vez. Por padrão, se você abrir o Adobe Reader e pressionar CTRL + F, você obterá a caixa de pesquisa normal. Está localizado no canto superior direito.

Para usar a opção avançada de pesquisa de PDF, você pode escolher Pesquisa avançada no menu suspenso Editar ou pressionar SHIFT + CTRL + F.
Vá em frente e digite a frase que você está procurando na caixa de pesquisa. Em seguida, escolha a opção Todos os documentos em PDF em Onde você deseja pesquisar o cabeçalho.
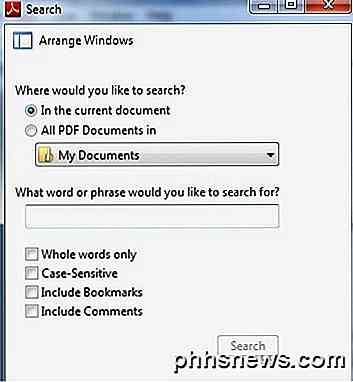
Navegue até a pasta onde todos os documentos PDF estão armazenados e escolha as opções para a pesquisa. Isso inclui apenas palavras inteiras, diferencia maiúsculas de minúsculas, incluir indicadores e incluir comentários .
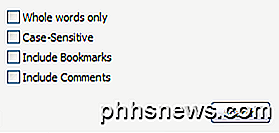
Clique em Pesquisar e todos os PDFs na pasta atual serão verificados para o seu termo. Basta clicar no hiperlink nos resultados para abrir o arquivo!
Foxit Reader
Se você estiver usando um programa de visualização de PDF diferente, como o Foxit, que eu recomendo, então você também pode pesquisar vários arquivos PDF facilmente. Depois de executar o programa, basta clicar no ícone de pesquisa de pasta pequena que está localizado à esquerda da caixa de pesquisa no canto superior direito da tela do programa.
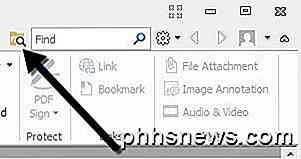
Quando você clicar nesse ícone, um painel aparecerá no lado direito da janela do programa e você poderá pesquisar todos os arquivos PDF localizados em um diretório específico.
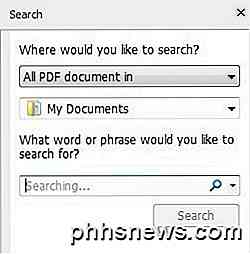
Assim como a Adobe, você também tem algumas opções de pesquisa no Foxit, incluindo Somente palavras inteiras, Diferenciar maiúsculas e minúsculas, Incluir marcadores, Incluir comentários e Incluir dados de formulário.
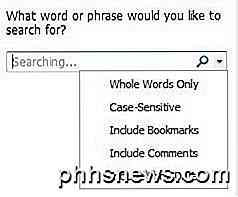 Eu realmente gosto do fato de que o Foxit também permite que você pesquise dados de formulário também. Ao preencher alguns insanamente longos formulários INS anos atrás, era um salva-vidas ser capaz de pesquisar dentro dos campos do formulário também, então isso é uma vantagem para a Foxit.
Eu realmente gosto do fato de que o Foxit também permite que você pesquise dados de formulário também. Ao preencher alguns insanamente longos formulários INS anos atrás, era um salva-vidas ser capaz de pesquisar dentro dos campos do formulário também, então isso é uma vantagem para a Foxit.

Como fazer com que o Outlook exiba o número total de mensagens em uma pasta
Por padrão, o Outlook exibe o número de mensagens não lidas na maioria das pastas de correio. Isso é útil na pasta “Caixa de entrada”, mas e se você quiser saber quantas mensagens totais (não lidas e lidas) existem em outras pastas, como a pasta “Itens excluídos” ou pastas personalizadas? Pode ser útil para saber quando você recebe tantas mensagens em sua pasta "Itens Excluídos" que você deve esvaziá-las, ou quantas mensagens estão em sua pasta personalizada "Resposta Pendente" aguardando que você aja e envie respostas.

Como desativar a tela de bloqueio no Windows 10
Com a Atualização de Aniversário do Windows 10, a Microsoft não permite mais a desativação da tela de bloqueio usando uma configuração de política de grupo ou hack do registro. Mas ainda há soluções alternativas por enquanto. A configuração de política de grupo que desabilita a tela de bloqueio ainda está disponível, mas só funciona nas edições Enterprise e Education do Windows.



