Como trazer de volta a barra de inicialização rápida no Windows 7, 8 ou 10

A barra de inicialização rápida foi introduzida no Windows XP e posicionada no lado esquerdo da barra de tarefas ao lado o botão Iniciar. Ele forneceu uma maneira rápida e fácil de acessar programas e sua área de trabalho.
No Windows 7, a barra de Inicialização Rápida foi removida da Barra de Tarefas, mas ainda está disponível no Windows 7, 8 e 10 se você souber como adicioná-la. costas. Por que você quer que a barra Quick Launch volte quando você pode fixar programas na barra de tarefas? A barra Quick Launch também contém o recurso Show Desktop, que é um local mais óbvio do que aquele pequeno retângulo no lado direito da Barra de Tarefas (especialmente no Windows 8 e 10). Talvez você prefira usar uma barra de tarefas mais antiga e desagrupada com atalhos ao lado. De qualquer forma, mostraremos como adicionar a barra de Inicialização Rápida à Barra de Tarefas do Windows 10, mas isso também funcionará no Windows 7 e 8.
Para adicionar a barra de Inicialização Rápida de volta à Barra de Tarefas, à direita clique em uma área aberta da Barra de tarefas e vá para Barras de ferramentas> Nova barra de ferramentas.
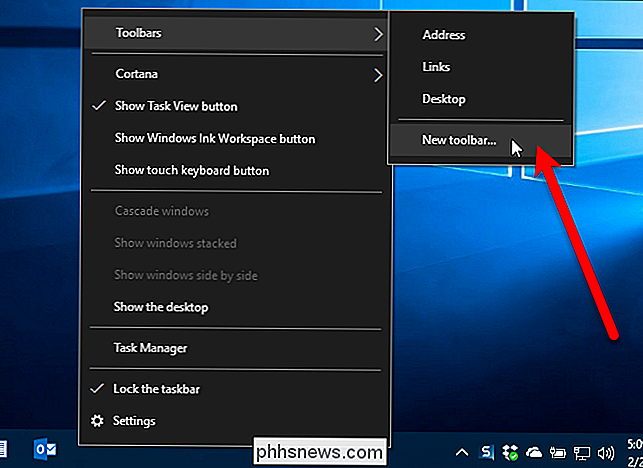
Copie e cole o seguinte caminho na caixa na parte superior da caixa de diálogo Na nova barra de ferramentas - Escolha uma pasta e pressione Enter. >% APPDATA% Microsoft Internet Explorer Início Rápido
Em seguida, clique no botão "Selecionar Pasta".
Você verá a barra de ferramentas Início Rápido na Barra de Tarefas, mas está à direita. A barra Quick Launch original estava à esquerda ao lado do botão Iniciar, então vamos movê-la para o lado esquerdo da Barra de Tarefas.
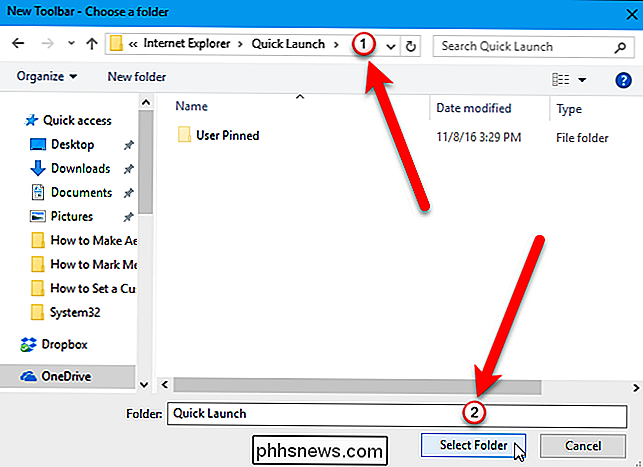
Para mover a barra de Inicialização Rápida, primeiro você precisa desbloquear a Barra de Tarefas. Para fazer isso, clique com o botão direito do mouse em uma parte vazia da barra de tarefas e selecione "Bloquear a barra de tarefas" no menu pop-up. Quando a barra de tarefas está desbloqueada, não há nenhuma marca de seleção ao lado da opção
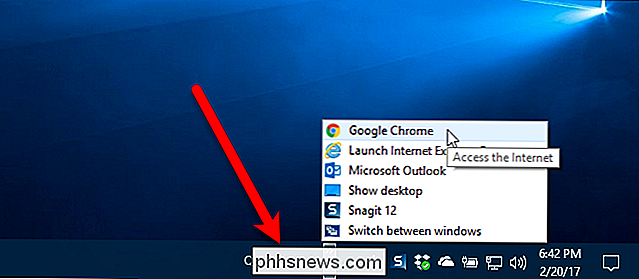
Clique e arraste as duas linhas pontilhadas verticais no lado esquerdo da barra Inicialização rápida para o lado esquerdo da barra de tarefas. Você verá que não pode arrastar além dos ícones da Windows Store, do File Explorer e do Edge. Mas, se você deseja obter a barra de Inicialização Rápida ao lado do botão Iniciar, podemos resolver isso.
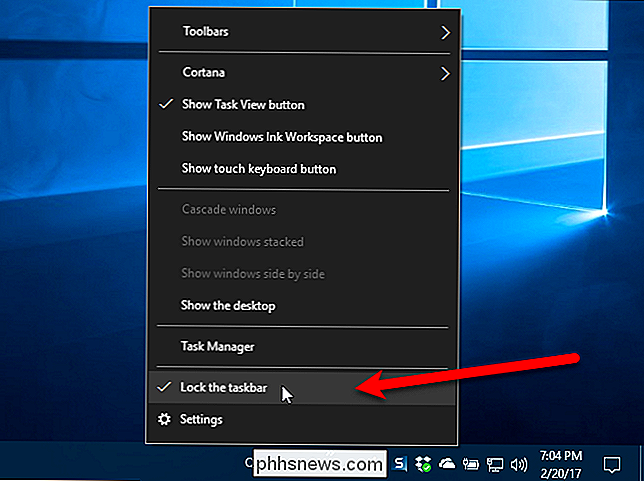
RELACIONADO:
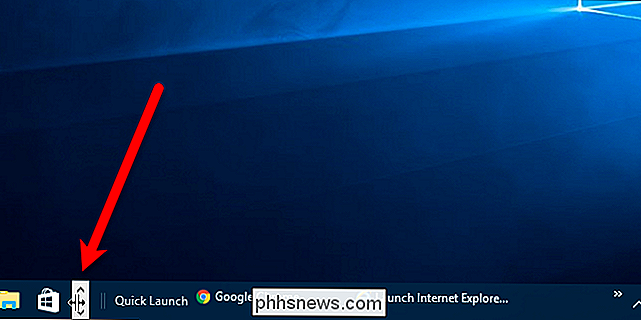
Como Ocultar a Caixa de Pesquisa / Cortana e o Botão Visualizar Tarefas na Barra de Tarefas do Windows 10 Enquanto a barra de tarefas ainda estiver desbloqueada, você verá duas linhas pontilhadas verticais à esquerda dos ícones da Windows Store, do File Explorer e do Edge. Clique e arraste as linhas à direita da barra Inicialização Rápida. Agora, os únicos ícones entre a barra Início Rápido e o botão Iniciar são o ícone Cortana ou Pesquisar e o botão Visualizar Tarefas. Se você quiser a barra de Inicialização Rápida ao lado do botão Iniciar, você pode ocultar o ícone da Cortana e o botão da Tela de Tarefas.
A barra de Inicialização Rápida original tinha um ícone e nenhum texto. Não há nenhum ícone nesta versão da barra Início Rápido, apenas o título "Início Rápido", mas você pode ocultar o título se quiser. Para fazer isso, clique com o botão direito do mouse nas linhas pontilhadas verticais e selecione "Mostrar título" para desmarcar a opção.
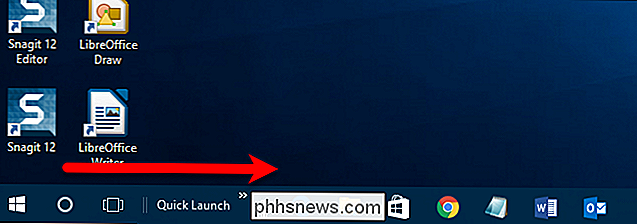
Quando o título "Início Rápido" estiver oculto, pelo menos o primeiro item no menu Início Rápido será exibido na Barra de Tarefas. . Você pode mover as linhas pontilhadas verticais para alterar a largura da barra Início Rápido na Barra de Tarefas e mostrar mais de um item no menu da Barra de Tarefas. Se você quiser ocultar o título do Início Rápido e mostrar alguns itens do menu na Barra de Tarefas, convém também remover o texto dos itens, para que eles ocupem menos espaço. Para remover o texto dos itens de menu, clique novamente com o botão direito do mouse nas linhas pontilhadas verticais e selecione "Mostrar Texto" para desmarcar a opção.
Abaixo, um exemplo da barra de Inicialização Rápida sem título e sem texto item mostrando na Barra de Tarefas.
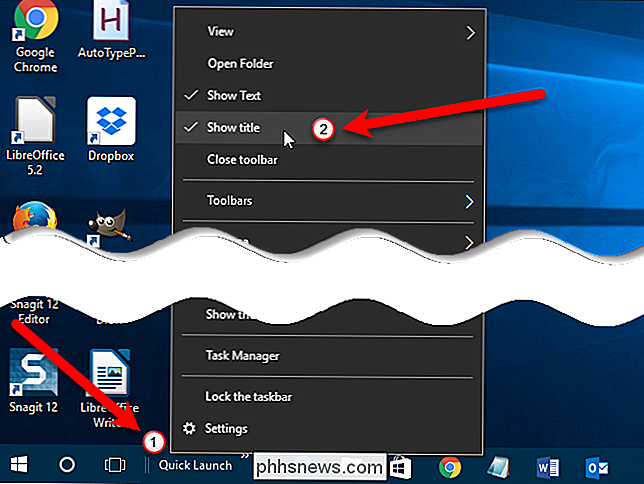
Depois de configurar a barra de Inicialização Rápida como quiser, bloqueie a Barra de Tarefas novamente clicando com o botão direito do mouse em qualquer espaço vazio da Barra de Tarefas e selecionando “Bloquear Barra de Tarefas” no menu pop-up. . Quando a barra de tarefas está bloqueada, há uma marca de seleção ao lado da opção "Bloquear a barra de tarefas" no menu.
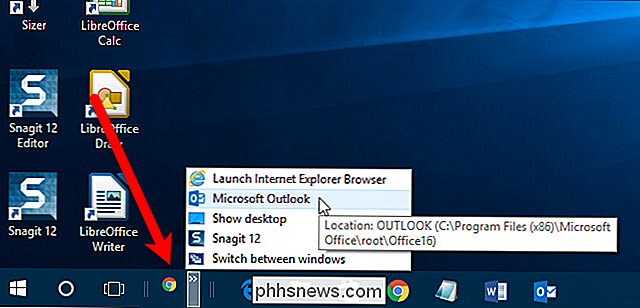
Decidimos manter o título "Início Rápido" e ter apenas a barra de Inicialização Rápida com largura suficiente para mostrar o título na barra de tarefas. E, nós escondemos o botão Cortana e o botão Task View, então a barra Quick Launch fica bem ao lado do botão Iniciar. Clique no botão de seta dupla para acessar o menu Início Rápido.
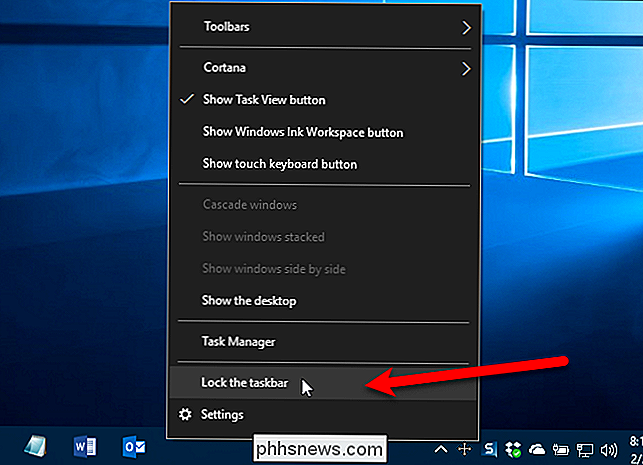
Se você decidir que não deseja mais a barra Inicialização Rápida na Barra de Tarefas, simplesmente clique com o botão direito do mouse em qualquer espaço vazio na Barra de Tarefas e vá para Barras de Ferramentas> Início Rápido. A barra de Inicialização Rápida é removida da Barra de Tarefas.
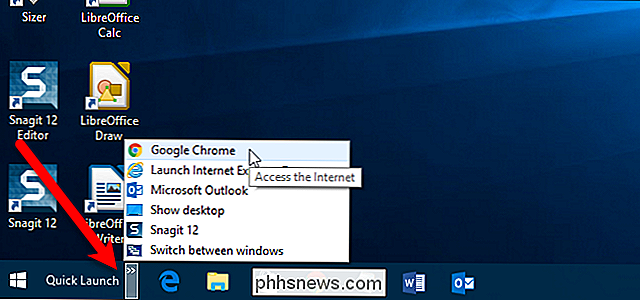
Observe que quando você remove a barra de Inicialização Rápida da Barra de Tarefas, ela também é removida do submenu Barras de Ferramentas. Se você deseja adicionar novamente a barra Inicialização rápida à barra de tarefas, você precisará seguir as etapas neste artigo novamente.
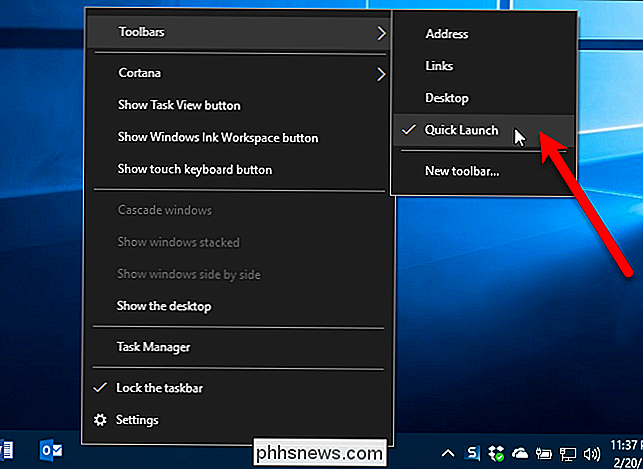

Como obter resultados mais precisos do Spotlight no macOS
Se você usar o Spotlight para pesquisar arquivos no Mac, talvez perceba que os resultados podem estar sempre cheios de coisas inúteis ou irrelevantes . Se você quiser resultados mais precisos das suas pesquisas do Spotlight, há uma solução fácil. Vamos dar um exemplo do nosso Mac. Abaixo, você pode ver nossos resultados quando procuramos por "novembro".
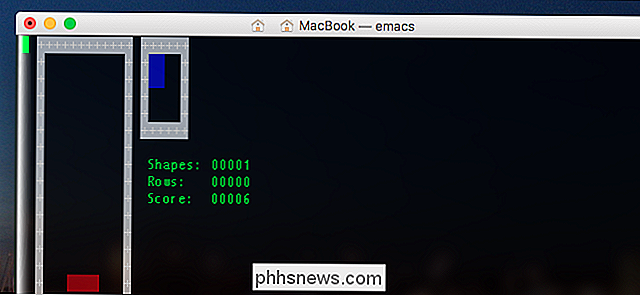
Os melhores truques de “apenas por diversão” Escondidos no macOS 'Terminal
Algumas pessoas acham o macOS Terminal assustador, e isso faz sentido. Comandos podem parecer alienantes, e aprender a usá-los leva tempo. É difícil encontrar um ponto de partida. Nós mostramos a você como navegar usando o Terminal, e um monte de truques interessantes do Terminal, mas tudo pode parecer um pouco obsoleto quando você está começando.



