Como alterar o nome do dispositivo do seu Chromecast

Ao configurar um novo Chromecast pela primeira vez, você tem a opção de atribuir um nome a ele. É assim que o Chromecast se identifica na rede e para transmitir dispositivos, que é como você sabe para qual unidade você está transmitindo. Mas se o seu Chromecast começou como "Chromecast da sala de estar" e você o transferiu para outra sala, só faz sentido alterar o nome dele. É um processo rápido e fácil - eis como fazê-lo.
RELACIONADOS: Como configurar seu novo Chromecast
Você já deve ter o aplicativo Google Home instalado, já que é necessário configurar um Chromecast no primeiro lugar, e o processo de renomeação é idêntico no iOS e no Android. Estou usando um dispositivo Android, mas as etapas são exatamente as mesmas no iPhone ou no iPad - os menus podem parecer um pouco diferentes, mas é só isso.
A primeira coisa que você precisa fazer é abrir o Google Home app e passe para a guia "Dispositivos". Uma vez lá, role para baixo até encontrar o Chromecast que deseja renomear. Se você tiver apenas um, será fácil.
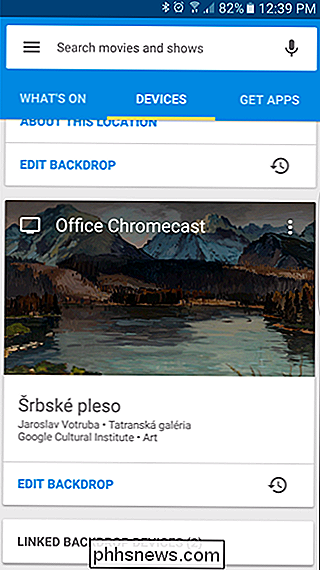
Toque no menu flutuante de três botões no canto superior direito do cartão do Chromecast e escolha " Configurações do dispositivo. ”
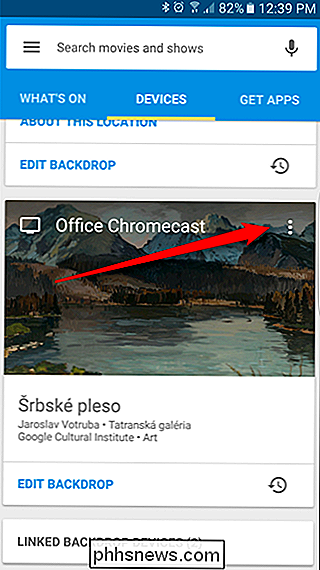
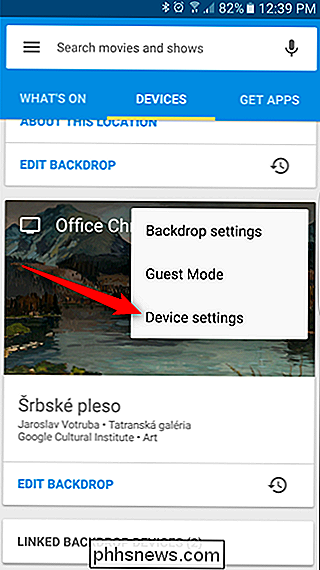
A primeira opção deste menu deve ser" Nome ", com o nome do seu Chromecast diretamente abaixo dele. Toque sobre isso.
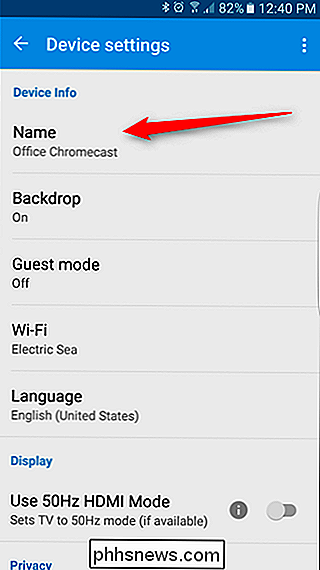
Isto irá abrir uma caixa de diálogo onde você pode inserir o novo nome. Vá em frente e digite o que você quer que o novo nome esteja aqui. Quando terminar, toque em "OK".
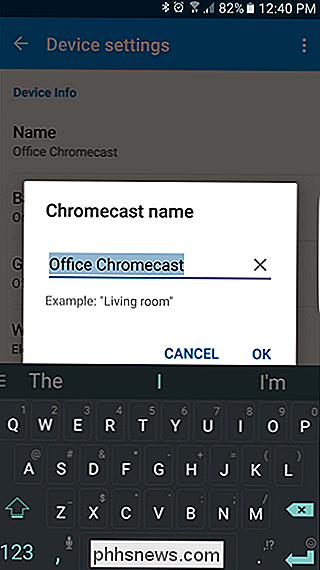
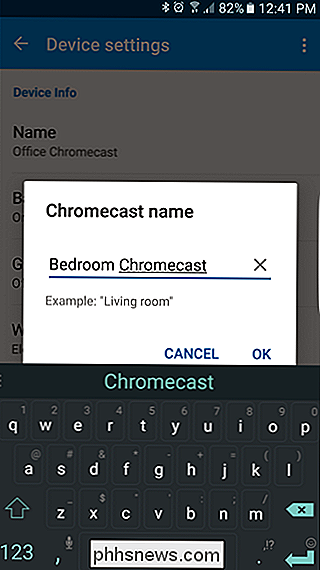
O nome mudará instantaneamente e aparecerá em todos os dispositivos disponíveis. É isso aí, você está acabado. Eu lhe disse que era fácil.
Como é uma tecnologia tão acessível, não é incomum que muitos usuários tenham vários Chromecasts. E embora seja fácil mudar o nome do Chromecast, este é um recurso importante para conhecer em um ambiente com vários Chromecast.

Como atualizar para um disco rígido maior sem reinstalar o Windows
Se você achar que seu disco rígido antigo está com as costuras e deseja atualizar para um disco maior, é muito fácil faça isso sem perder nenhum dos seus dados. Isto é graças a um processo chamado disk cloning . A clonagem de um disco rígido significa que você pega sua unidade antiga e existente e cria uma cópia exata, bit-a-bit, para uma nova.

Sem o Google Chrome, a loja do Windows sempre sugará
A Microsoft não permitirá o Google Chrome na Windows Store. O Google tentou ajudar os usuários colocando um "instalador" para o Chrome na Loja, mas a Microsoft rapidamente o derrubou. A Microsoft está piorando a Loja apenas para atender seus interesses comerciais. A Loja permite até mesmo outros aplicativos que usam o mecanismo de navegação “Chromium” do Google Chrome, mas não o próprio Chrome.



