Como consertar o Google Play Store quando ele forçar constantemente a fechar

Nada é tão terrível quanto ver aquela fatídica mensagem “Infelizmente, a Google Play Store parou” toda vez que você abre a Loja . Veja o que fazer se a Play Store do seu telefone ou tablet continuar caindo.
Limpar o cache e / ou dados da Play Store
Quando qualquer força de aplicativo for fechada assim que você abri-lo (ou logo em seguida), o A primeira coisa que você vai querer tentar é limpar o cache do aplicativo. Isso nem sempre funciona - na verdade, na maioria das vezes, provavelmente não consertará o problema - mas é a primeira coisa que você deve tentar porque mantém todos os seus dados pertinentes (informações de login, etc.) no lugar.
Primeiro, entre no menu Configurações do seu dispositivo. Isso geralmente é acessado arrastando o painel de notificação e tocando no ícone de "engrenagem".
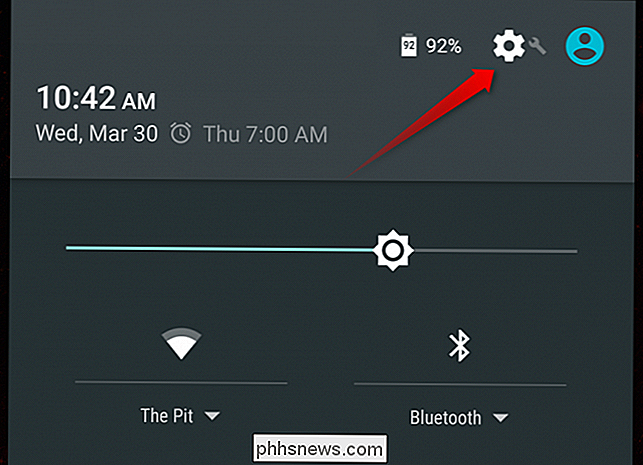
Desça até a categoria "Dispositivo" e selecione "Aplicativos". Isso abrirá a entrada do menu, onde você pode controlar todos os aplicativos estão instalados no dispositivo.
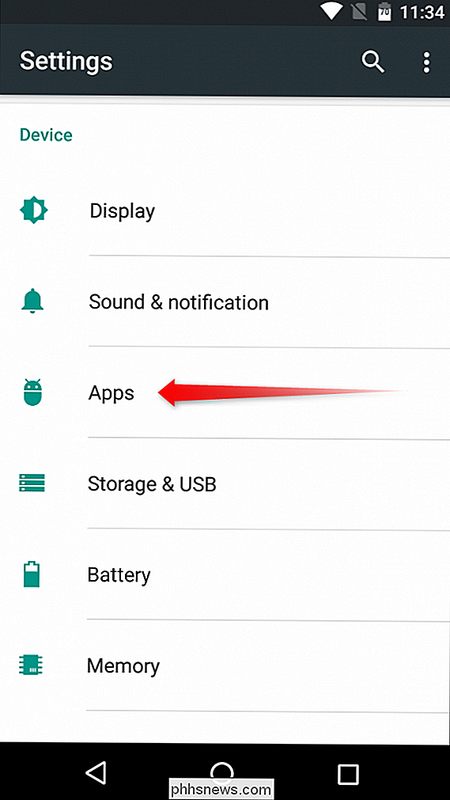
No Marshmallow, role para baixo até encontrar a opção "Google Play Store". No Lollipop (e mais antigos), deslize até a guia "Todos" e encontre a opção "Google Play Store". Toque nele para abrir as informações do aplicativo da Play Store.
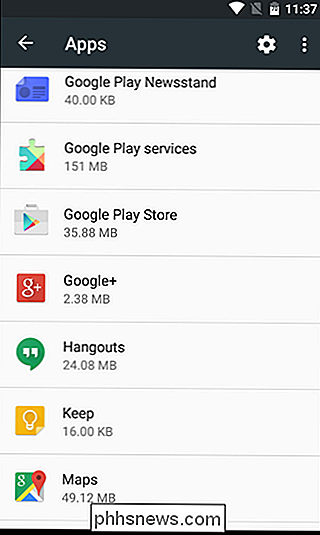
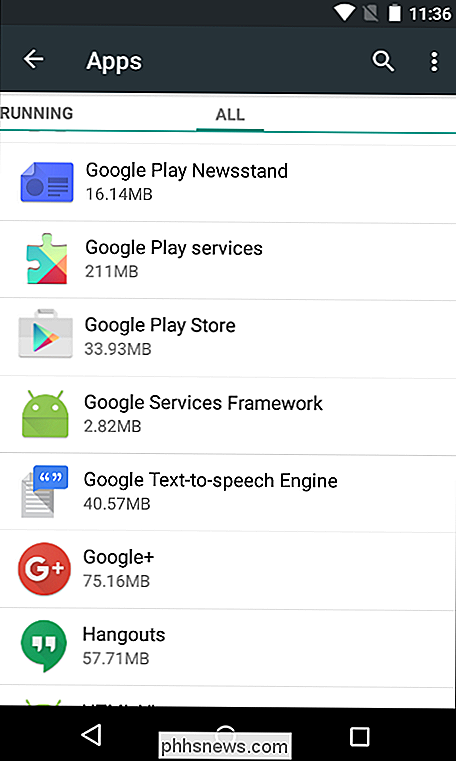
Haverá algumas opções aqui, incluindo "Force Stop", "Desativar" e possivelmente até mesmo uma que diz "Desinstalar atualizações". Vá em frente e toque em "Forçar parada". ”Apenas para ter certeza de que não está sendo executado em segundo plano. Um aviso aparecerá informando que isso pode fazer com que o aplicativo se comporte mal - basta pressionar "OK".
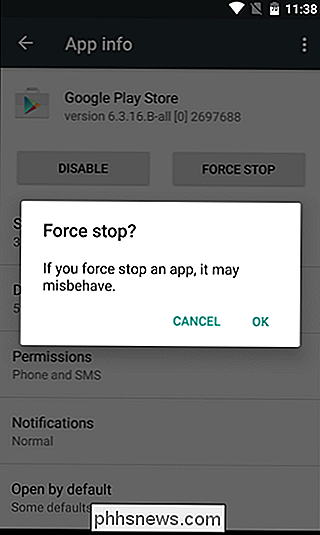
É aqui que as coisas ficam um pouco confusas - dependendo de qual versão do Android você está executando, você verá opções totalmente diferentes . Vamos delinear Marshmallow e Lollipop aqui, mas o último também deve abranger a maioria das versões mais antigas (incluindo KitKat e Jelly Bean).
No Marshmallow, toque na opção “Storage” e depois no botão “Clear Cache” . Isso apagará os dados em cache da Play Store, o que possivelmente poderia estar causando os problemas do FC (encerramento forçado).
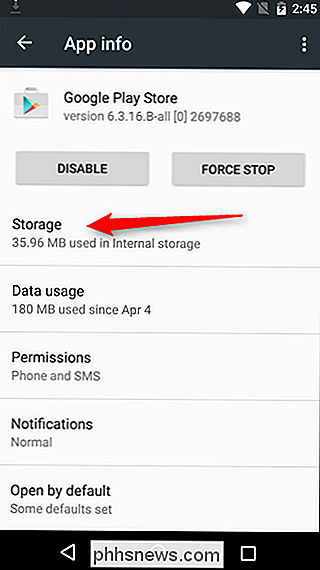
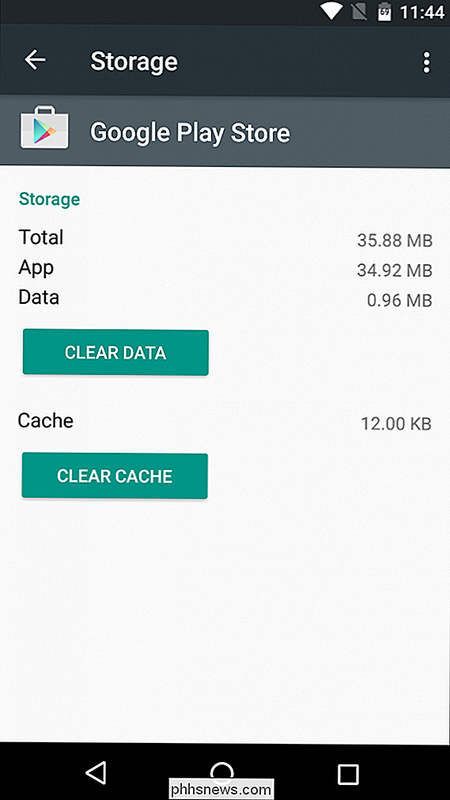
No Lollipop, basta rolar a tela para baixo um pouco e pressionar o botão "Limpar cache".
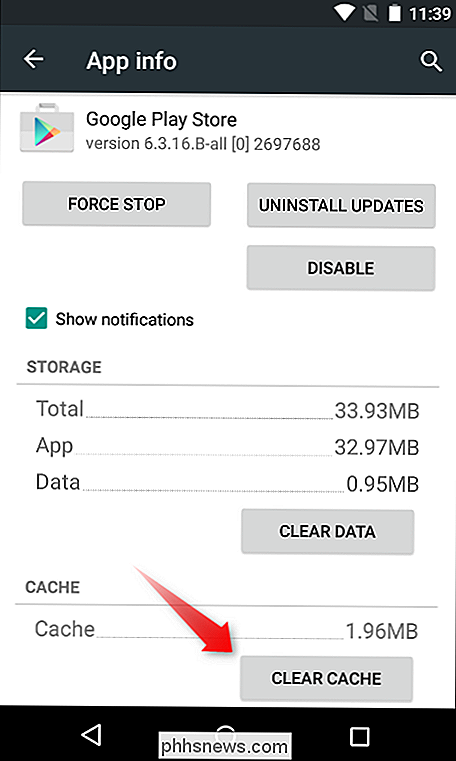
abra a Play Store. Se o problema do fechamento forçado persistir, vamos tentar limpar os dados.
Siga as mesmas instruções acima, mas em vez de clicar no botão "Limpar cache", clique em "Limpar dados". e outros dados, por isso é como começar a Play Store pela primeira vez. Seus aplicativos instalados continuarão funcionando normalmente e todos os aplicativos que você comprou ainda estarão disponíveis. Isso não tem efeito algum na sua Conta do Google, apenas no aplicativo.
Depois de limpar os dados, tente abrir o aplicativo novamente. Deveria teoricamente abrir corretamente desta vez. Se não, você tem uma opção final.
Instale a versão mais recente da Google Play Store
Em alguns casos, algo deu errado ao limpar os dados do aplicativo e o cache simplesmente não corrigir. Nesse caso, a instalação da versão mais recente da Play Store deve corrigir as coisas.
Antes de poder comprar o mais novo APK da Play Store (Android Package Kit), você precisará permitir a instalação de "Fontes desconhecidas". Faça isso, volte para o menu Configurações.
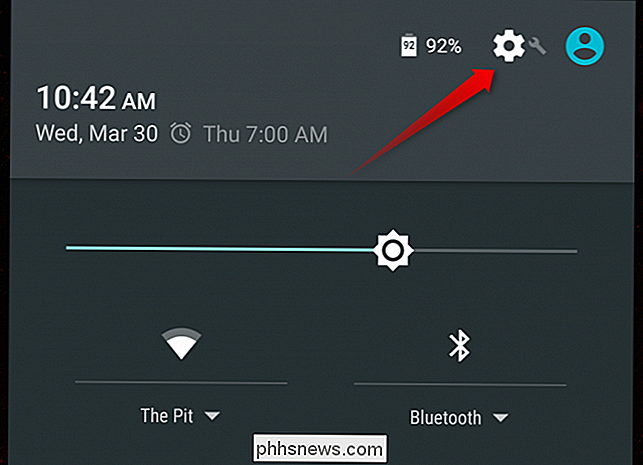
Uma vez lá, role para baixo até a seção "Pessoal", e toque na opção "Segurança".
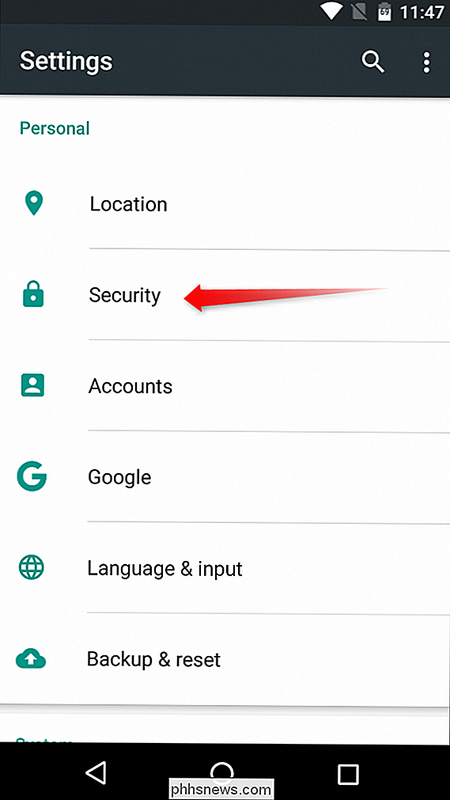
Role para baixo um pouco, até ver as "Fontes desconhecidas" opção. Alterne o controle deslizante para permitir a instalação de aplicativos baixados da Web.

Um aviso será exibido informando que isso pode ser uma prática perigosa que poderia colocar seus dados pessoais em risco. Embora preciso, a instalação de aplicativos de terceiros, ou “sideloading”, como é chamado, é uma prática segura desde que você apenas instale itens de fontes confiáveis. Então toque em "OK" para ativar o recurso.
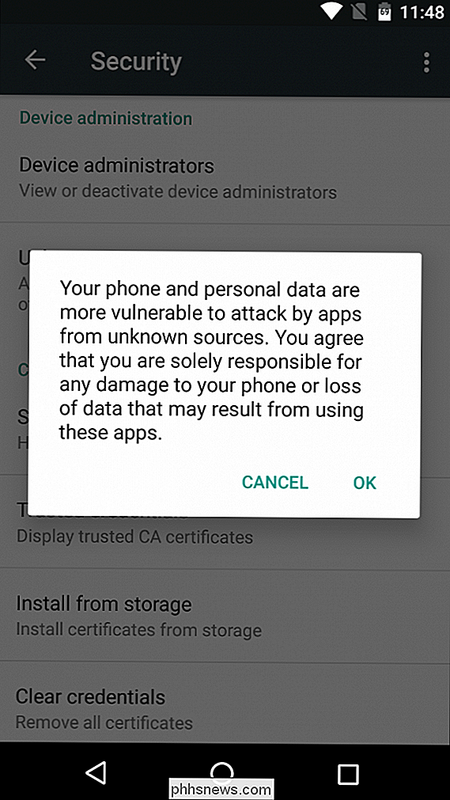
Com isso feito, volte para a tela inicial e abra o navegador da web de sua escolha. Nesse caso, estamos usando o Chrome para Android.
Toque na barra de endereço (na parte superior) e vá para www.apkmirror.com. Trata-se de um site altamente confiável que espelha os APKs normalmente encontrados em aplicativos gratuitos do Google Play apenas (sem conteúdo pago) e cada aplicativo é verificado como legítimo antes de ser permitido no site.
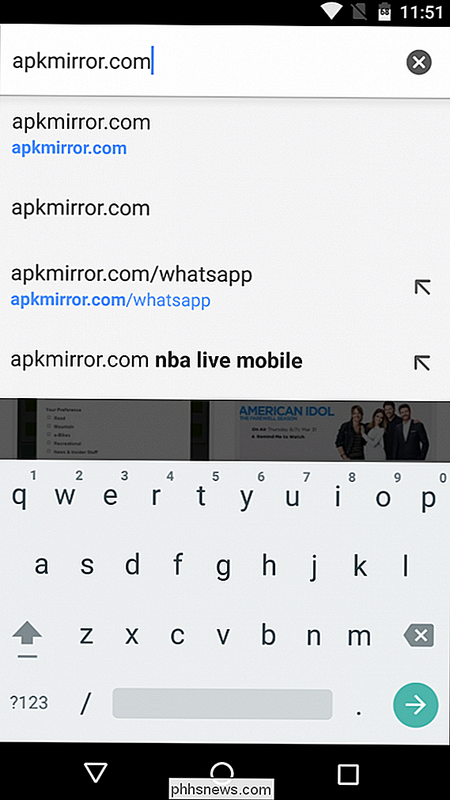
Na parte superior da página, toque no ícone da lupa, que abre o menu de pesquisa. Digite "Play Store" e pressione enter para pesquisar o site.
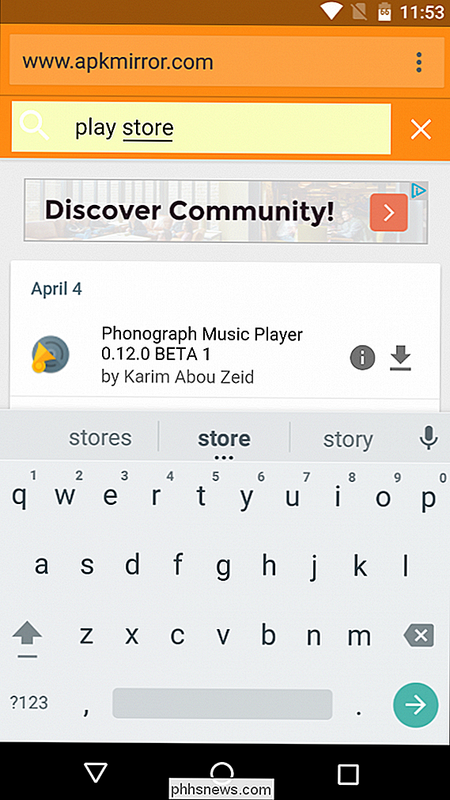
A primeira opção desta página será a versão mais recente da Play Store disponível para download. Toque na seta para baixo para acessar a página de download da Play Store.
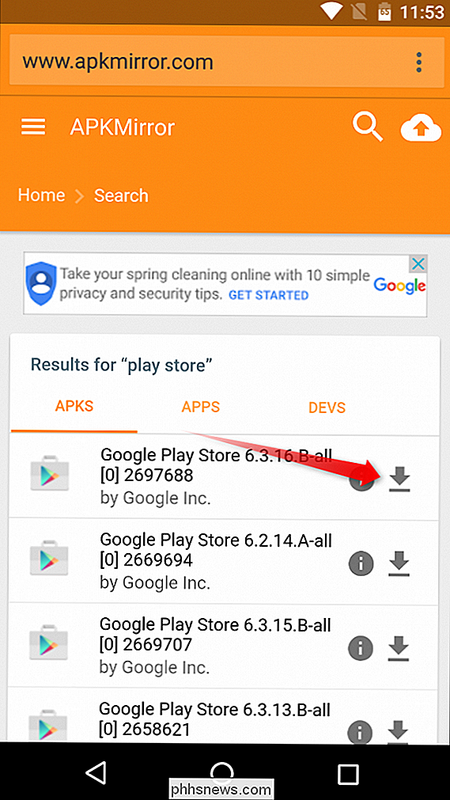
Percorra um pouco a página até ver o botão "Download". Se estiver preocupado com a segurança do download, você pode tocar no link "Segurança comprovada para instalar (leia mais)", que abrirá uma pequena caixa de diálogo com informações sobre a assinatura criptográfica e a legitimidade do aplicativo. Uma vez que sua curiosidade tenha sido satisfeita, toque no botão "Download" para puxar o APK do site.
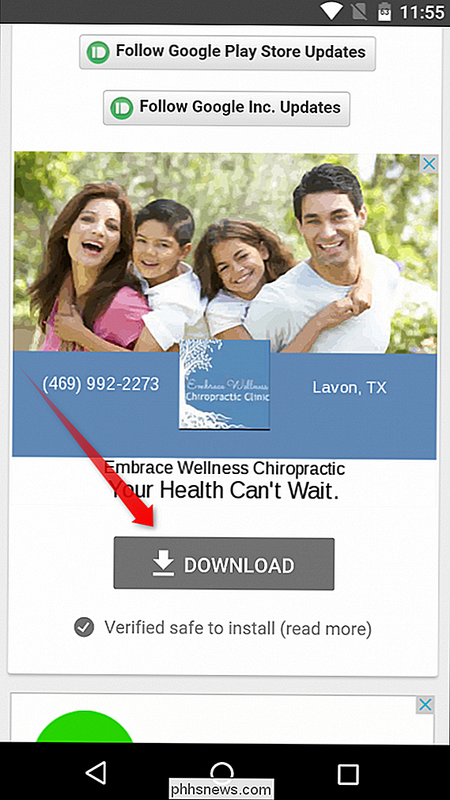
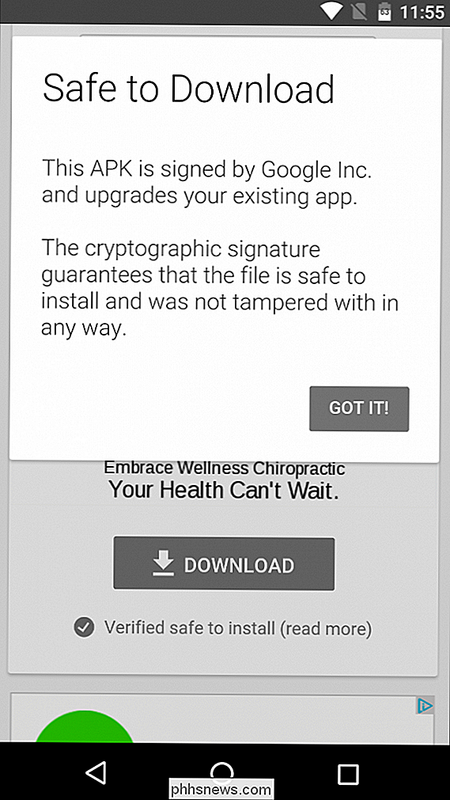
Se esta é a primeira vez que você baixou alguma coisa no Marshmallow, você pode receber um pop-up pedindo para permitir o Chrome (ou qualquer navegador que você esteja usando) para acessar seus arquivos de mídia. Pressione "OK" para puxar o download.

Outra caixa de diálogo aparecerá na parte inferior da tela solicitando que você verifique o download. Toque em "OK".
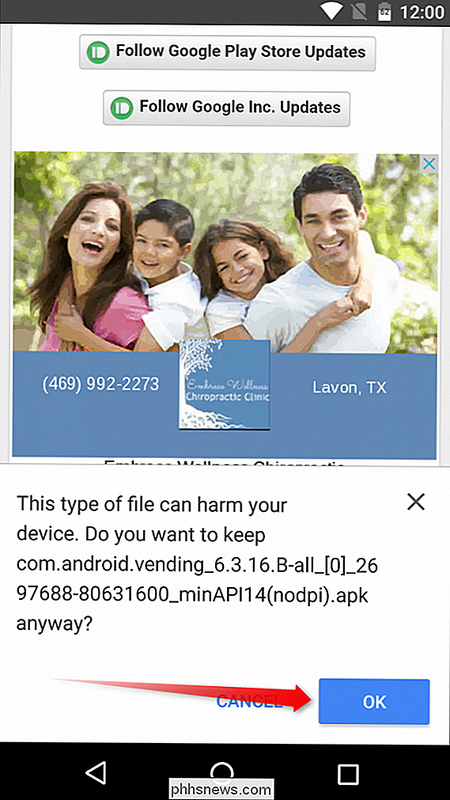
Quando o download do aplicativo for concluído (não deve demorar muito), você o encontrará na aba de notificações. Basta tocar nele para iniciar o processo de instalação.
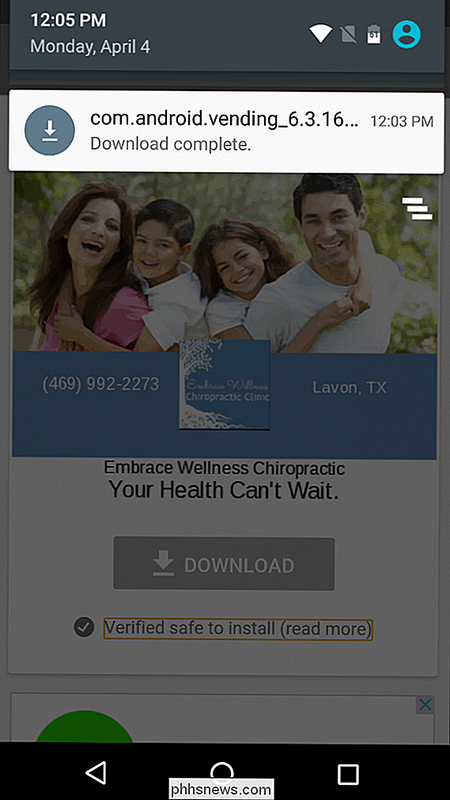
Se, por algum motivo, tocar a notificação não abrir o instalador do aplicativo, você poderá encontrá-lo na pasta Downloads, que pode ser acessada pelo atalho na bandeja do aplicativo.
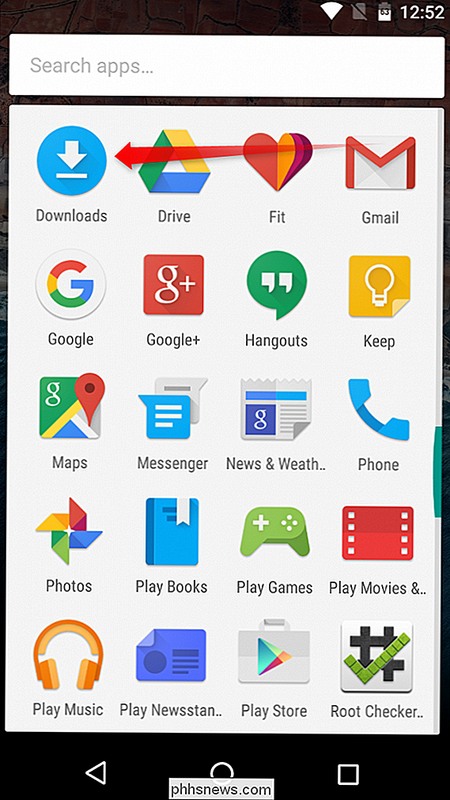
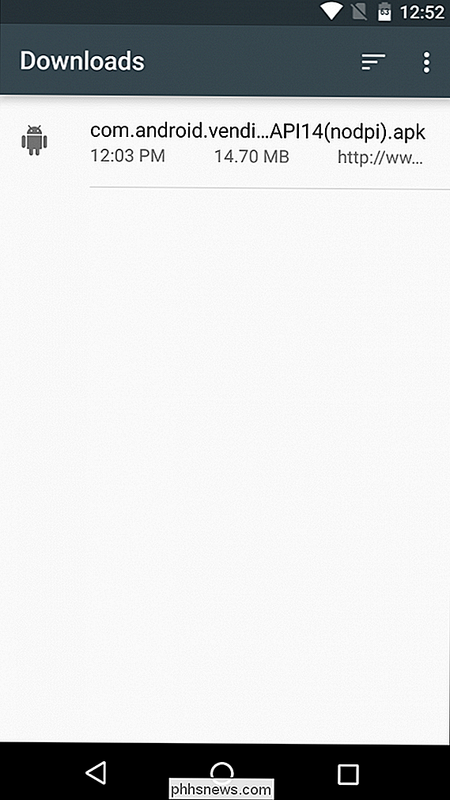
Quando o instalador estiver em execução, basta pressionar “Instalar” para iniciar o processo. Pode ou não mostrar um pop-up solicitando que você permita que o Google verifique o dispositivo em busca de problemas de segurança. Você pode optar por aceitar ou recusar, embora eu geralmente deixe isso em prática, já que gosto de ajudar o Google.
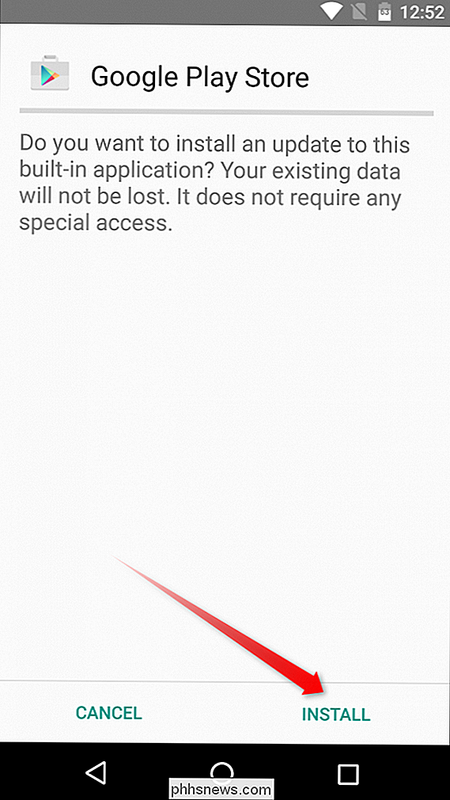
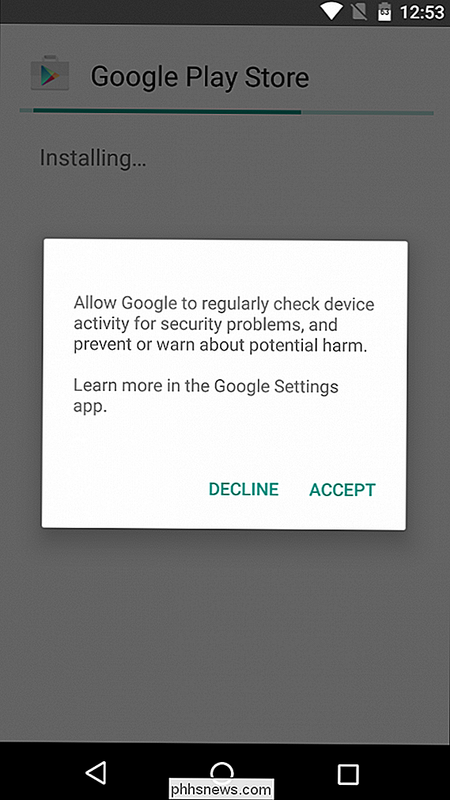
o instalador está concluído - e lembre-se que pode levar vários minutos para o processo de instalação - basta tocar em “Abrir” para acionar a mais nova Play Store.
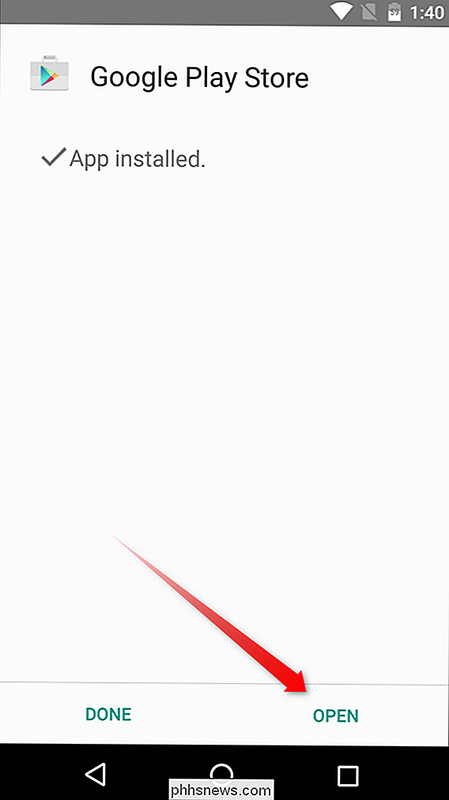
Com alguma sorte, ele será aberto sem o fechamento da força.
O método de limpeza de dados / cache de aplicativos acima pode ser usado em praticamente qualquer coisa que esteja instalada no seu dispositivo Android, o que é útil se outros aplicativos estiverem com problemas. Da mesma forma, se isso não resolver o problema, basta desinstalar o aplicativo e reinstalá-lo no Google Play.

Como criar um novo diretório e alterá-lo com um único comando no Linux
Se você gastar algum tempo no terminal, provavelmente usará o mkdir comando para criar um diretório e, em seguida, o comando cd para alterar para esse diretório logo em seguida. No entanto, há uma maneira de executar essas duas ações com um comando. Você pode executar dois comandos ao mesmo tempo na linha de comando manualmente, mas mostraremos como adicionar uma linha ao arquivo .

Como abrir e criar arquivos zip em um dispositivo Android
Com tudo que smartphones e tablets podem fazer hoje em dia e suas capacidades maiores, costumamos colocar todos os tipos de arquivos neles. Ser capaz de compactar arquivos antes de transferi-los para o seu dispositivo facilitaria as coisas. Anteriormente, mostramos a você como abrir arquivos zip em um iPhone ou iPad.



