Como “sair” do Finder no OS X

Pode haver raras ocasiões em que você deseja encerrar o Finder completamente - talvez para limpar sua área de trabalho desordenada para uma captura de tela ou para fechar um monte de janelas do Finder de uma só vez. Mas por padrão, o Finder não tem uma opção Quit.
Isso geralmente é bom, já que sair do Finder pode ter alguns efeitos colaterais indesejados ou indesejados. Por exemplo, todos os ícones na sua área de trabalho desaparecerão. Não, eles não desaparecerão permanentemente, já que assim que você reiniciar o Finder, tudo volta, mas isso pode dar aos não-iniciados um susto desagradável a princípio.
Mas, se você sabe o que está fazendo, pode Saia do localizador usando alguns comandos do Terminal. Depois de executar esses comandos, você terá a capacidade de não apenas sair do Finder do alternador de aplicativos, mas uma opção "Sair" também será colocada no menu Finder.
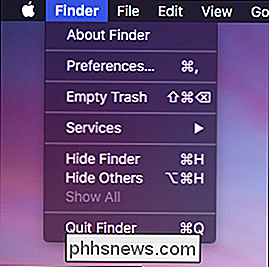
Para adicionar essa opção ao seu Mac, você precisa primeiro abrir o Terminal, que pode ser encontrado na pasta Aplicativos> Utilitários.
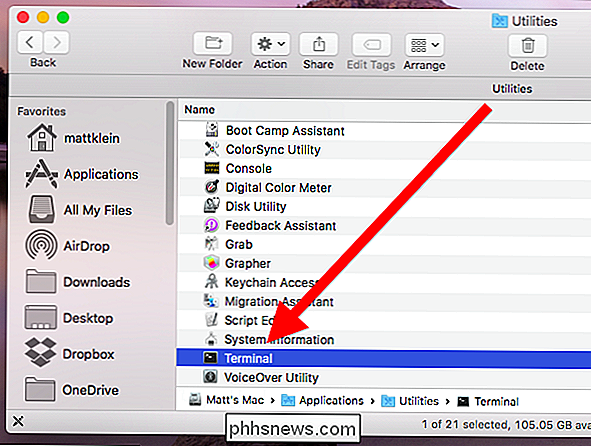
Com o Terminal aberto, você deseja inserir o seguinte comando e pressionar "Enter". Você não precisa digitá-lo; Você pode simplesmente copiá-lo e colá-lo, se preferir. Se você digitar, certifique-se de que tudo corresponda exatamente, incluindo qualquer letra maiúscula ou minúscula.
defaults write com.apple.finder QuitMenuItem -bool trueEntão você precisará reiniciar o Finder inserindo o seguinte comando e pressionando "Enter".
killall FinderNo Terminal, ficará assim:
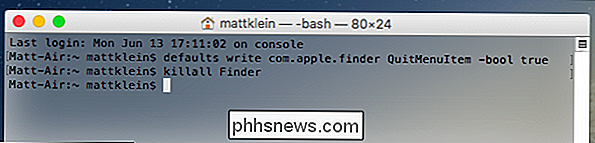
Agora você poderá sair do Finder como se fosse qualquer outro aplicativo. Para reverter essa ação, digite o seguinte comando (note que o final do comando diz "false" em vez de "true") e pressione "Enter".
defaults write com.apple.finder QuitMenuItem -bool falseSiga este procedimento com o comando “killall” e pressione “Enter”.
killall Finder
Isso retornará seu sistema ao seu formato anterior. Você não poderá mais sair do Finder e a opção desaparecerá do menu do Finder
Lembre-se, sair do Finder fará com que qualquer coisa na sua área de trabalho desapareça e você precisará reiniciar o Finder para fazê-los voltar. Dito isto, provavelmente existem várias razões pelas quais você pode querer isso. Por exemplo, querer ter um desktop limpo para captura de tela ou até para fins de privacidade, como se você estivesse fazendo uma apresentação e não quisesse que todos vissem o que você tem no seu computador.
Em qualquer caso, é inofensivo e corte ocasionalmente útil

Melhor Software Panorama Gratuito
Criar uma imagem panorâmica a partir de um monte de fotos digitais é algo que eu sempre gostei de fazer porque me faz sentir como uma espécie de profissional de fotografia! Neste artigo, vou falar especificamente sobre software de desktop e ferramentas on-line, já que praticamente todos os smartphones têm uma opção de panorama incorporada ao software da câmera. Usando

Como rastrear seus passos apenas com um iPhone ou telefone Android
Você não precisa de um smartwatch, banda de fitness ou pedômetro para rastrear seus passos. Seu telefone pode rastrear quantos passos você dá e até onde anda sozinho, supondo que você o carregue no seu bolso. Claro, os rastreadores de fitness têm muitos recursos úteis, mas se tudo o que você quer é coisas básicas, seu telefone permite que você rastreie essas coisas sem realmente usar e carregar outro dispositivo.



