Como remover um sensor ou dispositivo do SmartThings

Se você tem um sensor ou dispositivo conectado à sua configuração do SmartThings, mas não quer mais, é muito fácil desconectar do seu sistema
RELATED: Como configurar o SmartThings Home Monitoring Kit
O SmartThings vem com sua própria linha de sensores e dispositivos que você pode adicionar. Não é uma linha de produtos enorme, mas a boa notícia é que você também pode conectar dispositivos de terceiros à sua configuração SmartThings, como lâmpadas Philips Hue, chaves de tomada Belkin WeMo e até mesmo termostatos inteligentes.
você não quer mais um dispositivo específico conectado à sua configuração SmartThings, eis como removê-lo de maneira rápida e fácil, sem qualquer problema.
Primeiramente, abra o aplicativo SmartThings no seu telefone e selecione a guia “My Home” no bottom.
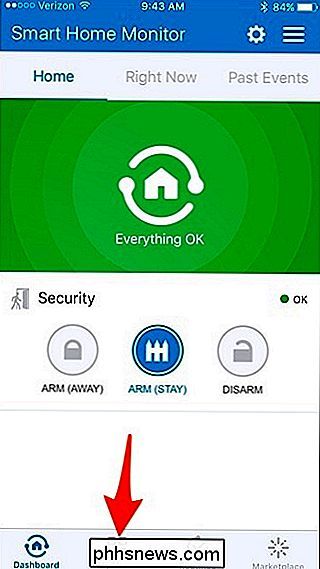
Em seguida, toque na guia “Things” em direção ao topo da tela.
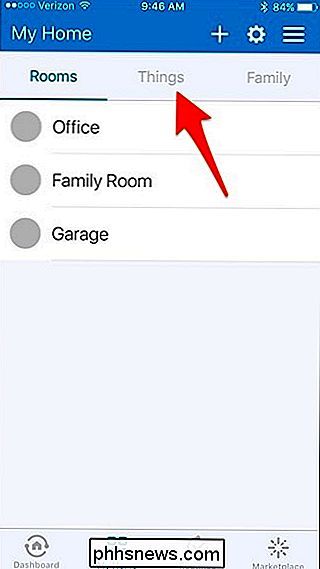
Aqui, você verá uma lista de todos os sensores e dispositivos que você conectou ao SmartThings. Ambos os dispositivos da marca SmartThings e dispositivos de terceiros aparecerão nesta lista.
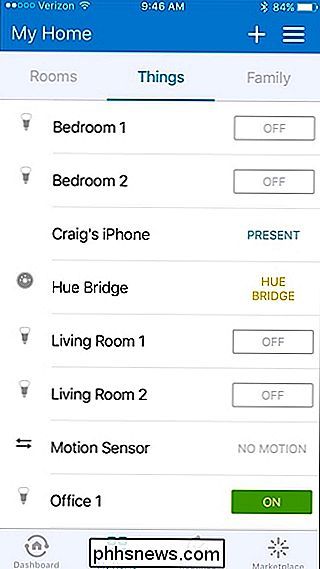
Em seguida, basta tocar no dispositivo que você deseja remover.
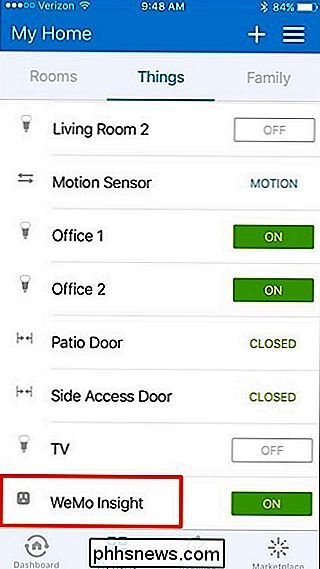
Toque no ícone de engrenagem no canto superior direito da tela.
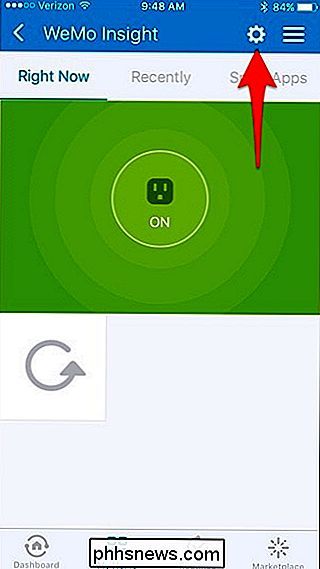
Selecione "Editar dispositivo" quando o pop-up aparecer na parte inferior.
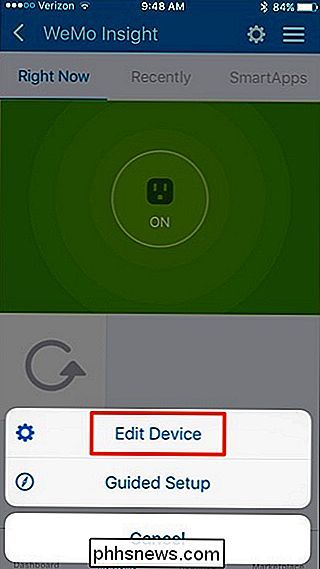
Toque em "Remover".
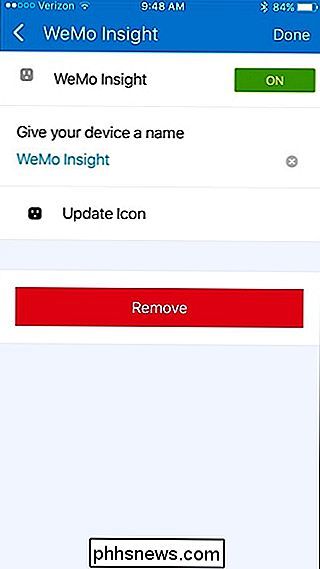
Toque em "Remover" novamente na próxima tela.
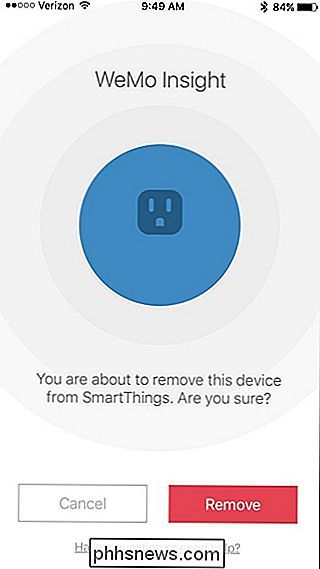
Toque em "OK" para volte para a lista de dispositivos.
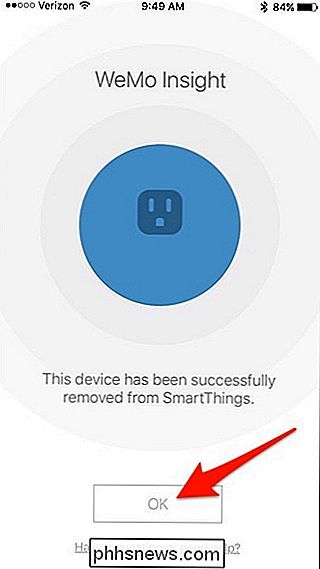
A qualquer momento no futuro, se você quiser adicionar novamente esse dispositivo à sua configuração do SmartThings, você pode fazê-lo simplesmente passando pelo processo de adicionar um novo dispositivo à sua configuração. . Caso contrário, se você planeja se livrar do dispositivo e vendê-lo, apenas certifique-se de tê-lo removido e redefinido de fábrica, se necessário.

Como desativar a notificação "Novo aplicativo instalado" no Windows 8 e 10
Quando você instala um novo aplicativo, digamos, um player de vídeo, mas não define o novo aplicativo como o padrão para os tipos de arquivo que ele suporta, quando você abre um arquivo que o aplicativo pode ler neste exemplo, um arquivo de vídeo, o Windows o notificará que você tem um “novo aplicativo que pode abrir esse tipo de arquivo” e janela para escolher um novo aplicativo padrão para esse tipo de arquivo.

Como criar uma senha forte (e lembrá-la)
“Certifique-se de usar uma senha forte” é um conselho que todos vemos constantemente on-line. Veja como criar uma senha forte e, mais importante, como realmente se lembrar dela. Usar um gerenciador de senhas ajuda aqui, pois pode criar senhas fortes e lembrá-las para você. Mas, mesmo se você usar um gerenciador de senhas, precisará pelo menos criar e lembrar uma senha forte para o gerenciador de senhas.



