Como redefinir os dados de um aplicativo no Windows 10

Com a Atualização de aniversário do Windows 10, agora você pode redefinir os dados de um aplicativo sem realmente desinstalar e reinstalar o aplicativo. Isso pode corrigir problemas quando um aplicativo estiver em mau estado ou apenas restaurar rapidamente um aplicativo para suas configurações padrão.
Você perderá configurações e dados armazenados em cache no aplicativo, portanto, será necessário configurar o aplicativo. app novamente a partir de riscado depois. Essa nova opção só funciona para os aplicativos “Plataforma Universal do Windows”, que geralmente são instalados na Windows Store, mas temos algumas dicas sobre como redefinir aplicativos de desktop na última seção deste artigo.
Como redefinir os dados de um aplicativo UWP no Windows 10
Para redefinir os dados de um aplicativo, abra o aplicativo Configurações no menu Iniciar. Vá para Sistema> Aplicativos e recursos.
Localize o aplicativo que você deseja redefinir na lista de aplicativos instalados e clique ou toque nele. Clique no link "Opções avançadas" abaixo do nome do aplicativo.
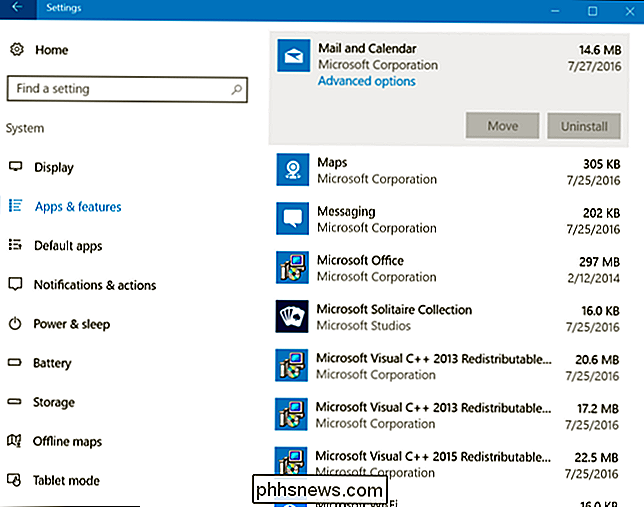
Clique ou toque no botão "Redefinir" para redefinir as configurações de um aplicativo.
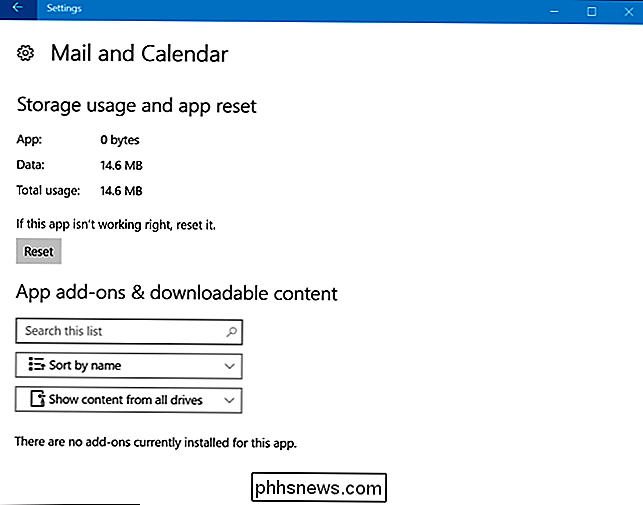
Você terá que clicar em um segundo botão "Redefinir" para confirmar que deseja limpar os dados do aplicativo.
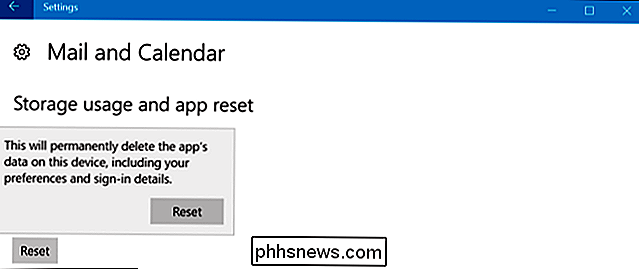
No futuro, você também poderá remover complementos de aplicativos e outros conteúdos para download nessa tela. No entanto, nenhum aplicativo usa esse recurso no momento.
Como redefinir um aplicativo de área de trabalho do Windows
Infelizmente, não há uma maneira padrão de redefinir as configurações de um aplicativo de área de trabalho do Windows. Se você selecionar um aplicativo da área de trabalho na lista Aplicativos e Recursos, não verá o link "Opções avançadas".
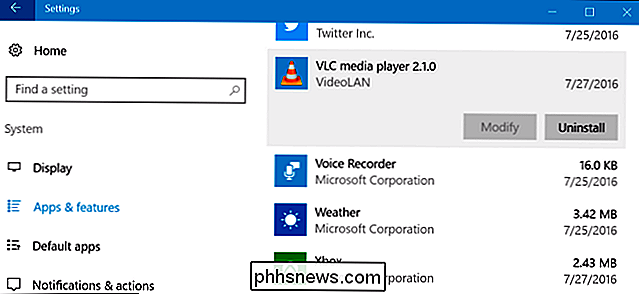
Você terá que encontrar uma opção específica para o aplicativo em si. Alguns aplicativos têm opções internas para se redefinir para as configurações padrão. Outros podem exigir que você entre em seu sistema de arquivos e exclua uma pasta específica do programa no diretório Application Data (% APPDATA%), por exemplo.
Em muitos casos, você pode limpar as configurações de um aplicativo, dizendo ao desinstalador para excluir quaisquer configurações e, em seguida, reinstalá-lo
Para excluir os dados de um aplicativo da área de trabalho do Windows, você precisará procurar uma opção específica para esse programa. Pesquise na web o nome do aplicativo e "redefinir configurações" ou algo semelhante para encontrar essas informações.
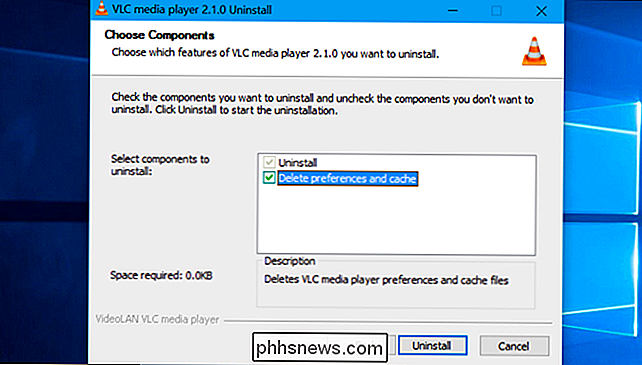

Como mover o cursor do mouse sem um mouse
Recentemente eu escrevi um artigo sobre como clicar com o botão direito usando o teclado e muitas pessoas acharam útil. No entanto, eu continuei recebendo mais perguntas me perguntando como elas poderiam controlar o cursor do mouse usando o teclado. Se o seu touchpad morrer no seu laptop ou o mouse parar de funcionar na sua área de trabalho, vale a pena saber como mover o cursor do mouse até que o sistema volte ao normal. Ob

Como usar a tecla Insert para inserir conteúdo copiado no Word
No Word, a tecla “Insert” do teclado pode ser usada para alternar entre os modos Insert e Overtype. No entanto, ele também pode ser usado como uma tecla de atalho para inserir conteúdo copiado ou recortado na posição atual do cursor Para alterar a função da tecla “Inserir”, abra um documento no Word e clique na guia “Arquivo”.



