Como definir um plano de fundo de tela de logon personalizado no Windows 7, 8 ou 10

O Windows torna possível alterar as telas de boas-vindas exibidas quando você inicia o computador em praticamente qualquer imagem quer usar. É fácil de fazer no Windows 8 e 10, mas bastante bem escondido no Windows 7.
No Windows 8 e 10, você vê duas telas diferentes ao entrar. A primeira é a tela de bloqueio - a que você precisa Clique ou deslize para sair do caminho para que você possa fazer login. A segunda é a tela de login em que você insere sua senha, PIN ou senha de imagem. Você pode alterar o plano de fundo da tela de bloqueio por meio de uma configuração simples, mas precisará mergulhar no Registro para alterar o plano de fundo da tela de login. No Windows 7, há apenas uma tela de login e você precisará habilitar um plano de fundo personalizado para ela no Registro (ou por meio da Diretiva de Grupo) para poder selecionar um novo plano de fundo.
Usuários do Windows 8 e 10: Definir Personalizar Bloquear tela e entrar Fundos
RELACIONADOS: Como personalizar a tela de bloqueio no Windows 8 ou 10
O Windows 8 e o Windows 10 facilitam a personalização da sua tela de bloqueio - tudo o que você precisa fazer é acessar Ajustes> Personalização> Bloquear tela. As telas parecem um pouco diferentes no Windows 8 do que no Windows 10, mas são as mesmas configurações.
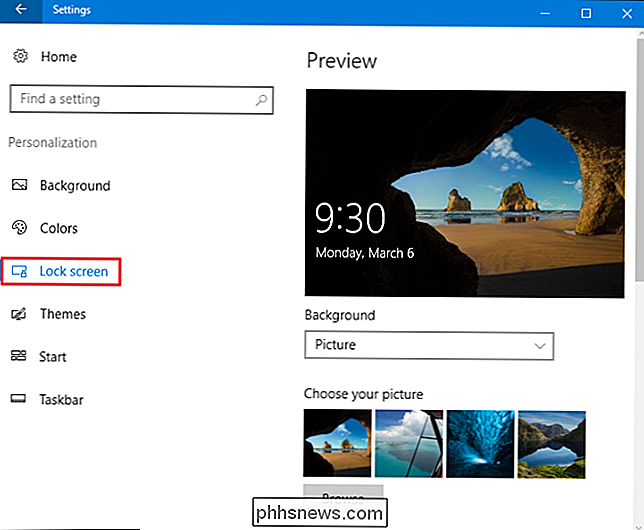
RELATED: Como alterar o plano de fundo da tela de logon no Windows 10
Infelizmente, não há igualmente simples , maneira interna de alterar seu plano de fundo da tela de login no Windows 8 e 10. Em vez disso, você terá que confiar em algumas soluções alternativas. Recomendamos que você consulte nosso guia completo para obter detalhes, mas, em resumo, você tem algumas opções:
- Para alterar o sinal de fundo para uma cor sólida, será necessário editar rapidamente o Registro do Windows.
- Para alterar o sinal de fundo para uma imagem personalizada, você precisará pegar uma ferramenta de terceiros chamada Windows 10 Login Image Changer.
E novamente, sugerimos ler nosso guia para obter instruções completas.
Windows 7 Usuários: Defina um plano de fundo de login personalizado
Para usar um plano de fundo de login personalizado no Windows 7, você precisará executar duas etapas. Primeiro, você fará uma edição do Registro que ativou planos de fundo personalizados e, em seguida, armazenará a imagem desejada em uma pasta especial do Windows. Também mostraremos a você uma ferramenta de terceiros que pode ser usada como uma alternativa mais fácil.
Etapa 1: Habilitar planos de fundo personalizados no Windows 7
Para o Windows 7, a capacidade de definir um plano de fundo de logon personalizado é destinada ao original fabricantes de equipamentos (OEMs) para personalizar seus sistemas, mas não há nada que o impeça de usar esse recurso por conta própria. Tudo o que você precisa fazer é alterar um único valor do Registro e, em seguida, colocar um arquivo de imagem no local correto.
Esse recurso está desabilitado por padrão, portanto, será necessário ativá-lo no Editor do Registro. Você também pode usar o Editor de Diretiva de Grupo se tiver uma versão Professional do Windows - abordaremos isso um pouco mais adiante nesta seção.
Inicie o Editor do Registro pressionando Iniciar, digite “regedit” e, em seguida, pressione Enter.
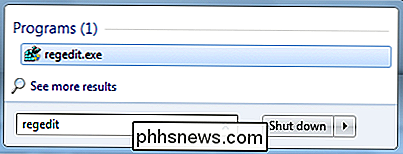
No Editor do Registro, navegue até a seguinte chave:
HKEY_LOCAL_MACHINE SOFTWARE Microsoft Windows CurrentVersion Autenticação LogonUI Background
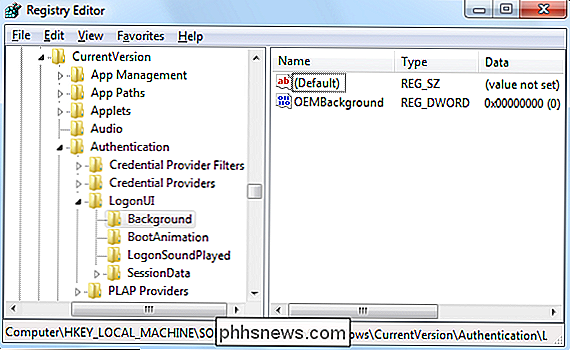
No painel direito, você verá um valor chamadoOEMBackground. Se você não vir esse valor, precisará criá-lo clicando com o botão direito do mouse na chave Background, escolhendo Novo> Valor DWORD (32 bits) e, em seguida, nomeando o novo valor “OEMBackground.”
Double- clique no valorOEMBackgroundpara abrir sua janela de propriedades, defina seu valor como 1 na caixa “Dados do valor” e clique em “OK”.
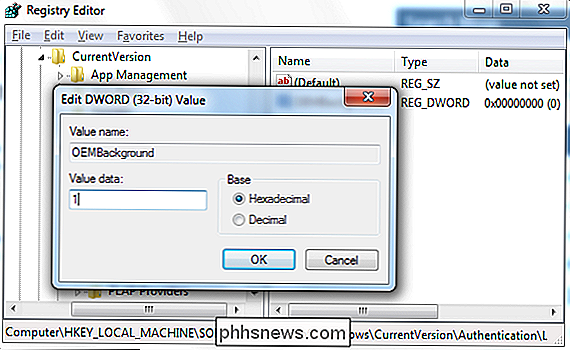
Observação: Se você, em algum momento, selecionar um novo tema na janela Aparência e Personalização, isso redefinirá esse valor do Registro. A seleção de um tema alterará o valor da chave para o valor armazenado no arquivo .ini do tema, que é provavelmente 0. Se você alterar seu tema, será necessário executar novamente este ajuste do Registro.
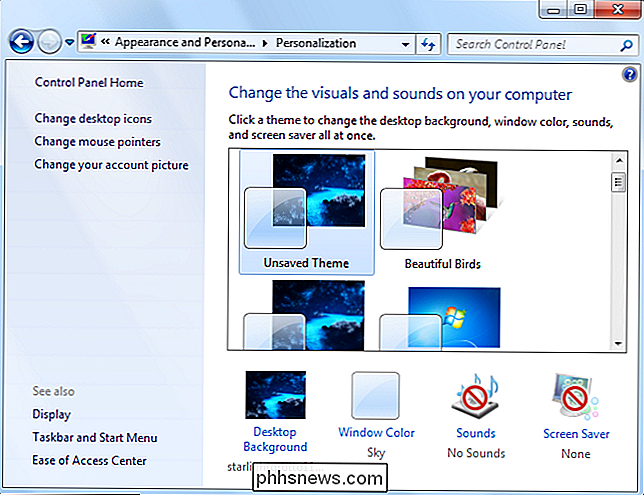
Se você tiver um Edição Professional ou Enterprise do Windows, você pode fazer essa alteração usando o Editor de Diretiva de Grupo Local em vez de no Registro. Como um bônus adicional, alterar a configuração na política de grupo permite que ela persista mesmo quando você altera seu tema.
Inicie o Editor de Diretiva de Grupo Local pressionando Iniciar, digitando “gpedit.msc” e pressionando Enter.
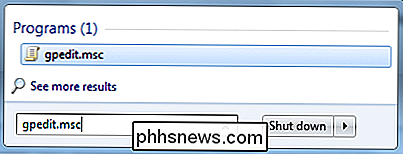
No lado esquerdo da janela do Editor de Diretiva de Grupo Local, vá até o seguinte local:
Configuração do Computador Modelos Administrativos Sistema Logon
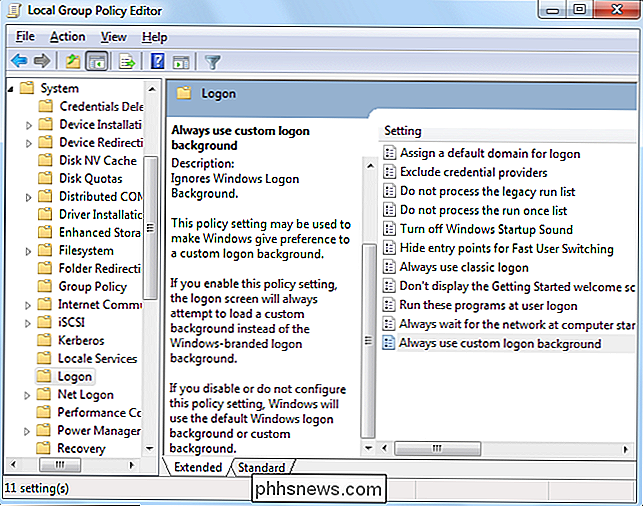
À direita, você encontrará uma configuração chamada "Sempre usar plano de fundo de login personalizado". Clique duas vezes nessa configuração e, na janela de propriedades da configuração, selecione "Ativado" e clique em " OK. ”
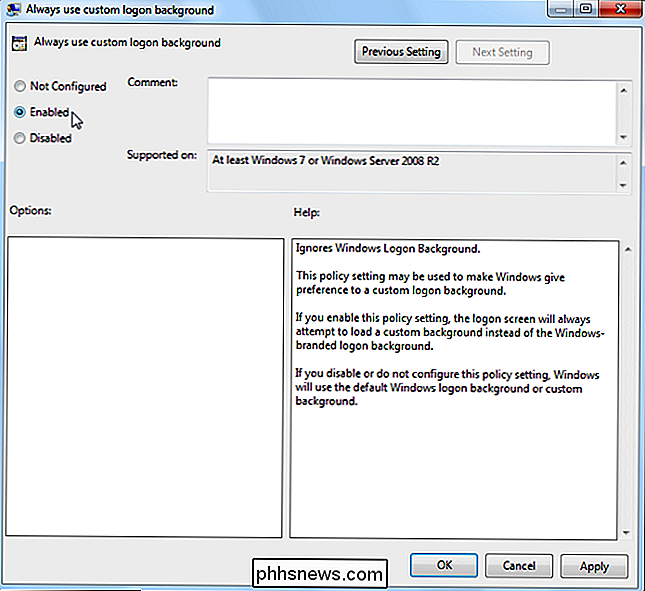
Se você habilitou imagens de plano de fundo personalizadas editando o Registro ou usando o Editor de Diretiva de Grupo Local, sua próxima etapa é realmente definir a imagem que deseja usar.
Etapa 2: Definir uma Imagem de Segundo Plano Personalizada
Você pode usar qualquer imagem que quiser, mas há duas coisas que você precisa ter em mente:
- Sua imagem deve ter menos de 256 KB. Talvez você precise converter sua imagem para algo como o formato JPG para que isso aconteça
- Tente encontrar uma imagem que corresponda à resolução do seu monitor para que ela não pareça esticada.
O Windows procura a tela de logon personalizada background image no seguinte diretório:
C: Windows System32 oobe info backgrounds
Por padrão, as pastas “info” e “backgrounds” não existem, então você precisa navegar para C: Windows System32 oobe folder e crie as subpastas você mesmo.
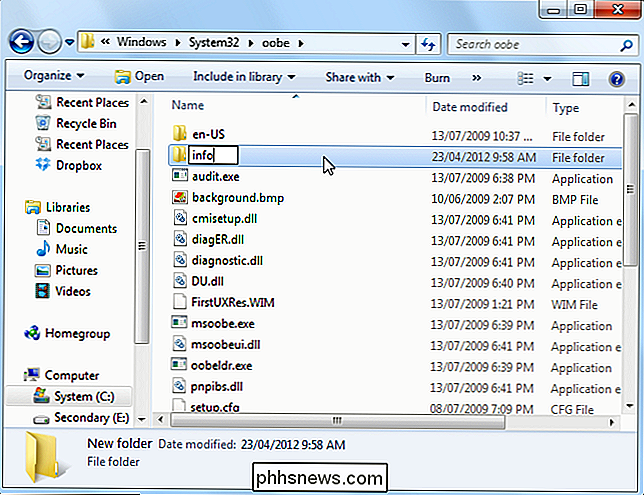
Após criar as pastas, copie a imagem de fundo desejada para a pasta backgrounds e renomeie o arquivo de imagem para “backgroundDefault.jpg.”
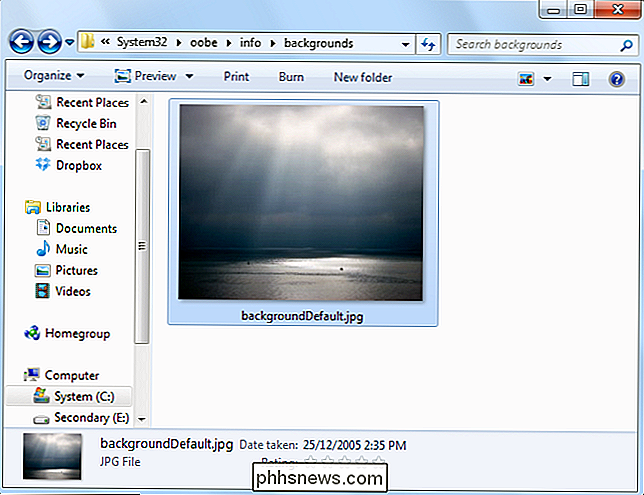
Nota: Se você está interessado, a imagem que estamos usando vem daqui.
A alteração deve entrar em vigor imediatamente - não é necessário reiniciar o PC. Na primeira vez que você efetuar logout ou bloquear sua tela, você verá seu novo plano de fundo
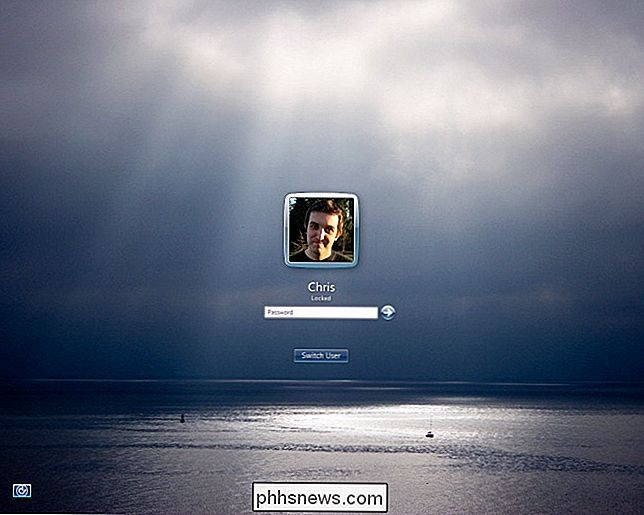
Alternativa: Use uma ferramenta de terceiros em vez de
RELACIONADA: Personalize a tela de logon do Windows 7
Você não não precisa fazer isso manualmente. Há uma variedade de ferramentas de terceiros que automatizam esse processo para você, como o Windows Logon Background Changer, que abordamos no passado. O Windows Logon Background Changer e outros utilitários apenas alteram esse valor do registro e colocam o arquivo de imagem no local correto para você.
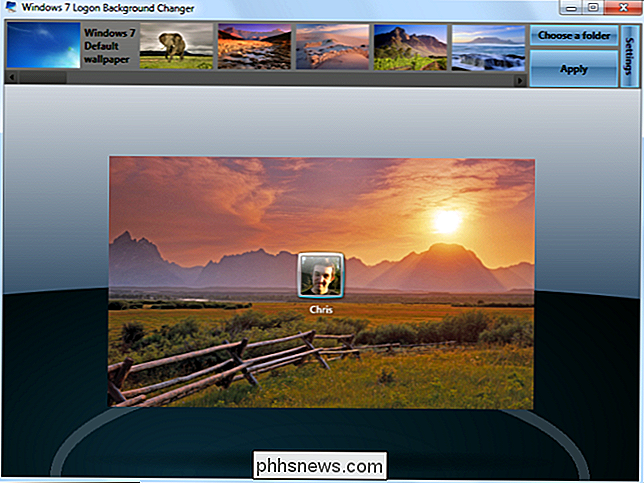
Para recuperar a tela de logon padrão, basta excluir o arquivo backgroundDefault.jpg. O Windows usará o plano de fundo padrão se nenhuma imagem de plano de fundo personalizada estiver disponível.

O Microsoft Paint nunca iria morrer, mas era feito para boas manchetes
Algumas histórias são boas demais não para ser verdade. É um velho ditado na mídia, algo que repórteres conscientemente dizem um ao outro quando algo é muito divertido, muito bom de uma história, e muito provável que se torne viral para qualquer um checar. Você não quer ser aquele cara, matando o burburinho de todos.

Como configurar sua biblioteca Kodi para atualizar automaticamente
O Kodi pode facilitar a navegação e a reprodução de sua coleção de mídia em massa, mas adicionar novas mídias é um pouco trabalhoso. Por padrão, você precisa dizer manualmente ao programa para varrer novamente suas pastas sempre que adicionar algo, o que é irritante se você adicionar novas mídias regularmente.
![WinX DVD Ripper Xmas Giveaway e Concurso de Cartões Amazon eGift [Patrocinado]](http://phhsnews.com/img/how-to-2018/winx-dvd-ripper-xmas-giveaway-and-amazon-egift-card-contest.jpg)


