Como definir os formatos de data e hora curtos e longos padrão usados no Word

A inserção da data e da hora que são atualizadas automaticamente em um documento pode ser útil. Existem muitos formatos para a data e hora em que você pode escolher na caixa de diálogo “Data e Hora”, e você pode controlar quais formatos para cada um estão disponíveis.
RELACIONADO: Como Inserir Facilmente a Data Formatada e Hora no Microsoft Word
Ao inserir a data e / ou hora usando a caixa de diálogo “Data e hora”, você deve ter notado o botão “Definir como padrão”. Este botão é enganoso quanto ao que realmente faz. Quando você seleciona um formato na lista na caixa de diálogo “Data e hora” e clica no botão “Definir como padrão”, o formato selecionado é usado como o interruptor de formatação ao pressionar “Shift + Alt + D” para inserir o “DATE ”Campo em um documento.
O botão“ Definir como padrão ”não tem nada a ver com quais formatos de data e hora estão disponíveis na caixa de diálogo“ Data e hora ”. Você não está definindo a seleção padrão para a caixa de diálogo quando você clica nesse botão. Quando você inicia o Word, a primeira opção na caixa de diálogo “Data e hora” é selecionada por padrão. O Word lembra o que você selecionou enquanto o programa está aberto, portanto, da próxima vez que você abrir a caixa de diálogo “Data e Hora” durante a mesma sessão do Word, a opção escolhida por último será selecionada por padrão. Quando você fecha o Word, a próxima vez que você abrir o programa, a primeira opção na lista é selecionada novamente.
O item superior na lista na caixa de diálogo “Data e hora” reflete a configuração de data abreviada especificada na janela regional. configurações no “Painel de Controle”. Portanto, se você quiser alterar o formato da data mostrada na parte superior da lista, será necessário fazer uma alteração nas configurações regionais no Windows. Para fazer essa alteração, pressione a tecla "Windows + X" para acessar o menu de comando e selecione "Painel de Controle".
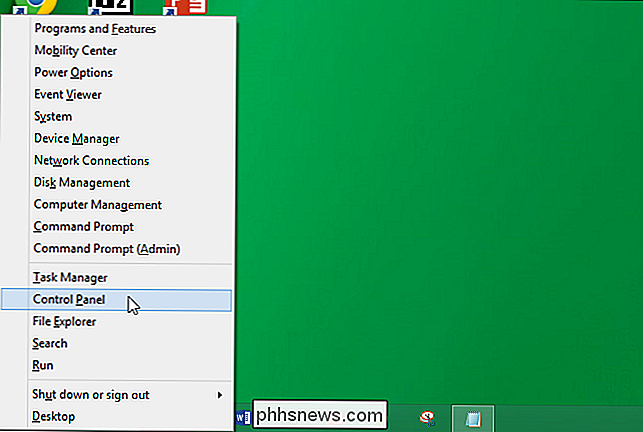
Na janela "Painel de Controle", clique em "Relógio, Idioma e Região", se estiver visualizando por “Categoria”.
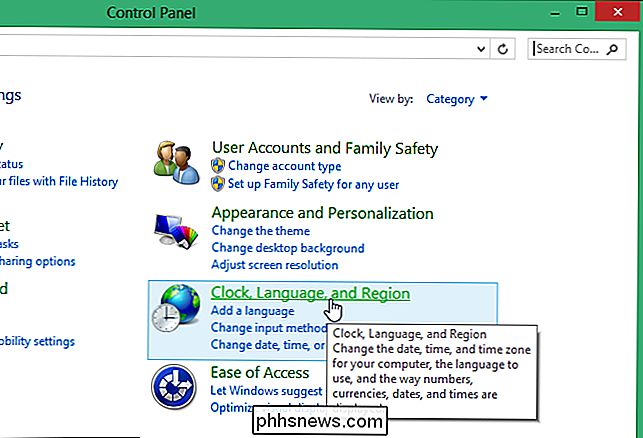
Na tela “Relógio, idioma e região”, clique em “Alterar formato de data, hora ou número” em “Região”.
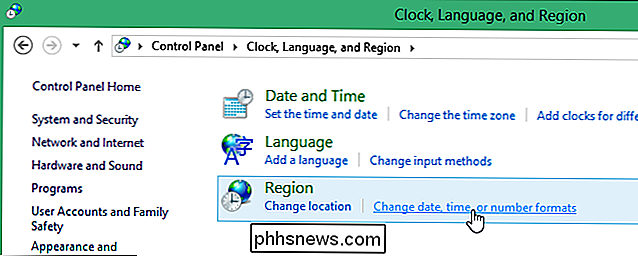
Se você estiver visualizando as opções no “Painel de controle ”Tela por“ Ícones grandes ”ou“ Ícones pequenos… ”
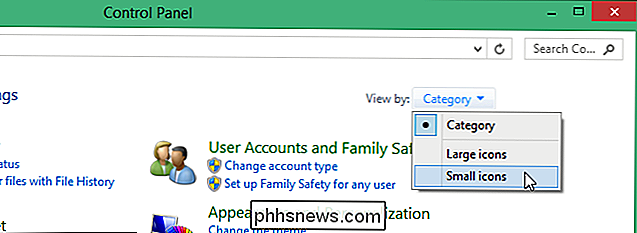
… clique na opção“ Região ”na lista de“ Todos os itens do painel de controle ”.
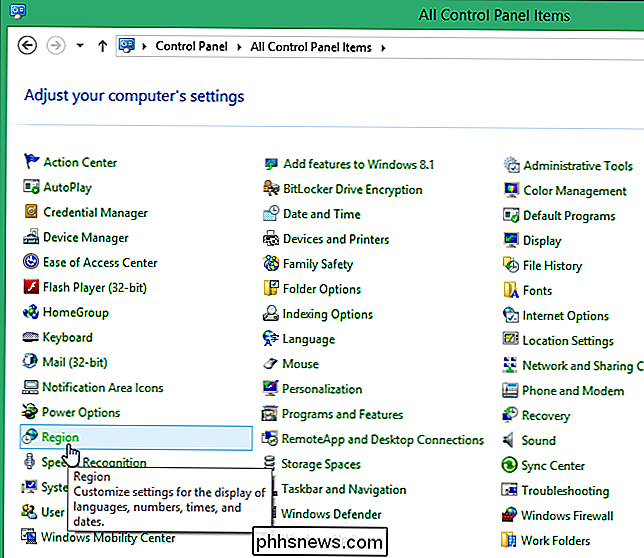
A caixa de diálogo“ Região ”é exibida. Na guia "Formatos", selecione uma opção na lista suspensa "Data abreviada". Este formato estará disponível no topo da lista na caixa de diálogo “Data e Hora”.
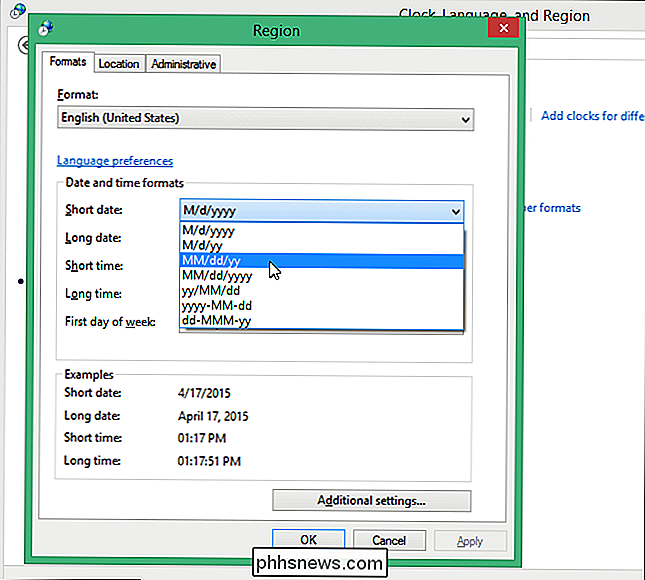
Para alterar o formato da primeira ocorrência do formato por data longa na caixa de diálogo “Data e Hora”, selecione uma opção. da lista suspensa "Data por extenso".
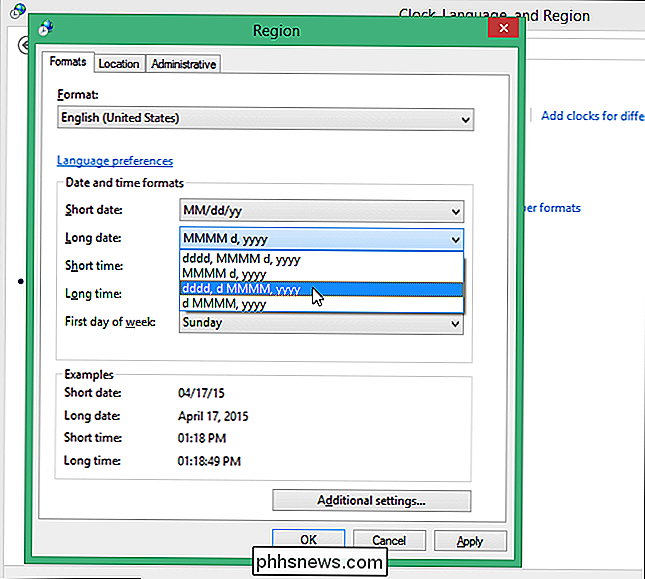
Você também pode alterar o formato das primeiras ocorrências das opções de curto e longo prazo na caixa de diálogo "Data e hora", selecionando uma opção em "Tempo curto". lista suspensa e uma da lista suspensa "Long time". Clique em "OK" quando terminar de fazer suas seleções para salvar suas alterações e fechar a caixa de diálogo "Região".

Para fechar o "Painel de Controle", clique no botão "X" no canto superior direito da janela.
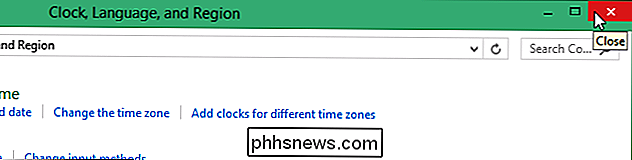
Quando você insere a data e a hora no Word, os novos formatos de data selecionados agora estão disponíveis na parte superior da lista na caixa de diálogo “Data e hora”. Se você alterou os formatos padrão de tempo longo e curto, eles estão disponíveis onde as datas longas e curtas são listadas pela primeira vez na caixa de diálogo.
OBSERVAÇÃO: Usamos o Word 2013 para ilustrar esse recurso.
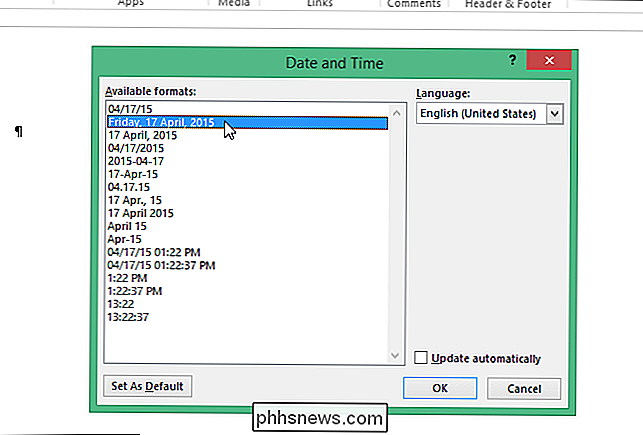
Como padrão ”na caixa de diálogo“ Data e hora ”define o formato padrão usado ao inserir o campo“ DATE ”pressionando“ Shift + Alt + D ”em um documento.
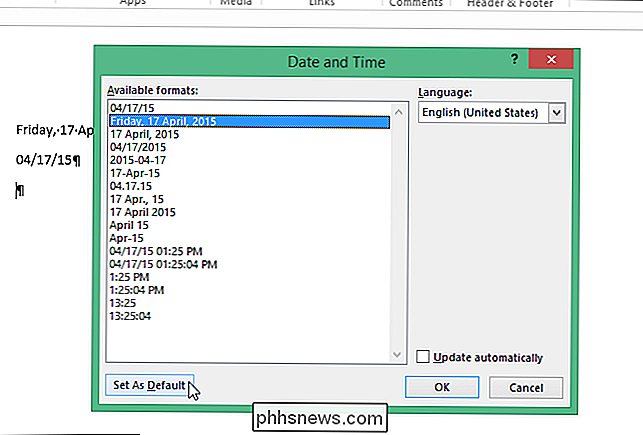
Se você clicar em“ Definir como padrão ” botão na caixa de diálogo “Data e Hora” para alterar o formato usado ao inserir o campo “DATA”, você deve clicar em “Sim” na caixa de diálogo de confirmação para aceitar a alteração.
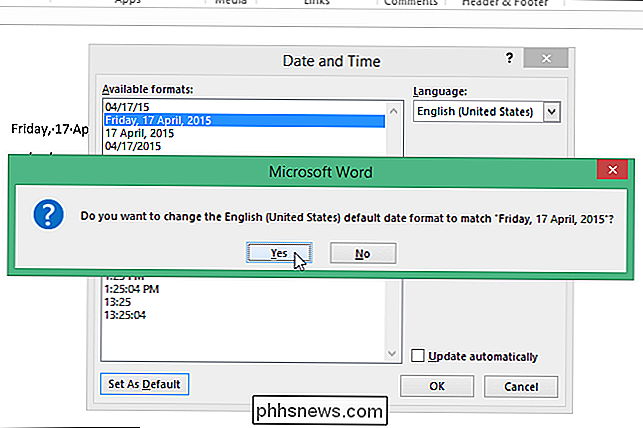
Agora, quando você pressiona “Shift + Alt + D” para inserir rapidamente um campo de data, o formato de data definido como padrão na caixa de diálogo “Data e hora” é inserido. Lembre-se de que o conjunto padrão usando o botão “Definir como padrão” na caixa de diálogo “Data e hora” é diferente dos formatos padrão de data e hora curtos e longos listados na caixa de diálogo, definidos usando o “Painel de controle” no Windows.
NOTA: Quando você altera os formatos de data e hora padrão longos e curtos no Windows, isso também pode alterar a exibição das datas em outros programas além do Word.

Como criptografar seu disco rígido gratuitamente
Proteger os dados do computador através de software de criptografia tornou-se uma clara necessidade para muitas empresas e indivíduos que transportam informações confidenciais em seus laptops ou unidades flash USB. Infelizmente, muitas pessoas não criptografam seus dados porque são muito preguiçosos ou sentem que o roubo de dados não acontece com eles. Muitas

Como Preencher Automaticamente Dados Seqüenciais no Excel com o Identificador de Preenchimento
O Identificador de Preenchimento no Excel permite que você preencha automaticamente uma lista de dados (números ou texto) em uma linha ou coluna simplesmente arrastando a alça. Isso pode poupar muito tempo ao inserir dados sequenciais em planilhas grandes e torná-lo mais produtivo. Em vez de inserir números, horas ou até mesmo dias da semana repetidamente, você pode usar os recursos de Autopreencher ( a alça de preenchimento ou o comando Preencher na faixa de opções) para preencher as células se os dados seguirem um padrão ou se forem baseados em dados de outras células.



