Como tirar fotos com o modo Burst em um dispositivo iOS

Temos certeza de que você tentou capturar o momento perfeito com sua câmera e está um pouco atrasado ou muito cedo e você sente falta disso. Se você possui um iPhone ou iPad, você pode usar o modo burst e nunca mais perder aquela foto perfeita.
Um dos maiores problemas com câmeras digitais, ou qualquer câmera, é que elas são ideais para tirar fotos. ou retratos. Alinhe todo mundo, agrupe-os e faça com que eles digam “queijo” e é provável que você obtenha exatamente a foto que deseja.
Não muito, no entanto, se você estiver tentando capturar um momento ao vivo, como pessoas ou coisas em ação. Nesses casos, você pode tentar tirar várias fotos tocando no botão do obturador, mas provavelmente você perderá a sua foto ou ela não ligará como você queria.
Modo Burst no modo Rescue
no modo Burst no iOS significa que você pode apontar seu iPhone ou iPad para o assunto, segurar o botão do obturador ou aumentar o volume, e ele começará a tirar uma foto após a outra até que você a solte.

Você será capaz de dizer que o modo burst é ocorrendo porque você notará que a miniatura no canto inferior direito mudará continuamente à medida que cada foto é tirada.
Ao contrário do antigo Rolo da Câmera, o novo aplicativo Fotos não agrupa fotos explodidas em uma única miniatura. Em vez disso, todas as fotos tiradas no modo burst serão exibidas separadamente.
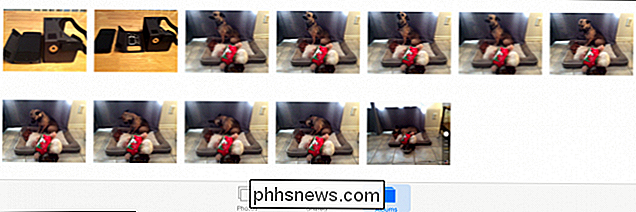
O aplicativo Fotos não agrupa rajadas de fotos, então você verá cada uma delas separadamente.
Você pode tocar na primeira foto da série ( a menos que você veja imediatamente uma que você goste) e os aplicativos do Google Fotos serão abertos em tela cheia. A partir daqui, você pode deslizar através de cada foto até encontrar um ou mais que realmente lhe agrade.
Você pode, então, preferir cada foto se preferir. Uma vez feito, toque em "Selecionar", depois toque em cada foto que você deseja excluir, e toque no ícone da lixeira no canto superior esquerdo.
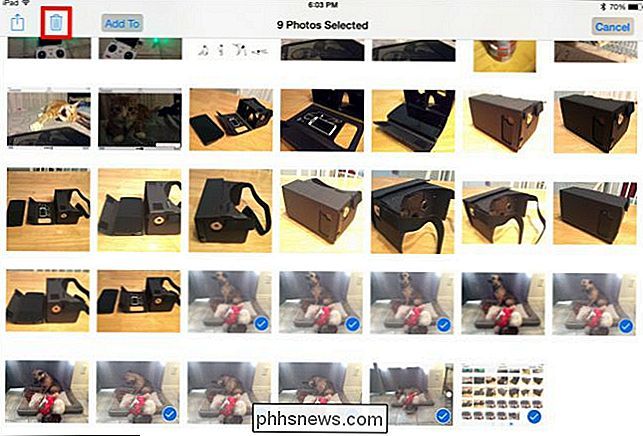
Toque em "Selecionar" e, em seguida, toque em cada foto que deseja manter ou excluir. Uma seleção azul indica que ele está selecionado.
Quando se trata das fotos que você deseja manter, você pode compartilhá-las via AirDrop, Mail, Facebook ou simplesmente imprimi-las, entre outras opções.
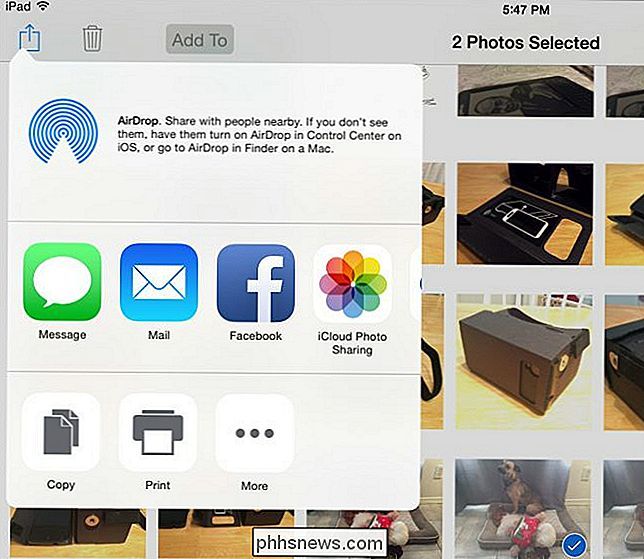
Descobri o que você quer manter, você pode compartilhar suas fotos via AirDrop, uma mensagem, Mail ou qualquer uma das outras opções de compartilhamento disponíveis à sua disposição
O modo Burst é obviamente útil porque elimina muita incerteza. Você não vai perguntar: "Será que eu consegui o tiro?" Por outro lado, provavelmente não faz para tentar ser um fotógrafo melhor. Além disso, é provável que você acabe com centenas de fotos extras no rolo da sua câmera que serão necessárias para classificar e excluir mais tarde.
Portanto, o principal objetivo aqui é usar o modo burst, conforme necessário, mas somente quando necessário Acabar de encher o armazenamento do seu iPhone com fotos desnecessárias.
Como sempre, se você tiver alguma coisa que você deseja adicionar, como um comentário ou pergunta, por favor deixe seu feedback em nosso fórum de discussão.

Como configurar o Picasa com as Fotos do Google+
Eu originalmente escrevi este artigo em 2007, mas estou atualizando para 2014 porque muita coisa mudou em sete anos. Em primeiro lugar, os Álbuns da web do Picasa não existem mais. Desde o lançamento do Google+, todo o armazenamento de fotos ocorre nas Fotos do Google+. No entanto, você ainda pode usar o Picasa no Mac e no PC para enviar suas fotos para o Fotos do Google+.Sou

Como nunca perder arquivos armazenados no Dropbox e em outros serviços de sincronização de arquivos
Dropbox, Google Drive, OneDrive, iCloud Drive e outros serviços de sincronização de arquivos são convenientes, mas também sincronizam exclusões e mudanças. Muitas vezes, você pode recuperar arquivos excluídos ou desfazer alterações, mas eles não devem ser seu único método de backup. A maioria dos serviços de armazenamento em nuvem oferece uma maneira de recuperar arquivos pela Web e muitos permitem desfazer alterações em seus arquivos e envelhecê-los versões de volta.



