Como usar o "Hey Siri" para iniciar o Siri no seu Mac

Siri está finalmente no Mac, mas ao contrário da versão do iPhone, você não pode iniciar o assistente virtual com sua voz. Claro, existem ícones de barra de menu e dock para clicar, e você pode definir um atalho de teclado, mas você não pode simplesmente dizer "Hey Siri" para começar a dar comandos.
Exceto, com este pequeno truque, você pode. Mostramos a você como controlar seu Mac com sua voz e, se você já configurou isso, poderá iniciar o Siri com o comando “Start Siri”, um novo comando de ditado adicionado ao macOS Sierra. Mas isso significa que você precisa dizer "Computer, start Siri", que é um pouco prolixo.
E se você pudesse dizer "Hey Siri", a mesma frase que aciona a Siri no iPhone? Com alguns ajustes você pode usar esta ou qualquer outra frase para iniciar o assistente virtual da Apple no macOS, e você nem precisa de software de terceiros. Veja como fazer isso.
NOTA: Se você tiver “Hey Siri” habilitado no seu iPhone e ele estiver por perto, obviamente isto irá lançar o Siri tanto no seu Mac quanto no seu iPhone. Isso não é necessariamente ideal, mas você pode configurar seu computador para qualquer frase que desejar seguindo as instruções abaixo. Estamos apenas usando o Hey Siri, já que é o exemplo mais conhecido.
Etapa Um: Definir um Atalho de Teclado Personalizado Para Siri
Antes de começar, você precisa definir um atalho de teclado personalizado para o Siri. Os atalhos padrão, que exigem manter as teclas pressionadas, não funcionarão. Abra as Preferências do Sistema> Siri; você encontrará as opções de atalho de teclado.
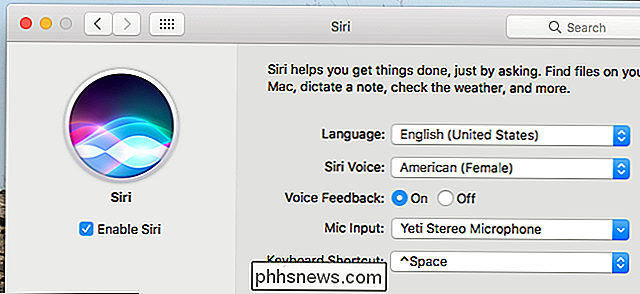
Clique na lista suspensa de atalhos de teclado e, em seguida, clique em “Personalizar…” para definir um atalho personalizado. Você pode usar qualquer combinação que quiser; Eu fui com Option + Space.
Passo dois: Ativar Ditado Avançado
Em seguida, precisamos habilitar Ditado Avançado no seu Mac. Em Preferências do Sistema, vá para Teclado> Ditado.
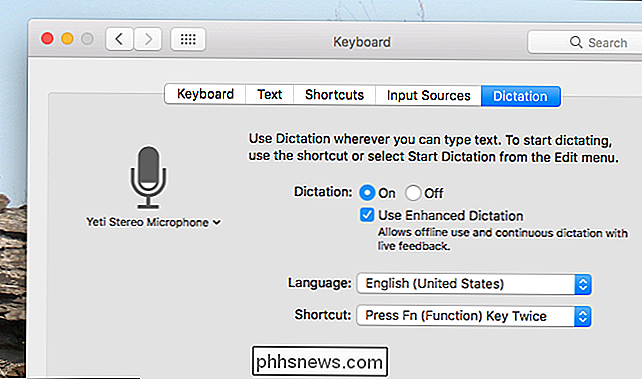
Marque a caixa que diz "Permitir Ditado Avançado". Se você não ativou esse recurso antes, será solicitado que você baixe um arquivo grande, basicamente um mecanismo que seu computador usar para reconhecer a linguagem falada. O motor inglês ocupa cerca de 1,2 GB de espaço de armazenamento no meu Mac.
Terceiro Passo: Ativar Comandos de Ditado
Agora é hora de começar a verdadeira magia. Em Preferências do Sistema, vá para Acessibilidade> Ditado e, em seguida, certifique-se de que a opção "Ativar a frase de palavra-chave de ditado" esteja ativada.
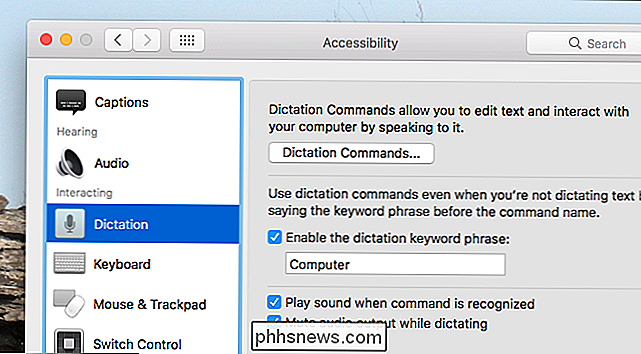
Você pode escolher sua própria frase de palavra-chave aqui. Se você eventualmente quiser que “Hey Siri” lance o assistente virtual, como no iPhone, use “hey” como a frase de palavra-chave de ditado. Caso contrário, use qualquer palavra que você gosta. O padrão é “computador”, porque… Star Trek?
Depois de ativar os comandos de ditado, você verá um novo ícone na barra de menus.
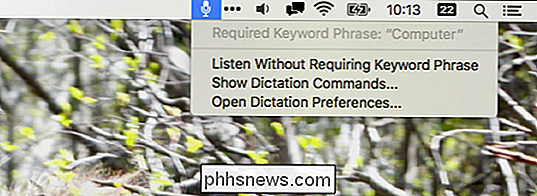
A partir daqui, você pode acessar rapidamente as opções para comandos de ditado. Passo Quatro: Criar um Comando de Ditado Siri
Permanecendo na seção Ditado de Acessibilidade nas Preferências do Sistema, clique no botão “Comandos de Ditado” para abrir um sub-menu.
A partir daqui você pode adicionar comandos personalizados. Clique no botão "+" na parte inferior esquerda e use a palavra "Siri" na seção "Quando eu disser". Deixe “Any Application” como a opção “While Using”. Por fim, ao lado de “Executar”, defina o atalho de teclado que você definiu para iniciar o Siri no Passo Um deste tutorial.
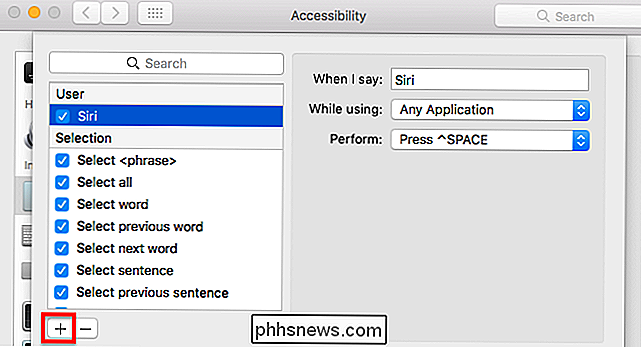
Vá em frente e feche as Preferências do Sistema e experimente a nova frase de lançamento. Simplesmente diga sua palavra-chave de ditado seguida por “Siri”. Portanto, se a sua frase de palavra-chave de ditado for “Hey”, você poderá dizer “Hey Siri” e isso acontecerá:
Como você pode ver, a palavra “Siri” aparece ao lado do ícone da barra de menu para Comandos de Ditado, significando que palavra-chave foi reconhecida. Como você também pode ver, Siri lançou. Você pode falar com a Siri assim que a janela abrir.
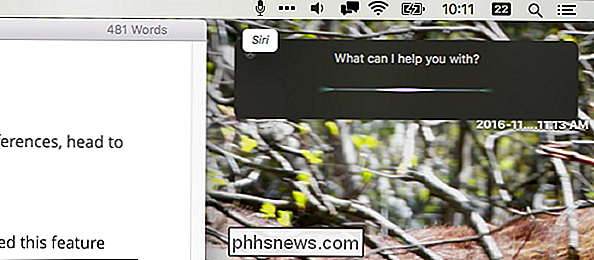
Você fez isso! Aproveite o lançamento do Siri com sua voz. Novamente, lembre-se de que, se você usar "Hey Siri", seu iPhone e seu Mac provavelmente serão acionados ao mesmo tempo. Acabei usando “Okay” como minha palavra-chave (“Okay, Siri”), que funcionou bem para mim, mas você pode decidir por si mesmo.

Obtenha os recursos mais recentes do Xbox antes de qualquer um com o programa Insider
A Microsoft oferece um “Xbox Insider Program” que funciona muito como o Windows Insider Program. Junte-se a ele para obter acesso a novas versões do software e dos aplicativos do sistema Xbox antes de qualquer outra pessoa. Como o Xbox Insider Program funciona RELACIONADO: Você deve usar as visualizações internas do Windows 10?

O que fazer se você esquecer o PIN, o padrão ou a senha do Android
Normalmente protege o dispositivo exigindo um PIN, um padrão ou uma senha completa. Seu telefone não é inútil se você esquecer o código de desbloqueio - você pode contorná-lo e voltar. Como o Google aperta a segurança, isso se tornou mais difícil nas versões modernas do Android. Mas há sempre uma maneira de tornar seu telefone utilizável novamente, desde que você se lembre do nome de usuário e senha da sua Conta do Google.



