OTT explica envio de dinheiro através do Gmail
Se você é um usuário do Gmail, pode ter notado um novo ícone de sinal monetário na parte inferior da janela de composição ao escrever um novo e-mail. Pairando sobre o ícone, você vê que pode “anexar dinheiro” ao e-mail! Soa bem legal né? Então, como isso realmente funciona? É realmente gratuito e você precisa ter uma conta do Google para receber o dinheiro?
Neste artigo, explicarei os detalhes por trás do novo esquema de transferência de dinheiro do Google, que é basicamente uma atualização para o antigo programa Google Wallet. O Google Wallet é um sistema de pagamento semelhante ao Paypal. Existem determinados sites que permitem fazer o checkout usando a Google Wallet. Você também pode fazer o download de um aplicativo para o smartphone que permite armazenar cartões de fidelidade e enviar dinheiro para qualquer pessoa. Você também pode obter um Cartão Google Wallet, que é basicamente um cartão de débito que pode ser usado em qualquer lugar em que o MasterCard seja aceito.
Vamos voltar ao Gmail no momento. Veja como esse pequeno ícone se parece nas janelas Compor do Gmail:

Ao clicar nesse botão, você receberá uma nova janela pop-up com o logotipo da Google Wallet. Antes de enviar dinheiro, você precisará confirmar sua identidade.
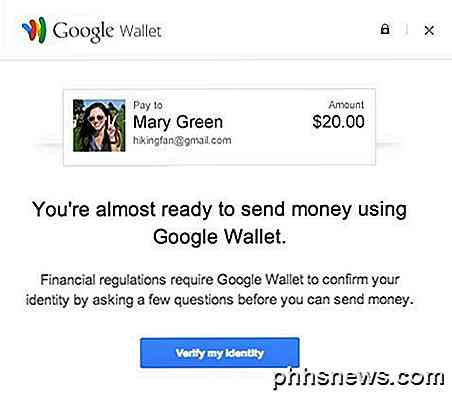
Basicamente pede-lhe o seu primeiro nome, último nome e o seu endereço de casa. Observe que uma verificação de crédito não será executada.
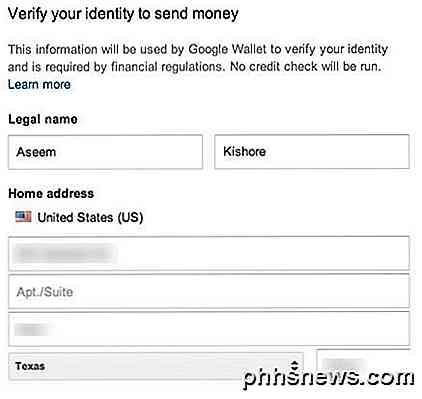
Depois disso, você será solicitado a digitar sua data de nascimento, os últimos quatro dígitos do seu número de seguridade social e marcar uma caixa concordando com a política de comunicação eletrônica. Neste ponto, você deve receber uma mensagem dizendo que está tudo pronto. Agora a parte divertida começa.
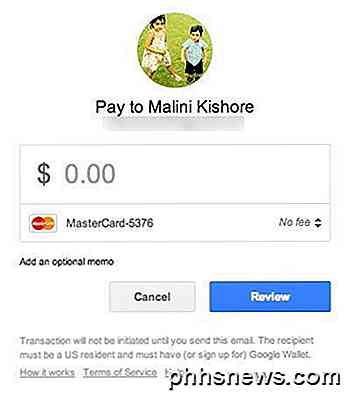
Nesta tela, você insere a quantia de dinheiro que deseja enviar. Se você estiver enviando de uma conta bancária vinculada ou do saldo da Google Wallet, não há taxa. Se você enviar de um cartão de crédito ou débito, há uma taxa. No entanto, não é assim tão direto. Se você digitar um valor como $ 50, verá que a taxa está sendo dispensada para os cartões de crédito.
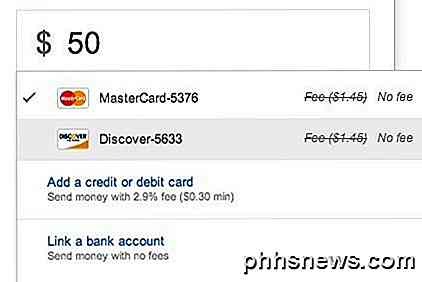
Não houve menção de quanto você poderia enviar com a taxa a ser dispensada, então eu continuei brincando com os números até descobri que você pode enviar até US $ 250 de um cartão de crédito ou débito, sem quaisquer taxas. Isso é bem legal. Não sei quanto tempo essa oferta gratuita de US $ 250 é válida ou se é apenas pela primeira vez que você envia dinheiro. Pode ser que pela segunda vez, você tenha que pagar os 2, 9%, independentemente do valor.
Clique no botão Anexar e o dinheiro será “anexado” ao email. Basicamente, adiciona uma caixa do Google Wallet à parte inferior do email.
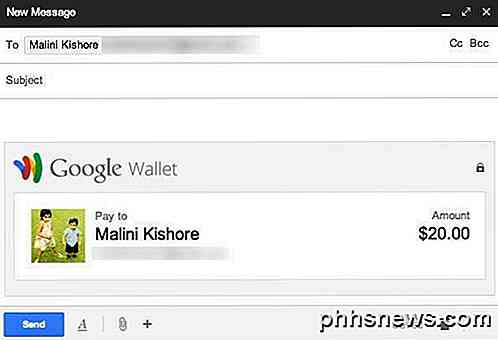
Ao clicar no botão Enviar, você será solicitado a fazer login na Google Wallet para segurança extra.
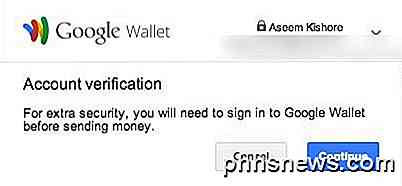
Nas capturas de tela acima, você também pode ver que, para enviar dinheiro, o destinatário deve morar nos Estados Unidos e já ter ou se inscrever na Google Wallet. Se você já tem uma conta do Google, inscrever-se na Google Wallet é apenas alguns cliques. Se a outra pessoa não usar o Gmail ou tiver uma conta do Google, será necessário criar uma ao se inscrever na Google Wallet.
Depois de enviar o email, você será cobrado pelo valor imediatamente. No final do recebimento, a pessoa receberá um email como mostrado abaixo:
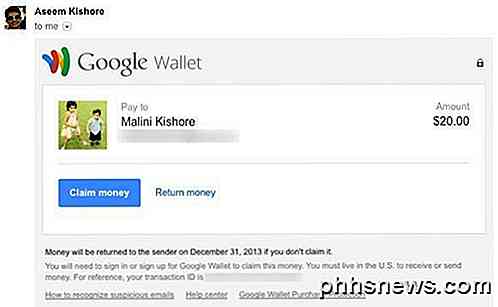
A pessoa pode reivindicar dinheiro ou devolver dinheiro . Clicar em Reivindicar dinheiro redirecionará o usuário para a página da Google Wallet. Aqui você terá que confirmar sua identidade e escolher se deseja vincular uma conta bancária e transferir o dinheiro para lá ou apenas deixá-la em seu saldo da Google Wallet.
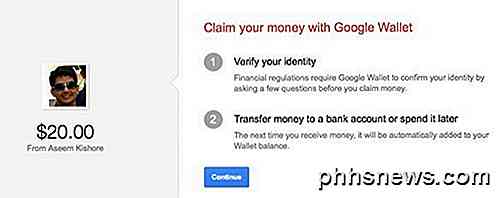
Se você clicar em Devolver dinheiro, você será solicitado a confirmar se deseja devolvê-lo e pronto. O dinheiro será então transferido de volta para o remetente. Se não receber o dinheiro por 14 dias, o dinheiro será automaticamente enviado de volta ao remetente.
Outra opção fora da transferência para sua conta bancária é obter um cartão da Google Wallet. Esta placa funciona como um cartão de débito normal do seu banco. Você pode usar um código PIN para retirar dinheiro de um caixa eletrônico. O que há de melhor no cartão da Google Wallet é que, se você perdê-lo, poderá desabilitar o cartão por conta própria, fazendo login em sua conta. Também inclui proteção contra fraudes e cobrirá 100% das transações não autorizadas.
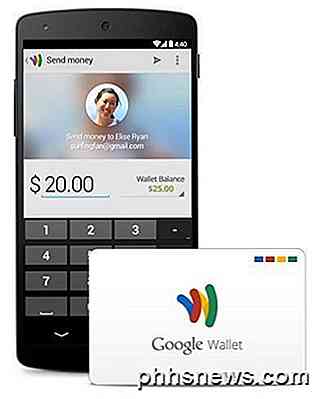
Claro, existem concorrentes que fazem algo muito semelhante. Por exemplo, o Square Cash é um serviço da Square que permite enviar dinheiro a qualquer pessoa gratuitamente, vinculando seu cartão de débito. O Google Wallet tem o recurso extra de poder usar um cartão de crédito também. Se você já está no ecossistema do Google, poderá obter mais benefícios usando a Google Wallet.
Além de enviar dinheiro, você também pode usar o aplicativo Google Wallet no seu smartphone para armazenar todos os seus cartões de fidelidade. Se você também compra ofertas do Google Offers, elas são armazenadas automaticamente no aplicativo e podem ser usadas ao fazer uma compra. Você já usou o Google Wallet? Quais são seus pensamentos? Deixe-nos saber nos comentários.

Faça uma pausa na navegação com restrição de tempo com "Take a Five"
Você senta em frente ao seu computador com as melhores intenções de ser produtivo. Várias horas depois, você verificou seu e-mail, leu seus feeds RSS, postou seu status no Facebook e tentou encontrar o cara que você acha que escreveu “O Fantasma te ama” no seu anuário da escola secundária. No entanto, você não consegui nenhum trabalho feito.

Maneira mais rápida de digitalizar grande número de fotos em casa
Recentemente, meu pai decidiu começar a digitalizar todas as fotos de bebês e de infância usando seu scanner de mesa HP em casa e rapidamente percebeu que levaria anos para digitalizar todas as fotos no computador se ele fizesse isso uma a uma. Ele então procurou comprar alguns equipamentos mais caros que pudessem digitalizar mais fotos de uma vez e mais rapidamente.Exi



