Use um iPad como segundo monitor para PC ou Mac
Por acaso você tem um iPad extra ao redor da casa que você não usa mais? Eu mantive meu iPad 2 por anos antes de finalmente atualizar para o iPad Air 2, o que significava que o iPad 2 apenas ficava em uma gaveta da mesa. Mas por que desperdiçar um iPad perfeitamente bom, certo?
Eu escrevi anteriormente sobre como você pode configurar monitores duplos no Windows, mas isso requer um segundo monitor. Felizmente, com alguns softwares engenhosos, você pode usar seus iPads mais antigos (2ª, 3ª ou 4ª geração), iPad Airs (1 & 2) ou iPad Pros como segunda tela ou segundo monitor em seu PC Mac ou Windows. Isso envolve basicamente a instalação de um aplicativo no iPad e no computador e a conexão dos dois diretamente usando um cabo de iluminação ou um cabo de 30 pinos (conector dock).
Meu aplicativo favorito e o único que eu recomendo é o Duet Display. Existem outras opções como Air Display e iDisplay, mas ambas custam quase o mesmo e não funcionam tão bem. A conexão direta entre o computador e o iPad torna a experiência virtualmente livre de atrasos, o que é muito importante ao usar uma segunda tela. Tentando fazer isso através de WiFi (ou seja, Air Display) foi apenas dolorosamente lento e não uma boa implementação.
Duet Display
É importante notar também que o Duet Display foi criado por ex-engenheiros da Apple e é provavelmente uma das principais razões pelas quais ele funciona tão bem com iPads e Macs. O aplicativo custa US $ 16, o que é super caro quando você olha para o preço da maioria dos aplicativos na App Store, mas eu pensaria nisso mais como um programa padrão do Windows ou Mac.
Obtendo tudo configuração é muito simples e não requer qualquer tipo de criação de conta ou qualquer coisa assim. Primeiro, vá em frente e baixe o aplicativo no seu iPad. Note que você também pode usar seu iPhone como uma segunda tela, mas foi meio que inútil em meus testes. Você definitivamente precisa de uma tela maior para fazer qualquer trabalho corretamente.
Duet Display - iTunes
Quando você abrir o aplicativo, você receberá algumas instruções realmente simples que lhe dizem para ir em frente e baixar o software para o seu computador primeiro.

Toque em Got It e você verá uma tela pedindo para conectar seu iPad ao seu computador. Antes de fazermos isso, no entanto, precisamos instalar o software no PC ou Mac primeiro.
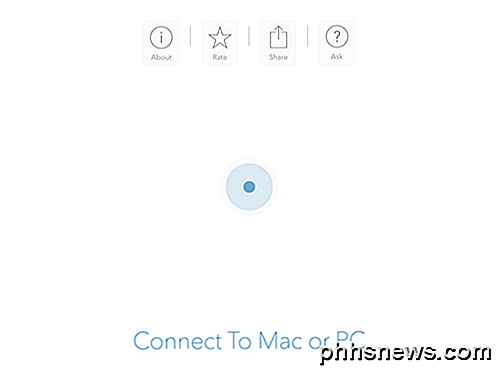
Vá em frente e baixe o programa PC ou Mac no seu computador e instale-o. No Mac, você terá uma tela de instalação retangular elegante na inicialização.
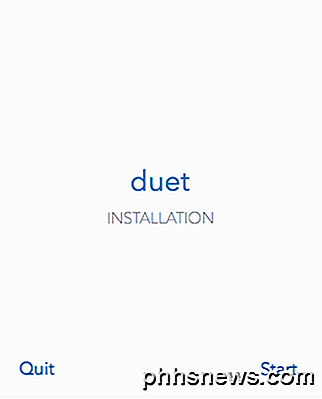
Clique no link Iniciar, marque Concordo e, em seguida, clique em Autorizar e instalar na próxima tela.
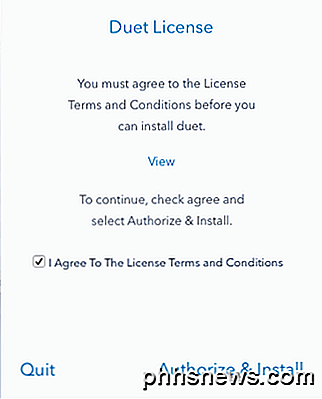
Após a conclusão da instalação, você será solicitado a reiniciar o computador. Vá em frente e faça isso. Depois de fazer logon novamente, você verá uma tela final informando para encontrar o ícone do Duet na barra de menus do OS X ou na bandeja do sistema no Windows.
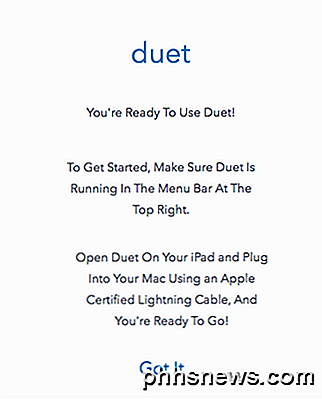
Se você clicar no ícone, ele solicitará que você conecte seu dispositivo ao computador.
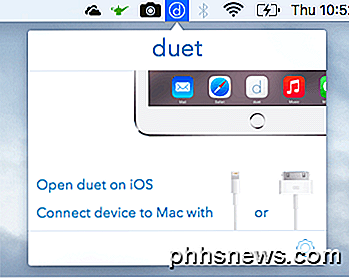
Neste ponto, abra o aplicativo Duet Display no seu iPad e conecte-o ao seu computador. Ele deve detectar automaticamente o seu computador e espelhar a tela. Aqui está a aparência da minha configuração por padrão.

Aqui estou usando um antigo MacBook Pro Mid-2009 com um iPad 2 e tudo parecia muito bom. Tudo era um pouco pequeno no iPad, mas isso é porque é um iPad 2 mais antigo e porque eu tinha a configuração para espelhar a tela. Se você clicar no ícone na barra de menu, poderá alterar as configurações.
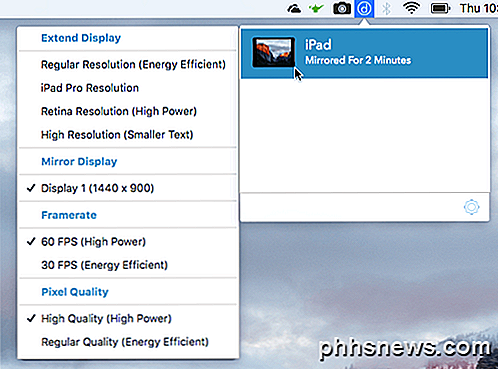
Você verá Extend Display no topo, seguido por Mirror Display, Framerate e Pixel Qualit y. Se você deseja estender a exibição para o iPad em vez de apenas espelhá-lo, vá em frente e selecione uma das quatro opções: Resolução regular, Resolução do iPad Pro, Resolução da retina ou Alta resolução .
Note que você não poderá selecionar nada além de Resolução Regular se estiver usando um iPad mais antigo como o iPad 2. Você pode usar Retina ou High se tiver um iPad retina. A opção do iPad Pro é, obviamente, apenas para os profissionais do iPad.
O que eu realmente gostei sobre o Duet Display é que a segunda tela realmente funciona como um segundo monitor separado. O que quero dizer é que você pode arrastar janelas da sua tela principal para o seu iPad e ter diferentes aplicativos abertos em cada tela. Aqui está uma captura de tela do Chrome aberta no meu MacBook Pro e no Mapas abertos no iPad.
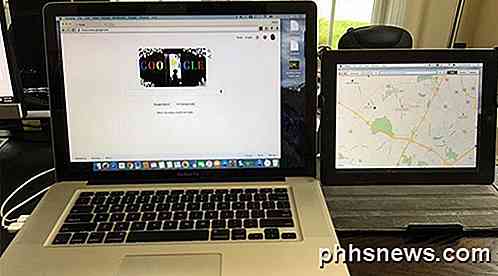
Você notará que no iPad há uma barra de menu e também o encaixe. O que é realmente legal é que você pode ter vários desktops no iPad e no Mac principal. Enquanto meu mouse está na tela do iPad, também posso usar todos os gestos normais do trackpad para deslizar entre os desktops sem alterar nada no Mac principal.
Definitivamente, usar um iPad de alta resolução como o Air ou o Pro faz com que tudo pareça muito mais bonito.

Eu não tive nenhum problema no meu Mac, mas me deparei com alguns problemas no meu laptop Windows. Felizmente, o suporte ao cliente deles é excelente e resolvi o problema em questão de horas. Aparentemente, eu precisava de um driver de vídeo diferente, que eles me enviaram por e-mail, e isso resolveu o problema.
Se você planeja usar isso com um computador de mesa, provavelmente precisará comprar um cabo relâmpago de 1, 8 m e também algum tipo de suporte para que seu iPad possa ser colocado próximo ao seu monitor.
No geral, se você não estiver usando o iPad com muita frequência, convertê-lo em um segundo monitor é uma ótima opção que custa muito menos do que o método tradicional de usar dois monitores. Se você tiver alguma dúvida, poste um comentário. Apreciar!

Como desativar as pesquisas na Web do Spotlight no Mac, iPhone e iPad
O Mac OS X eo iOS da Apple enviam suas pesquisas Spotlight pela Internet para a Apple. Você verá os resultados do Bing e sites, locais e conteúdo de mídia sugeridos. Você pode desabilitar isso e manter suas pesquisas totalmente locais, esteja você usando o Spotlight em um dispositivo Mac ou iOS. Se você tiver os Serviços de localização ativados no seu dispositivo Mac ou iOS, sua localização atual também será enviada à Apple quando você pesquisa via Spotlight.

Como usar o pico para copiar e colar texto no Microsoft Word
O Word contém um recurso pouco conhecido, chamado Spike, que permite reunir blocos de texto e / ou imagens de diferentes locais em um documento do Word e, em seguida, colar todo o conteúdo em outro local nesse documento ou em outro arquivo do Word ou outro programa. O pico no Word é nomeado após o suporte de papel antiquado em que as pessoas colocaram papéis como eles foram feitos com eles.


