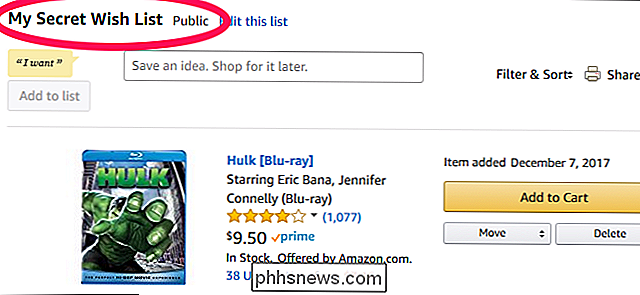19 Coisas que você não conhecia O ES File Explorer do Android pode fazer

O ES File Explorer oferece aos usuários de telefones Android um gerenciador de arquivos completo que explora telefones, PCs e Macs aproveitando a LAN, FTP e Bluetooth remoto.
Inclui todas as funções básicas de gerenciamento de arquivos que você espera de um gerenciador de arquivos, mas além disso também funciona como gerenciador de aplicativos, cliente de armazenamento em nuvem (compatível com Dropbox, Google Drive, OneDrive, e mais), cliente FTP e cliente LAN Samba. Longe de ser um aplicativo móvel leve e gratuito, ele é bastante rico em recursos comparado a outros aplicativos gerenciadores de arquivos disponíveis no Google Play.
Introdução ao ES File Explorer
A interface do ES File Explorer é bastante intuitiva, em parte porque de algumas semelhanças no conjunto de recursos com o File Explorer para Windows e também porque não requer uma configuração complicada. A parte superior deste aplicativo fornece informações gerais sobre o número de imagens, músicas, filmes, aplicativos e resumo do armazenamento usado por esses conteúdos. Ele também possui atalhos para acesso rápido a marcadores, ferramentas e ferramentas relacionadas à rede.
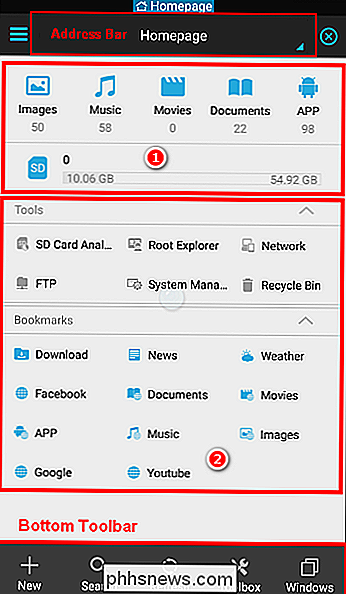
Deslize a barra de ferramentas da esquerda para a direita para realçar cinco seções interessantes deste aplicativo. A seção "Favoritos" tem um aplicativo integrado para navegação no Facebook, no YouTube e nos serviços do Google. A seção "Local" permite explorar o armazenamento do cartão SD do seu dispositivo e modificar e organizar seus arquivos e pastas facilmente.
A seção "Biblioteca" permite que você navegue e execute ações úteis em suas imagens, músicas, filmes, documentos, e aplicativos armazenados no seu dispositivo. A seção "Rede" tem muitas opções para permitir que seu dispositivo Android conecte-se ao seu computador sem fio. A seção "Ferramentas" é preenchida com utilitários úteis, como um gerenciador de downloads, um analista de cartão SD, um reprodutor de música e uma lixeira.
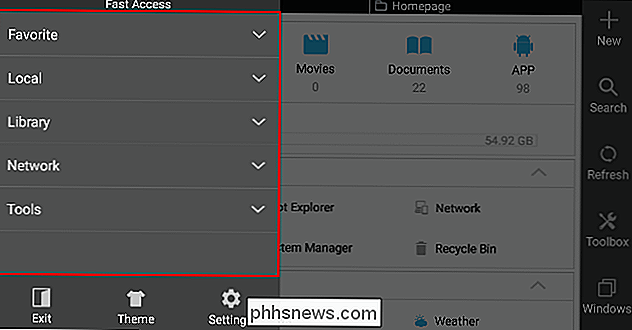
Deslize a barra de ferramentas da direita para a esquerda para revelar uma página do gerenciador de janelas. A partir daqui, você pode criar uma nova janela, fechar a janela atual e gerenciar as configurações padrão da janela e da área de transferência. Na seção inferior, você verá uma barra de ferramentas na qual você pode gerenciar janelas, fazer pesquisa básica e avançada e criar novas conexões de arquivo, pasta, servidor ou FTP.
As opções na barra de ferramentas inferior podem mudar dependendo de onde você estão no aplicativo e o que você está fazendo. Por exemplo - se você está na seção de rede e clique em "Novo", este aplicativo irá dizer-lhe para adicionar um novo servidor.
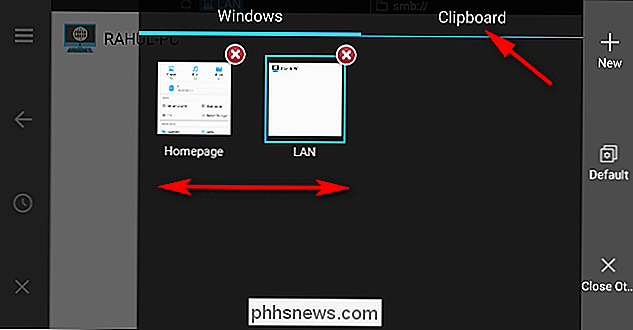
1. Renomear arquivos ou pastas em lote
O ES File Explorer permite renomear arquivos em massa no seu dispositivo Android. Primeiro, vá para o local onde deseja renomear arquivos ou pastas e toque em e pressione até ver uma marca de seleção no arquivo ou na pasta. Quando o seu primeiro arquivo é verificado, pressione o botão "checkmark" no aplicativo para selecionar vários arquivos de uma só vez. Agora toque no botão "Renomear".
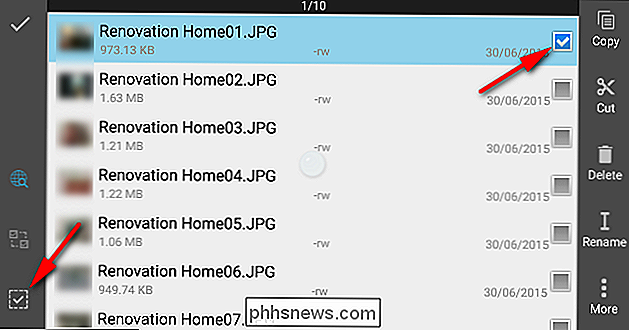
Uma nova janela "Renomear em lote" será exibida. Você pode atribuir nome_do_arquivo + número, adicionar um número inicial ou você pode adicionar qualquer nome antes do seu nome de arquivo original.
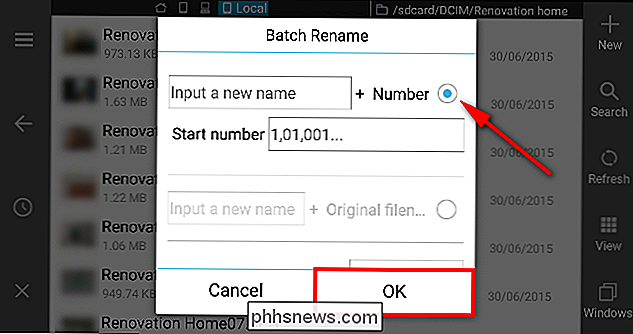
2. Copie e cole várias vezes
O ES File Explorer tem uma área de transferência poderosa que permite aos usuários colar arquivos e pastas várias vezes. Selecione seus arquivos e pressione “Copiar” ou “Cortar” na barra de ferramentas. Agora cole esse arquivo no destino escolhido.
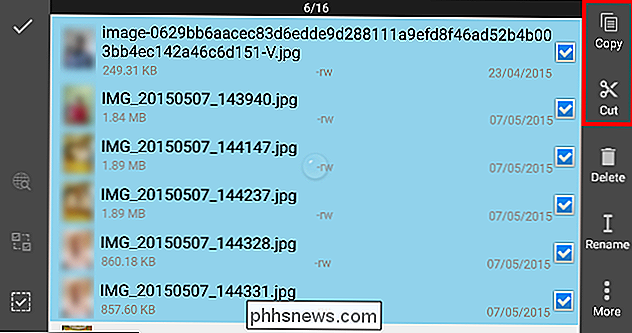
Depois de copiar algo, pressione o botão “Windows” na barra de ferramentas e toque em “Área de transferência” no canto superior direito do aplicativo para ver os arquivos armazenados em sua área de transferência. Você pode colar o conteúdo da área de transferência em qualquer diretório quantas vezes quiser.
Quando terminar, pressione o botão “Limpar” para limpar a área de transferência. Se você sair do aplicativo naquele momento, sua área de transferência será apagada automaticamente.
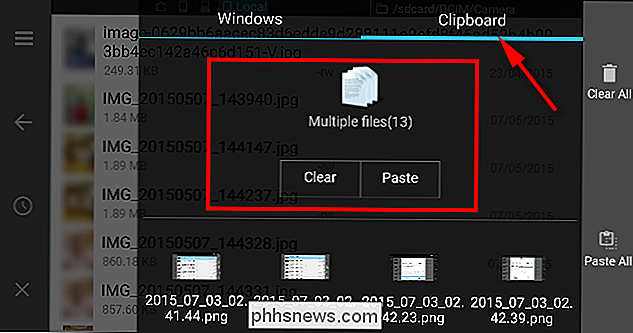
3. Pesquisar arquivos locais
O ES File Explorer oferece aos usuários uma opção para pesquisar arquivos em seus dispositivos por palavra-chave ou categoria. Para pesquisar por palavras-chave, clique em “Pesquisar” na barra de ferramentas e digite suas palavras-chave (como mp3, texto, PDF e mais) para pesquisar arquivos. Para pesquisar por categoria, clique no "ícone de pesquisa" no canto superior e selecione a categoria (imagens, áudio, vídeo, apk, documento).
Se você não conseguir encontrar seus arquivos por algum motivo, poderá realizar uma pesquisa avançada na qual poderá procurar arquivos de acordo com seu tamanho e a data em que foram modificados ou criados.
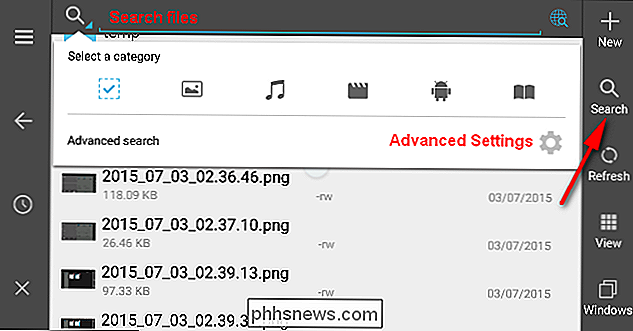
4. Alterar as propriedades da pasta
Se você tiver rooteado seu dispositivo, poderá usar o explorador raiz no ES File Explorer para alterar as propriedades da pasta. Deslize a barra de ferramentas da esquerda, vá para a seção "Ferramentas" e toque em "Root Explorer". Selecione "Mount R / W" para montar seus arquivos de sistema como R / W. Em seguida, selecione a pasta do sistema e toque em "Propriedades" para alterar as permissões.
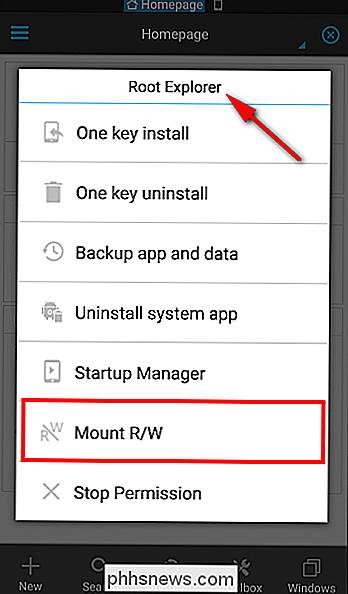
5. Alterar visualização e classificação de arquivos e pastas
Assim como o File Explorer para Windows, o aplicativo ES File Explorer permite que os usuários alterem a exibição e a ordem de classificação de arquivos e pastas. Pressione o botão "Visualizar" na barra de ferramentas para alterar a visualização e classificar conforme mostrado na captura de tela.
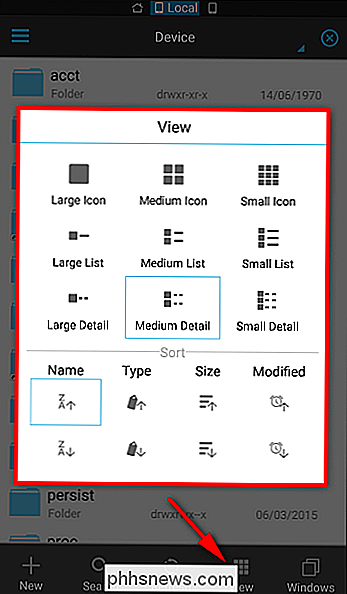
6. Abrir e criar arquivos Zip em um dispositivo Android
A compactação de vários arquivos em um único arquivo ZIP pode ser muito conveniente. Dependendo do que você está compactando, pode reduzir significativamente o tamanho dos arquivos. Se você estiver armazenando muitos arquivos localmente em seu dispositivo Android, compactá-los poderá economizar seu precioso espaço de armazenamento.
Se você precisar enviar arquivos por uma conexão de dados móveis, compactá-los antecipadamente também poderá reduzir o uso de dados. ES File Explorer pode criar e abrir arquivos zip em um dispositivo Android facilmente e uma vez que você começar a criar arquivos zip no seu dispositivo Android, você não tem que confiar em seu computador o tempo todo.
7. Montar uma unidade USB em seu telefone Android
A maioria (se não todos) dispositivos Android usa uma conexão USB para carregar e transferir arquivos e, portanto, funciona também com pen drives. Então, se você tem fotos e vídeos para transferir - ou um filme para assistir em uma longa viagem de avião no exterior - você não precisa se limitar a um laptop ou esperar pelo longo processo de transferência. Basta conectar seu pen drive e começar a assistir ao filme.
Você precisará de um cabo físico USB OTG (On-the-Go) com uma porta USB de tamanho grande para conector USB fêmea microUSB, dispositivo Android enraizado e dois aplicativos: StickMount para montar o pen drive e ES File Explorer como gerenciador de arquivos. Para realizar as etapas necessárias, temos um artigo sobre como usar uma unidade USB com o seu dispositivo Android. Embora o cabo seja um pouco volumoso, ainda é conveniente viajar muito ou ter uma conexão com a Internet.
8. Transmita vídeos locais do seu dispositivo Android para um Chromecast
A maioria das pessoas conhece o Chromecast porque ele permite que você transmita facilmente o Netflix, o YouTube e outros serviços de vídeo para sua TV usando seu telefone como controle remoto. Com uma pequena ajuda do plug-in Chromecast, disponível para o ES File Explorer, você pode enviar vídeos armazenados em seu dispositivo Android para uma grande TV de tela plana. Para que isso funcione, temos um artigo sobre como converter facilmente arquivos de mídia locais do Android para o Chromecast.
9. Edite o arquivo hosts em seu telefone Android
Como o Windows, o Android também tem um arquivo hosts para mapear nomes de host para endereços IP. Mas se você quiser bloquear um site específico para seus filhos, você pode simplesmente editar o arquivo de hosts mapeando o nome do site para localhost, ou seja, seu próprio dispositivo Android.
Você pode acessar o arquivo host navegando até “device”. > system> etc> hosts. ”Selecione o arquivo hosts e escolha“ Mais> Abrir como ”um arquivo de texto. Agora você pode editar o arquivo host usando o editor de notas ES e colocar o endereço IP do host local (127.0.0.1) na frente do nome de domínio do site que você deseja bloquear.
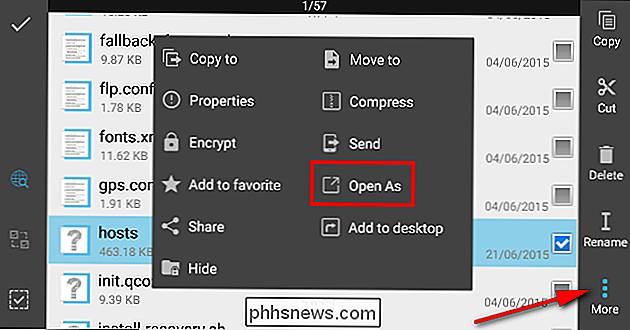
10. Criar um arquivo criptografado ou uma pasta com proteção por senha
Os dispositivos Android vêm com várias opções de segurança, como senhas ou bloqueios de padrão visual, para impedir que outras pessoas acessem seu dispositivo. Mas e se você precisar de outra camada de segurança para arquivos confidenciais? A melhor abordagem será criptografar esses arquivos com uma senha. Pressione e segure a pasta e toque em "Mais> Criptografar".
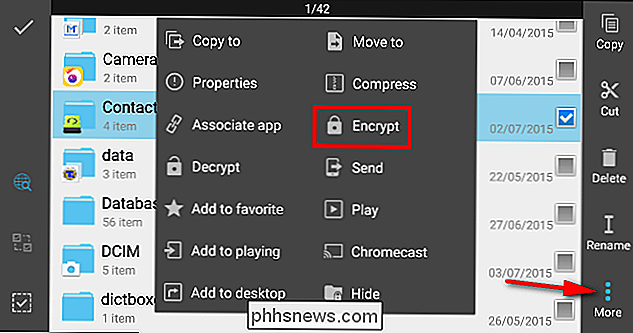
Defina sua senha e escolha "Criptografar o nome do arquivo", se desejar. Pressione o botão "descriptografar" para descriptografar todos os arquivos. Uma vez descriptografado, o arquivo não será criptografado automaticamente, você precisará criptografá-los manualmente. Marque a opção "Usar a mesma senha para a próxima criptografia" para que, da próxima vez que você criptografar uma pasta, não solicite uma senha novamente.
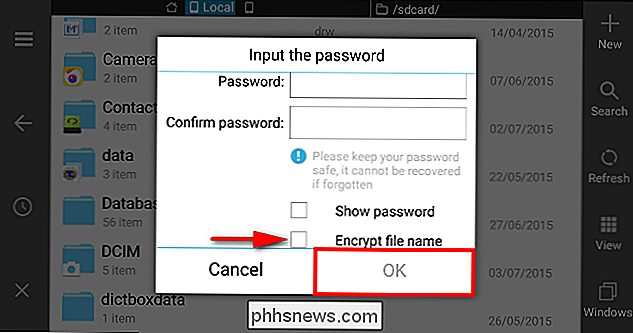
11. Ocultar Mídia da Galeria
Para aqueles momentos em que seu smartphone acaba nas mãos de um amigo, ter a capacidade de manter determinado conteúdo privado pode ser considerado essencial. Sendo baseado em Linux, o Android já oferece uma solução primitiva e totalmente funcional para tornar certos arquivos e pastas acessíveis apenas a um aplicativo gerenciador de arquivos, e nada mais. O primeiro truque é criar uma nova pasta e colocar um ponto à frente de seu nome. Não importa como você nomeá-lo, colocar um período antes do nome da pasta basicamente diz ao Android para esquecer essa pasta e nunca olhar para dentro dessa pasta. Isso significa que os arquivos ocultos não aparecerão nos aplicativos da galeria ou do escritório e afins.
A segunda opção é ocultar o arquivo de mídia dentro de uma pasta já existente, criando um arquivo ".nomedia" dentro dele. Para fazer isso, vá para o local onde todas as suas fotos estão armazenadas. Clique no botão "Novo" e selecione "Arquivo". Agora renomeie este arquivo como .nomedia sem extensão ou citações. Isso ocultará todas as mídias de qualquer aplicativo que tente interagir com elas. O ES File Explorer tem um recurso “Hide List”, mas não é um método recomendado, já que ele apenas oculta o arquivo do ES File Explorer, mas ainda será exibido em qualquer outro lugar.
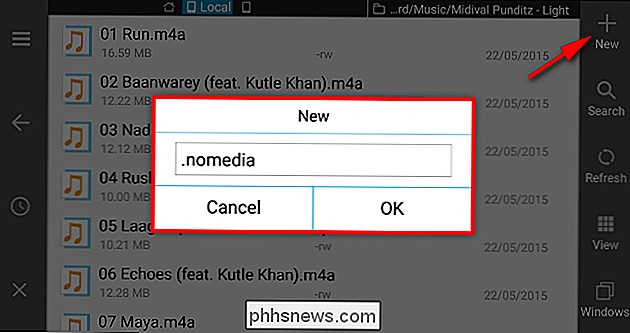
12. Gerenciar ou desinstalar vários aplicativos ao mesmo tempo
O ES File Explorer permite gerenciar vários aplicativos com facilidade. Para desinstalar vários aplicativos de uma só vez, deslize a barra de ferramentas da esquerda e toque em "Biblioteca> App". Na barra de endereços, selecione "Aplicativos do Usuário" e pressione e verifique o primeiro aplicativo que deseja desinstalar. Continue verificando outros aplicativos que você deseja desinstalar e toque no botão "Desinstalar". Todos os aplicativos selecionados serão desinstalados um por um.
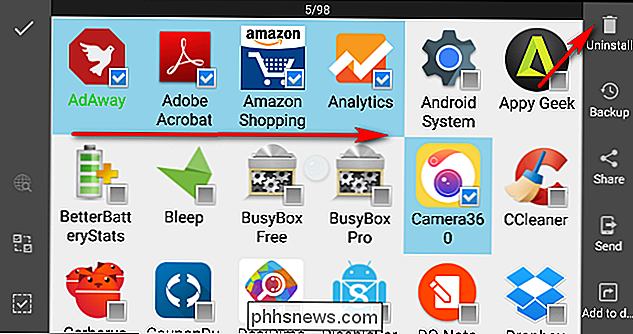
Se você quiser extrair o APK de um aplicativo específico, verifique o aplicativo e selecione "Backup" na barra de ferramentas. Verde significa que você fez o backup da versão que você instalou. Vermelho significa que a versão que você fez backup é mais antiga que a que você instalou. Preto significa que você não fez o backup desse aplicativo. Arquivos APK são um tipo de arquivo morto em pacotes de formato zip com base no formato de arquivo JAR. Portanto, se você fez o backup de um aplicativo específico como APK, poderá extrair vários recursos, como imagens, arquivos de som e outros recursos.
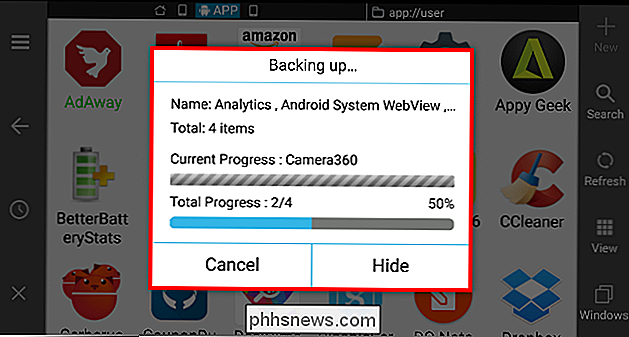
13. Remover aplicativos do sistema pré-instalados
Assim como os PCs com Windows, muitos telefones Android vêm com um bloatware. Bloatware é um software pré-instalado pelo fabricante do telefone ou pela operadora na qual o telefone é vendido. Esses aplicativos pré-instalados ocupam um espaço valioso no seu telefone. Apps pré-instalados podem ser desativados, mas você precisa fazer root no dispositivo para removê-los.
Para desinstalar aplicativos do sistema, deslize a barra de ferramentas da esquerda, toque em "Ferramentas> Root Explorer" e selecione "Desinstalar aplicativo do sistema". o menu pop-up. Uma janela será aberta com uma lista de todos os aplicativos do sistema, selecione o aplicativo que você deseja desinstalar e toque no botão “Desinstalar”.
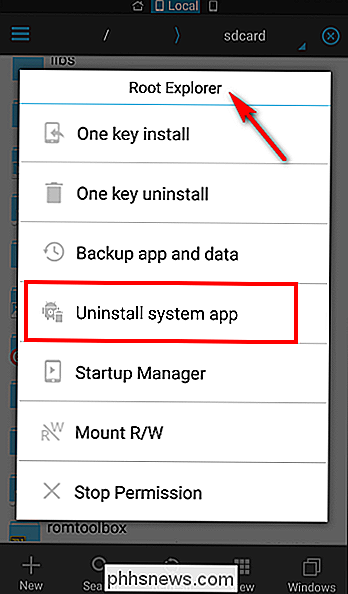
Se tiver alguma dúvida, você também pode fazer o backup do aplicativo, bem como seus dados. Para fazer isso, toque em "Ferramentas> Root Explorer" e selecione "Backup de aplicativos e dados" no menu pop-up. Agora selecione qualquer aplicativo do sistema que você deseja fazer backup, você notará que seus dados também serão salvos. Para restaurar os dados do aplicativo, vá para “Biblioteca> Aplicativos”, pressione “barra de endereços” para alternar de “Aplicativos do usuário” para “Aplicativos copiados”. Selecione o aplicativo do qual você fez backup e instale-os com os dados em cache.
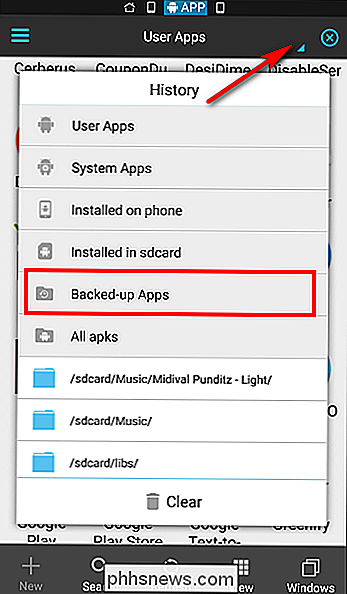
14 . Assuma o controle de seus arquivos e pastas no Android
Se você tiver muitos arquivos em seu dispositivo, manter um controle sobre o que é útil se torna bastante difícil. Você não sabe qual pasta consome mais espaço ou quantos arquivos estão armazenados nessa pasta. O ES File Explorer possui um recurso exclusivo chamado analista de cartões SD, que permite ver a capacidade total do disco, a capacidade compartilhada e o espaço livre.
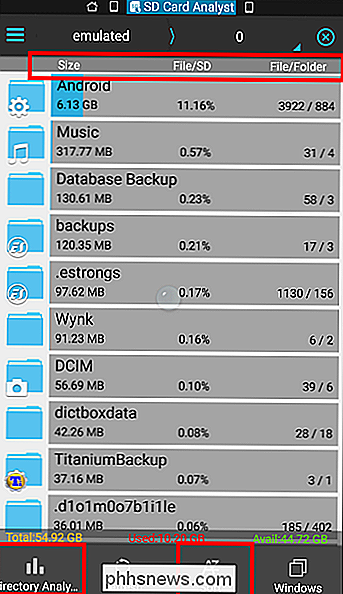
O ES File Explorer possui outro recurso útil chamado lixeira para restaurar arquivos excluídos acidentalmente. Deslize a barra de ferramentas da esquerda, vá para “Ferramentas” e ative “Lixeira”. Toque no botão para ir para a página da lixeira. Quando estiver nesta página, pressione o arquivo ou pasta para apagá-los ou restaurá-los.
Um recurso muito útil no Windows PC é que você pode ativar ícones em pastas para identificá-los facilmente. Deslize a barra de ferramentas da esquerda e ative "Mostrar ícones na pasta". Se você encontrou uma pasta não associada a algum aplicativo, precisará configurá-la manualmente. Pressione e segure a pasta e toque no botão "Mais> Associar aplicativo". Selecione o ícone do aplicativo na lista de aplicativos instalados no seu dispositivo e clique em "OK".
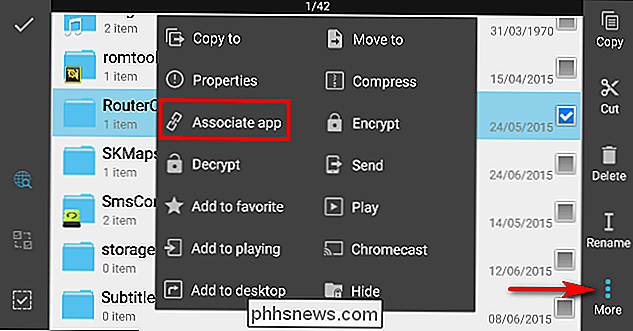
15. Salve arquivos diretamente em vários serviços na nuvem
ES File Explorer permite salvar e acessar arquivos diretamente de vários serviços em nuvem em vez de usar o aplicativo, e funciona com Dropbox, Box, SugarSync, OneDrive, Google Drive, Amazon S3 e Yandex , Baidu NetDisk e MediaFire.
Deslize a barra de ferramentas da esquerda e escolha a opção "Rede". Clique no botão "Novo" e uma lista de todos os serviços compatíveis aparecerá na tela. Selecione o serviço que você deseja adicionar e, em seguida, autentique sua conta com o ES File Explorer. Agora você pode navegar pelo sistema de arquivos remoto e realizar todas as operações básicas de arquivo, como faria com seus arquivos locais.
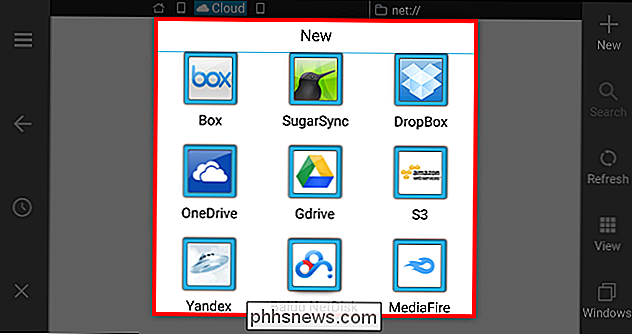
16. Navegue pelos arquivos armazenados em seu dispositivo Android no computador
ES O File Explorer permite que você navegue por arquivos de dispositivos Android diretamente do computador. Se o seu computador e o dispositivo Android estiverem na mesma rede Wi-Fi, você poderá gerenciar os arquivos do dispositivo sem fio sem um cliente. Deslize a barra de ferramentas da esquerda e escolha "Rede> Gerenciador Remoto" para chegar à página do gerenciador remoto. Pressione o botão "Ativar" e você receberá um endereço de FTP iniciando com "ftp: //".
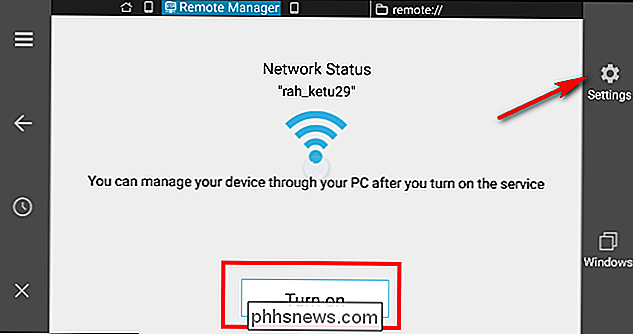
Digite esse endereço na barra de endereços do Gerenciador de Arquivos em seu PC para acessar os arquivos em seu PC. Se você estiver usando o Mac, no Finder, clique em "Ir> Conectar ao Servidor". Na nova janela, digite o endereço do seu servidor e clique em “Conectar”. O "Gerenciador Remoto" oferece algumas opções avançadas. Você pode alterar a porta manualmente para qualquer número de 1025 a 65534, se desejar. Clique em “Set Root Directory” para escolher qualquer diretório de sua escolha. Clique em “Set Manage Account” e dê qualquer nome de usuário e senha que você deseja. Essas credenciais serão solicitadas quando você navegar em seu dispositivo a partir de um PC ou Mac.
17. Navegue e transfira seus arquivos via LAN e SFTP
O recurso de LAN no ES File Explorer pode transmitir arquivos de mídia, exibir imagens remotas e operar arquivos entre seu dispositivo Android e o servidor SMB. Antes de começar, obtenha seu endereço IPv4 e verifique se está conectado ao Wi-Fi. O ES File Explorer pode acessar qualquer pasta compartilhada em sua rede LAN, inclusive de qualquer outro computador na rede.
Se você não tem pastas compartilhadas, então você precisa configurá-las, usando nosso tutorial sobre como compartilhar sua rede com compartilhamento avançado no Windows e conclua todas as etapas necessárias. Para acessar sua pasta compartilhada a partir do dispositivo Android, deslize a barra de ferramentas a partir da esquerda e escolha "Rede> LAN". Clique no botão "Novo" e insira os detalhes:
a. Domínio: Deixe em branco
b. Servidor: Digite seu endereço IPv4
c. Nome de usuário: Digite o nome da sua conta atual de usuário do Windows
d. Senha: Digite a senha que você usa para entrar no Windows quando você iniciar o seu computador
Agora você pode encontrar todos os computadores na sua rede e acessar suas pastas compartilhadas facilmente. Você pode até executar todas as operações básicas de arquivos para mover arquivos e pastas sem fio do seu dispositivo Android para o computador.
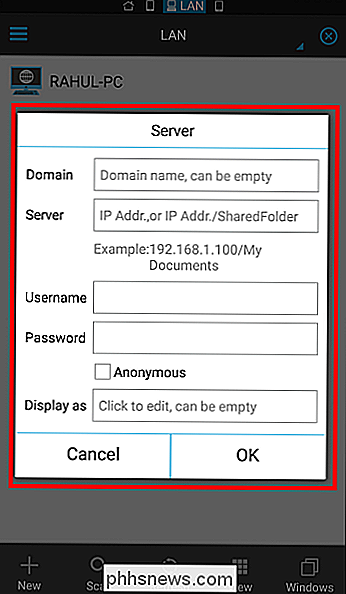
De maneira semelhante, você pode usar o ES File Explorer para acessar seus arquivos no Mac e no PC. No seu Mac, abra “Preferências do Sistema”, selecione “Compartilhamento” e, no painel esquerdo, marque “Login Remoto”. À direita, você verá algo como "Para fazer login remotamente neste computador, digite ssh computername @ IP Address".
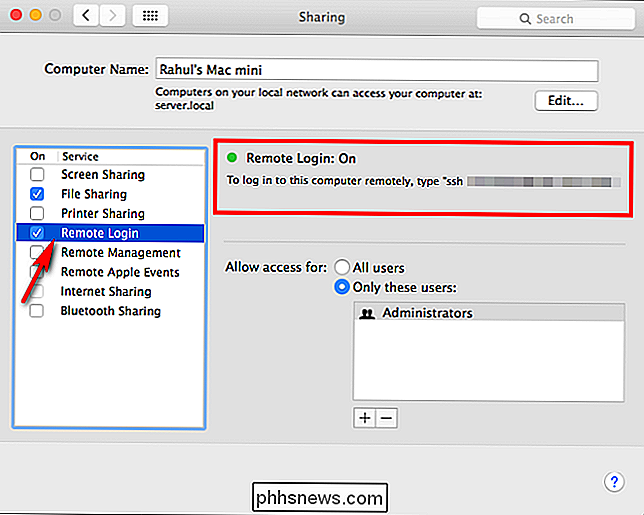
No seu dispositivo Android, escolha "Rede> FTP" e selecione SFTP na caixa de pop-up. . Agora insira todos os detalhes:
a. Servidor: Coloque o endereço obtido nas configurações de Login Remoto.
b. Deixe a porta como 22
c. Digite suas credenciais na caixa de nome de usuário e senha.
d. Deixe a codificação como Auto
e. Para "Exibir como", escolha qualquer nome como você deseja
Clique em "OK", e agora você pode acessar os arquivos em seu Mac a partir do seu dispositivo Android facilmente.
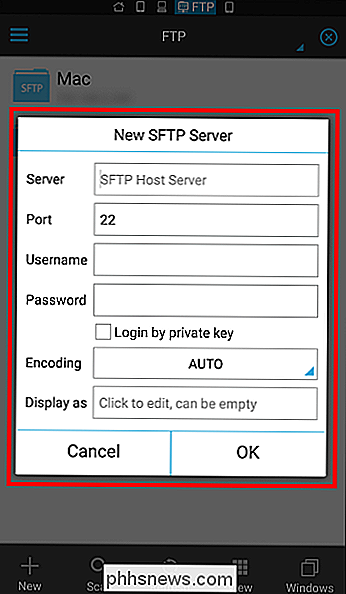
18. Navegue e gerencie fotos de um álbum remoto
O ES File Explorer permite navegar e gerenciar fotos armazenadas em sua conta do Flickr, Instagram e Facebook facilmente. Deslize a barra de ferramentas a partir da esquerda e escolha "Biblioteca> Imagens". Clique na barra de endereço para alternar a localização de "Local" para "Rede". Clique em "Nova conta" e autentique sua conta com qualquer serviço de armazenamento de fotos que você gosta.
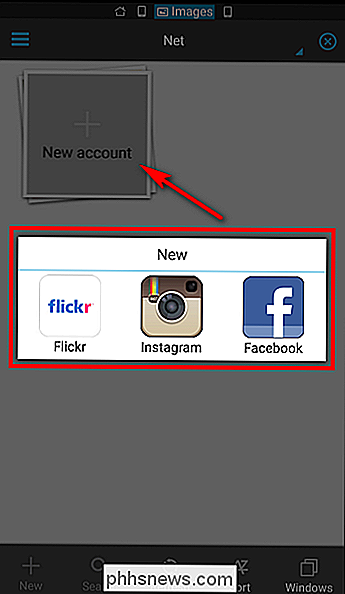
19. Enviar arquivos ou pastas para outro dispositivo Android
O modo mais conveniente de transferência de arquivos entre dois dispositivos móveis é o Bluetooth; no entanto, o Bluetooth só é útil quando precisamos transferir alguns arquivos de tamanho bastante pequeno. Se você deseja transferir um número razoavelmente grande de arquivos maiores, isso pode levar muito tempo.
Você pode enviar arquivos de um dispositivo Android para outro usando o recurso “Enviar por LAN” no ES File Explorer. Para que essa configuração funcione, conecte os dois dispositivos Android à mesma rede Wi-Fi. Se você não tiver Wi-Fi, poderá até conectá-los ao ponto de acesso do dispositivo.
No dispositivo Android do qual você deseja enviar arquivos, selecione os arquivos e toque em "Mais> Enviar". Se ambos os dispositivos estiverem conectados uns aos outros e o ES File Explorer estiver aberto em ambos os dispositivos, você verá o segundo dispositivo Android na lista. Agora toque no botão "Enviar" e o receptor receberá uma notificação de aceitação para permitir a transferência de arquivos recebidos. Enviar por LAN também está disponível no menu de contexto de compartilhamento, com isso você pode compartilhar arquivos para outros dispositivos Android com um único toque
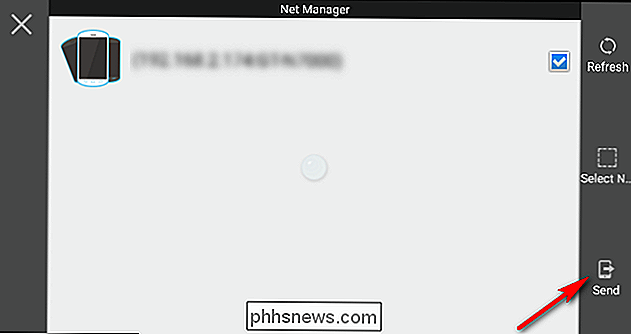
ES File Explorer é um aplicativo gerenciador de arquivos completo para Android. Neste artigo, mostramos várias coisas que você pode fazer com este aplicativo, das quais você pode ou não estar ciente. Se você tiver alguma dúvida ou tiver algum método que queira compartilhar, avise-nos nos comentários abaixo.

Como adicionar predefinições do termostato Nest à tela inicial do seu telefone
Um recurso importante do termostato Nest é a capacidade de ajustar automaticamente a temperatura para você aprendendo seus padrões ao longo do tempo. Mas se você preferir ter controle manual total sobre o Nest, veja como adicionar algumas predefinições de temperatura rápida e fácil à tela inicial do telefone.

Como usar o Miracast Screen Mirroring do Windows ou Android
O Miracast é um padrão de exibição sem fio incluído no Windows 8.1, Android 4.2 e versões mais recentes desses sistemas operacionais. Com um receptor Miracast conectado a uma TV ou outro monitor próximo, a transmissão da tela deve ser fácil. Esse recurso também está disponível em dispositivos que executam o Amazon Fire OS e o Microsoft Windows Phone 8.