Cinco maneiras de liberar espaço no seu dispositivo Android

Os telefones e tablets Android podem ser preenchidos rapidamente ao baixar aplicativos, adicionar arquivos de mídia, como músicas e filmes, e armazenar dados em cache off-line. Muitos dispositivos de baixo custo podem incluir apenas alguns gigabytes de armazenamento, o que torna esse problema ainda mais difícil.
Quanto menos espaço você tiver, mais tempo terá para gastar o microgerenciamento do armazenamento interno. Se você estiver regularmente sem espaço e precisando administrá-lo, considere obter um telefone ou tablet com mais armazenamento na próxima vez.
Use a Ferramenta de Armazenamento Interno do Android
RELACIONADA: Gerenciando o armazenamento do dispositivo e Backups
As versões modernas do Android têm um painel Armazenamento que mostra exatamente o que está ocupando o armazenamento em seu dispositivo. Para encontrar isso, abra a tela Configurações e toque em Armazenamento. Você pode ver quanto espaço é usado pelos aplicativos e seus dados, por fotos e vídeos, arquivos de áudio, downloads, dados armazenados em cache e diversos outros arquivos. O problema é que funciona de forma um pouco diferente, dependendo da versão do Android que você está usando.
Android 8.0 Oreo
O Google adotou uma abordagem fundamentalmente diferente da Oreo em relação às versões anteriores do Android, dividindo o menu Armazenamento em uma lista mais granular.
Onde a lista foi agrupada por aplicativos e vários tipos de arquivos no Nougat e inferiores (sobre os quais falaremos abaixo), o Oreo faz as coisas de forma um pouco diferente por grupos e arquivos juntos por categoria. Por exemplo, quando você abre a opção “Fotos e vídeos”, ela não mostra apenas quais fotos e vídeos estão ocupando espaço em seu telefone, mas também quaisquer aplicativos associados, bem como editores de foto ou vídeo.
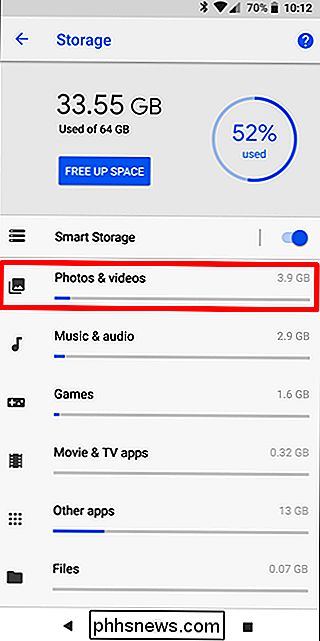
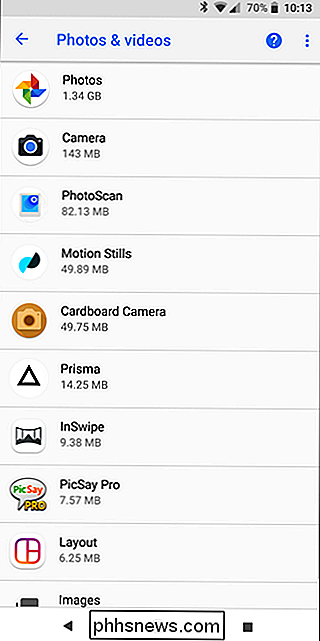
Nem todos os aplicativos se enquadram nas categorias predefinidas, portanto há uma espécie de estouro para todo o resto, chamado “Outros aplicativos”. Da mesma forma, há uma opção “Arquivos” que lista qualquer arquivo que não se enquadre em outra categoria.
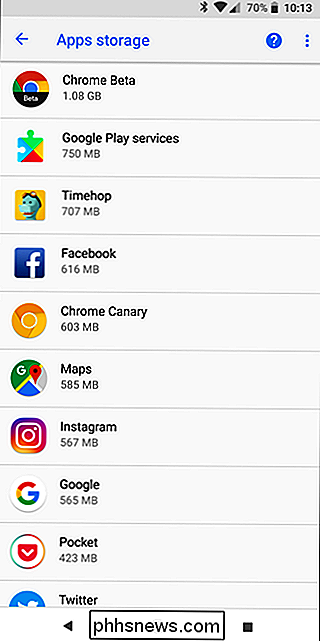
Agora, tudo isso dito, há realmente uma maneira absurdamente fácil de liberar espaço no Oreo sem ter que vasculhar cada entrada de menu: o grande botão “Liberar espaço” no topo. Toque nele.
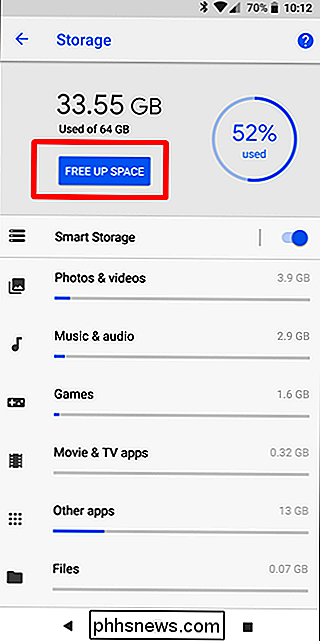
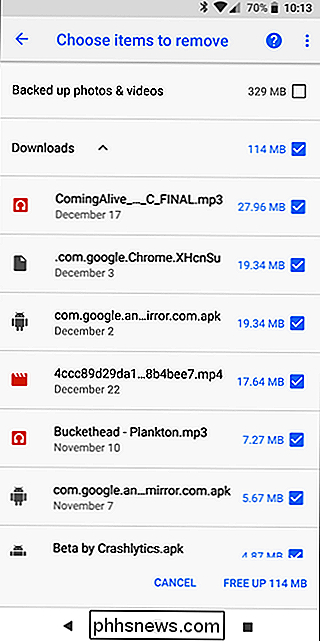
Isso basicamente trará uma lista de downloads no seu dispositivo, bem como quaisquer fotos e vídeos que já tenham sido armazenados em backup (isso é uma simples opção de verificação, não uma lista completa) e qualquer “ Aplicativos usados com pouca frequência ”, se aplicável. Escolha o que você deseja excluir e poof- espaço livre na casa.
Se isso não esclarecer o suficiente para você, no entanto, é hora de vasculhar cada opção manualmente. Preste muita atenção aos aplicativos e à quantidade de dados que eles armazenam. Por exemplo, aplicativos como o Google Play Música (ou outros aplicativos de streaming de música) podem armazenar muitos dados à medida que são transmitidos. Limpe isso para economizar uma tonelada de espaço.
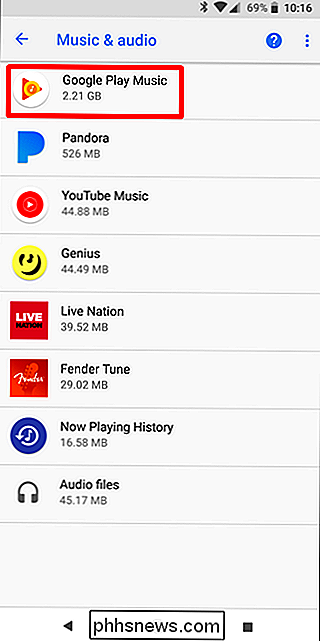
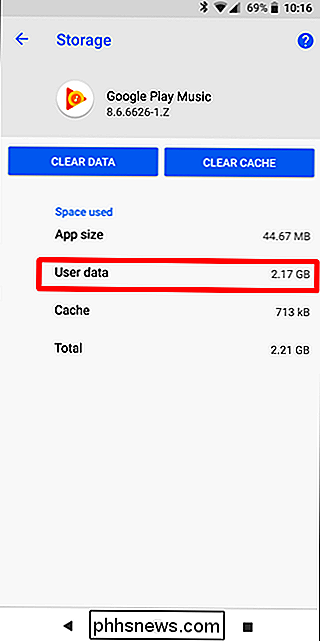
Android 7.0 Nougat e Abaixo
Uma vez que você está no menu Armazenamento em qualquer versão do Android abaixo do Oreo, basta tocar em uma opção para ver exatamente o que está ocupando espaço e delete isso. Por exemplo, você pode tocar em Aplicativos para ver uma lista de aplicativos usando o maior espaço possível e removê-los. Toque em downloads para visualizar sua lista de downloads, onde você pode remover arquivos e tocar em dados em cache para limpar os dados de todos os aplicativos instalados. Use as outras opções para visualizar quais arquivos estão ocupando espaço e remover os que você não deseja.
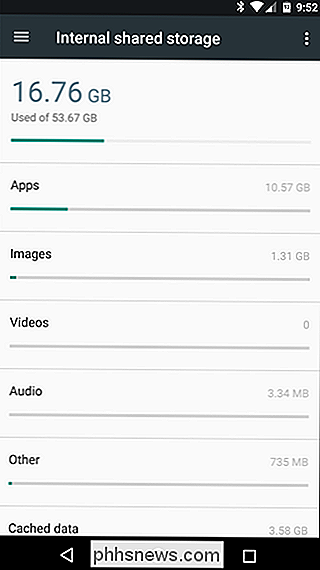
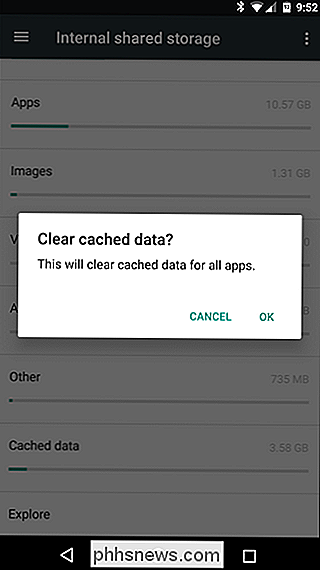
Ao lidar com aplicativos, lembre-se de que o aplicativo em si, seus dados e seu cache somam o total espaço usado pelo aplicativo. Por exemplo, se você tem o Spotify instalado e armazenou muita música em cache, o Spotify pode estar usando mais de 1 GB de espaço. Você pode limpar o cache do Spotify para remover tudo isso, ou iniciar o aplicativo Spotify e pedir que ele armazene menos dados para audição off-line. Qualquer aplicativo que armazene dados em cache para uso off-line funcionará assim. Na captura de tela abaixo, o Google Play Música tem apenas 40,66 MB de tamanho, mas armazena 2,24 GB de música armazenada em cache.
Você pode ver quanto espaço um aplicativo está usando para esses arquivos de dados e remover os dados armazenados em cache. um aplicativo individual tocando na lista Aplicativos, acessível ao tocar em Aplicativos no painel de armazenamento ou tocando em Aplicativos na tela principal Configurações.
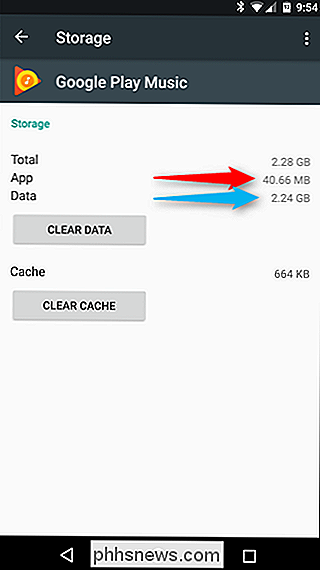
Veja quais pastas e arquivos estão ocupando mais espaço com os arquivos Go
RELACIONADOS: Como gerenciar arquivos e usar o sistema de arquivos no Android
A ferramenta interna do Android é útil para visualizar o espaço usado por diferentes tipos de dados, mas não a quantidade exata de espaço usada por pastas e arquivos individuais. Para isso, você precisará de um novo aplicativo chamado Files Go do Google. É grátis na Play Store, então vá em frente e faça um download. Você precisará conceder permissões de armazenamento e acesso a aplicativos ao ativá-lo, então corra através dele para ir para a parte principal do aplicativo.
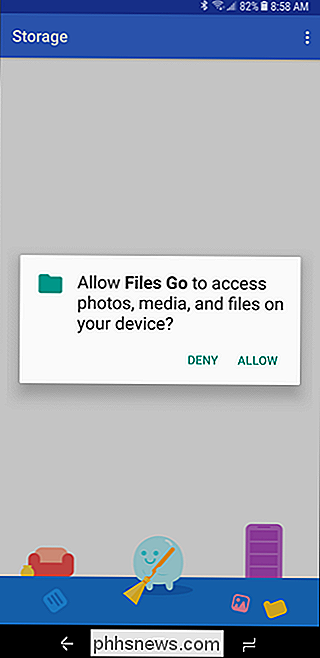
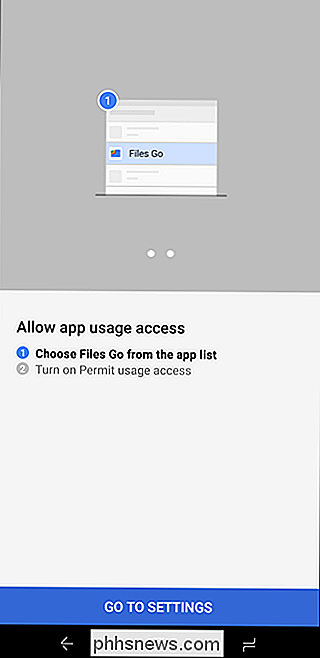
A interface principal mostrará algumas coisas bem interessantes logo no início: Aplicativos não utilizados (se houver), arquivos de baixa resolução, arquivos duplicados, arquivos temporários, downloads e arquivos que ocupam muito espaço. É super intuitivo e permite que você localize rapidamente aplicativos e arquivos que são literalmente apenas um desperdício de espaço.
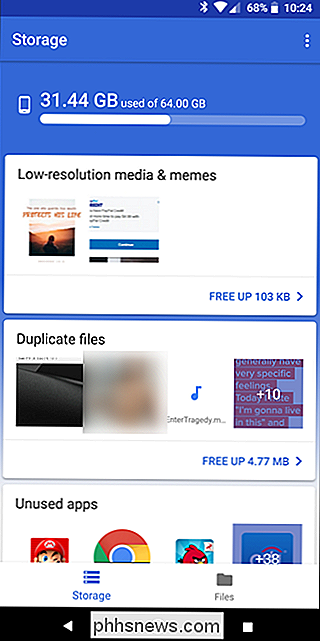
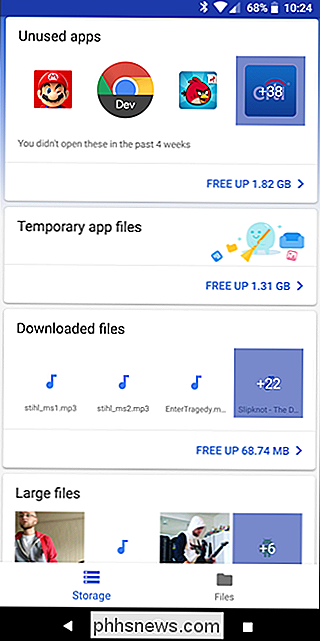
Tocar em qualquer um dos cartões de categoria mostrará o conteúdo da categoria, permitindo que você escolha o que deseja excluir. Até mesmo a opção Arquivos temporários permite que você veja quais aplicativos estão sendo armazenados nos dados, permitindo que você os exclua individualmente.
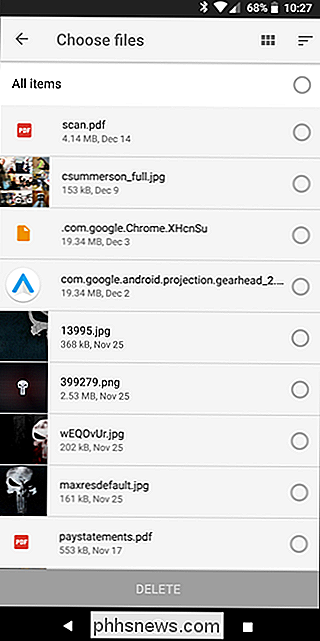
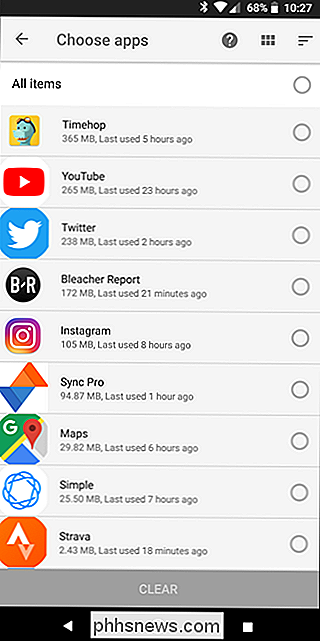
Mas espere, ainda há mais: tocar na opção “Arquivos” na parte inferior permite que você dê uma olhada no seu armazenamento em uma visualização mais categorizada, muito semelhante a dispositivos Android que executam o Nougat ou mais antigos. Isso é ótimo para qualquer um que execute o Oreo que prefira o antigo layout de Armazenamento.
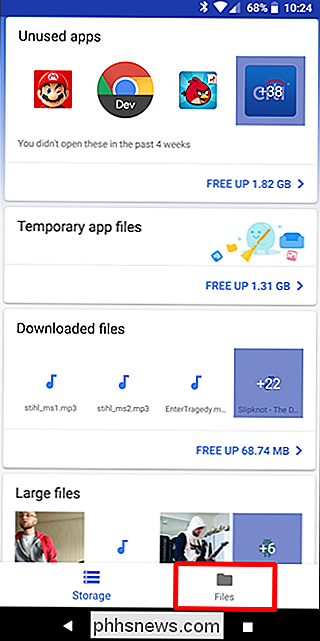
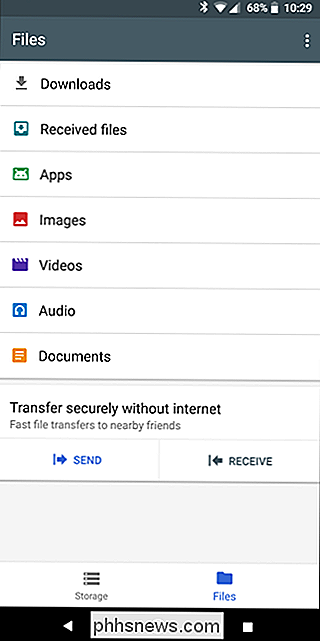
Tocar em cada opção mostrará um detalhamento mais granular de seu conteúdo. Por exemplo, a entrada Imagens mostrará tudo a partir dessa pasta, incluindo Capturas de tela, Downloads e afins. Você também pode optar por classificar os resultados por nome, data e tamanho. Eu recomendo o último desde que você está tentando limpar o espaço.
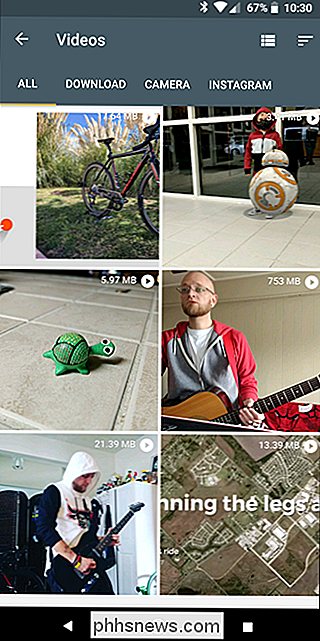
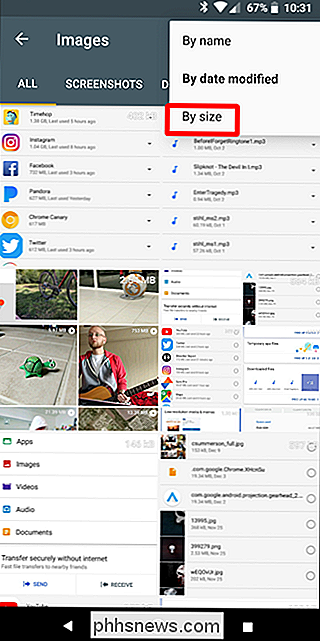
Adicionar um cartão SD e mover dados lá
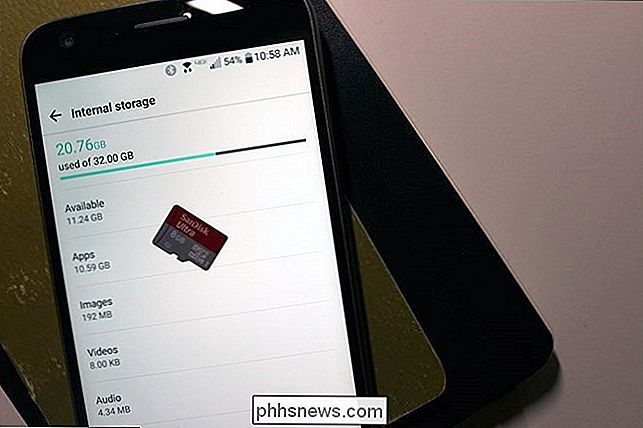
Muitos dispositivos Android ainda vêm com slots para cartões microSD, embora eles estão se tornando cada vez menos comuns. Se o seu telefone ou tablet tiver um slot para cartão microSD, você poderá comprar um cartão microSD e inseri-lo no dispositivo para ganhar mais espaço de armazenamento. O armazenamento que você ganha pode armazenar músicas, vídeos, imagens e outros arquivos de mídia - e, em alguns casos, até mesmo aplicativos (veja a próxima seção). Alguns aplicativos podem permitir que você mova seus locais de cache para o cartão SD também.
Se o seu dispositivo já tiver um cartão SD, essa é uma boa opção se você quiser mais armazenamento. Os cartões MicroSD são bastante baratos, para que você possa atualizar e obter muito mais armazenamento por um preço bastante baixo. Uma rápida olhada na Amazon mostra 32 GB de cartões por US $ 10 e 64 GB por US $ 19.
Após instalar o cartão SD, formate-o como armazenamento portátil ou interno (se o seu telefone tiver o Android 6.0 Marshmallow) e conecte o dispositivo ao seu computador e mova sua música, mídia e outros arquivos para o espaço livre do cartão SD
Mover aplicativos para o cartão SD
Dependendo do seu telefone e versão do Android, você também pode mover aplicativos para o cartão SD para liberar up space.
Usuários com Android Marshmallow e acima podem fazer isso formatando o cartão SD como armazenamento interno. Em seguida, o cartão SD será visto como armazenamento local nesse dispositivo. O sistema determinará quais aplicativos farão mais sentido para migrar para o cartão SD, depois seguir em frente e movê-los. Você não pode discernir entre o armazenamento interno real e um cartão SD formatado para uso interno, então agora há uma maneira de migrar manualmente os aplicativos individuais. (Você também não poderá mais mover o cartão SD entre dispositivos, a menos que você o apague e o informe.)
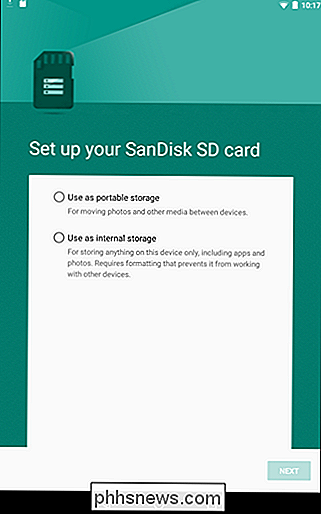
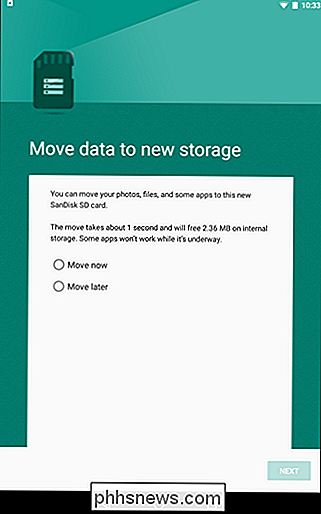
RELACIONADO: Como instalar e mover aplicativos Android para o cartão SD
Se você está executando uma versão pré-Marshmallow do Android, pode mover alguns aplicativos usando os recursos integrados do Android ou mover qualquer aplicativo, fazendo o root do telefone e particionando o cartão SD. Você pode encontrar instruções para ambos os métodos neste guia
Mover fotos para a nuvem
As fotos podem ocupar muito espaço em um smartphone moderno. Em vez de armazená-los em seu telefone, você pode usar um aplicativo que carregue automaticamente as fotos que você leva para uma conta on-line, como o Google Fotos, o Dropbox, o Microsoft OneDrive, o Flickr ou qualquer outra coisa. O Google Fotos está integrado ao aplicativo "Fotos" em seu dispositivo Android e oferece armazenamento ilimitado de fotos. Você pode acessá-los no aplicativo Fotos ou em photos.google.com em qualquer computador.
RELACIONADOS: Assuma o controle dos carregamentos automáticos de fotos do seu smartphone
No entanto, você pode usar o aplicativo Fotos no seu dispositivo para remover as cópias das fotos armazenadas no próprio dispositivo, liberando gigabytes de espaço. Você também pode simplesmente copiar essas fotos para o computador e fazer o backup delas da mesma maneira. A melhor parte de usar esse método é que você ainda pode acessar todas as suas fotos por meio do aplicativo Fotos, independentemente de elas estarem armazenadas localmente ou na nuvem. É perfeito (e brilhante).
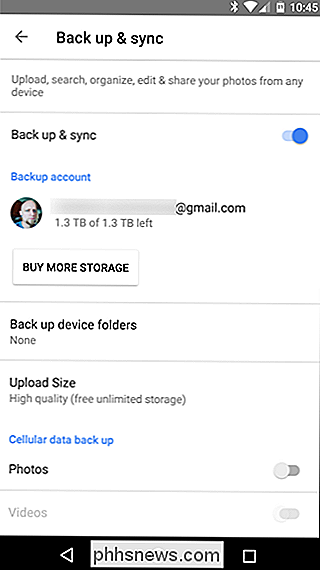
Se você não gosta do Google Fotos, você também pode fazer isso com outros aplicativos, como o Dropbox.
O mesmo truque poderia funcionar com outros arquivos ocupando muito espaço em seu computador. Por exemplo, você poderia fazer o upload de uma grande coleção de músicas para um serviço como o Google Play Música e enviá-la de volta ao seu dispositivo por meio de uma conexão à Internet, armazenando em cache os arquivos necessários em vez de armazenar toda a coleção no telefone. No final do dia, esses truques só vão tão longe para o seu próximo telefone, verifique se você tem armazenamento suficiente para todos os seus arquivos. Mas, em um piscar de olhos, esses truques devem ajudá-lo a ter um pouco mais de espaço para se adequar às coisas que importam.

Como criar o Ultimate Key Ring USB para resolver qualquer problema no computador
Se você é "o cara do computador" (ou menina) para seus amigos e familiares, provavelmente é pedido a você diagnosticar e corrigir seus problemas regularmente. Se você não aguenta dizer a eles para deixá-lo em paz, você deve adotar seu papel e vir preparado com um único chaveiro cheio de pen drives para governá-los.

Como compartilhar o acesso a suas câmeras Argo Netgear
Mais do que provável, você tem várias pessoas vivendo em sua casa. Se você tiver câmeras Arlo instaladas em sua casa, seria benéfico compartilhar esse acesso com outros membros da família. Veja como configurá-lo. Comece abrindo o aplicativo Arlo e tocando na guia "Configurações" no canto inferior direito da tela.



