Como combinar ou mesclar vários arquivos de texto
Há várias ocasiões em que você pode precisar mesclar vários arquivos de texto em um único arquivo de texto. Por exemplo, você pode receber um CD que contém centenas de arquivos de texto, todos em diretórios diferentes, que você precisa combinar em um arquivo para importar para o Excel, etc.
Também é útil se você tiver arquivos de log de rede, arquivos de log do servidor ou logs de backup que você deseja combinar para fins de mineração de dados ou análise de dados. Há algumas maneiras diferentes de juntar arquivos de texto e os resultados são um pouco diferentes, dependendo do método escolhido.
Neste artigo, vou escrever sobre várias maneiras de combinar arquivos de texto para que, se um método não funcionar muito bem, você possa tentar outra coisa.
Método 1 - prompt de comando
Se você está bem usando o prompt de comando, existem alguns comandos simples que você pode usar para mesclar um monte de arquivos de texto rapidamente. A vantagem de usar o prompt de comando é que você não precisa instalar nenhum programa de terceiros. Se você quiser uma pequena cartilha sobre o uso do prompt de comando, confira meu guia para iniciantes para usar o prompt de comando.
Além disso, como a linha de comando pode ter vários parâmetros, você pode realmente criar um comando bastante complexo para filtrar e classificar os arquivos que deseja incluir no processo de junção. Eu explicarei o comando mais simples, mas também me aprofundarei em alguns exemplos para mostrar como fazer as coisas mais complicadas.
Em primeiro lugar, abra o Windows Explorer e vá para o diretório onde os arquivos de texto estão localizados. Se os arquivos estiverem armazenados em várias subpastas, navegue até o diretório pai. Agora pressione e segure CTRL + SHIFT e clique com o botão direito do mouse em qualquer ponto vazio na janela do Explorer.

Isso abrirá uma janela de comando que já está definida no diretório em que você estava. Agora, tudo o que precisamos fazer é digitar o comando. Como você pode ver acima, eu tenho três documentos de texto na pasta junto com algumas pastas. Se eu quiser apenas combinar os arquivos de texto nesta pasta, eu emitirei este comando:
para% f in (* .txt) digite “% f” >> c: \ Test \ output.txt
Na linguagem de codificação, esse é um loop FOR simples que percorre todos os arquivos e termina com .TXT e os envia para um arquivo chamado output.txt .
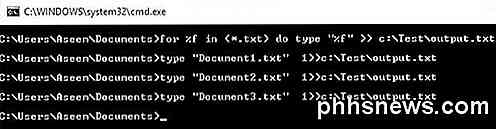
Como você pode ver acima, o loop apenas executa um comando separado para cada arquivo de texto que encontra no diretório. Observe que, se você tiver um arquivo de texto, mas tiver uma extensão diferente, como .log ou .dat, etc, poderá simplesmente alterar o valor * .txt no comando. Também é importante notar que a saída deve ser para um local diferente do diretório atual, caso contrário, ele anexará o arquivo de saída a si mesmo, pois ele também é um arquivo de texto.
Agora, digamos que você tenha arquivos de texto localizados não apenas em uma pasta, mas em muitas subpastas. Neste caso, podemos adicionar um parâmetro ao comando, que irá dizer-lhe para procurar recursivamente arquivos de texto em qualquer subpasta do diretório atual.
para / R% f em (* .txt) digite “% f” >> c: \ Test \ output.txt
Você notará o parâmetro / R logo após a instrução for. Agora, quando eu executar o comando, você verá que ele encontra alguns arquivos de texto extras nos três diretórios que estão no mesmo diretório.
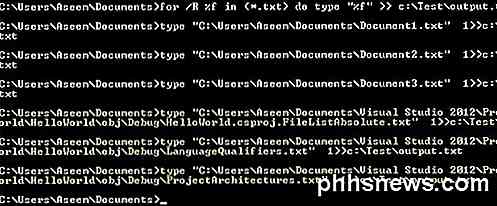
Como é usual com o prompt de comando, existe na verdade outro comando que permite fazer a mesma coisa que a instrução FOR acima. O comando é realmente muito mais simples e se funciona bem para você, então sinta-se livre para usá-lo em vez do método acima.
copiar * .txt output.txt
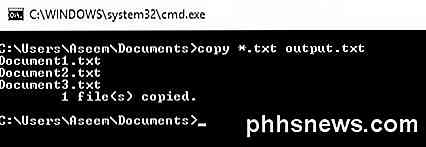
Este comando funciona bem, mas não possui tantas opções quanto o comando anterior. Por exemplo, ele não permitirá que você pesquise recursivamente por subpastas.
Método 2 - TXTCollector
TXTCollector é uma ferramenta de mesclagem de arquivos de texto livre com um conjunto de recursos decente. É muito fácil de usar e pode ser configurado para funcionar de duas maneiras diferentes.
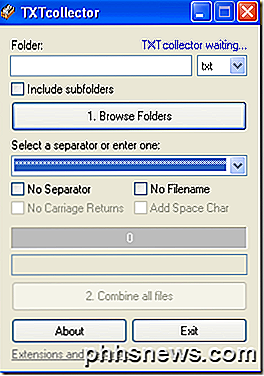
Primeiro, digite ou copie e cole o caminho da pasta na caixa Pasta na parte superior ou simplesmente clique no botão Procurar pastas e selecione a pasta com os arquivos de texto. Você pode escolher o tipo de arquivo que deseja combinar.
Por padrão, o TXTCollector irá procurar todos os arquivos TXT e combiná-los. No entanto, você pode escolher na lista e combinar ou mesclar vários arquivos CSV, BAT, HTM, LOG, REG, XML e INI em um também!
Marque a caixa Incluir subpastas se quiser que o TXTCollector examine recursivamente cada subpasta da pasta principal. O TXTCollector mostrará exatamente quantos arquivos ele encontrou no diretório.
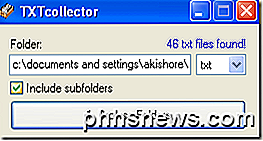
Em seguida, você pode escolher um separador que aparecerá entre cada arquivo que está sendo combinado. Esse é um ótimo recurso que você não obtém com o método de linha de comando. Ou você pode escolher no menu suspenso ou você pode simplesmente digitar o que quiser na caixa.
Por padrão, o programa colocará o nome do diretório, o nome do arquivo e o separador entre cada arquivo. Se você quiser combinar os arquivos continuamente sem qualquer interrupção entre cada arquivo, marque Sem separador, Nenhum nome de arquivo e Nenhum retorno de carro .
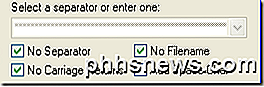
Você terá então a opção de adicionar um caractere de espaço entre os arquivos ou não. O legal do TXTCollector é que você pode realmente personalizá-lo. Se você clicar no link na parte inferior chamado Extensões e Separadores, poderá adicionar suas próprias extensões ao TXTcollector.
Edite o arquivo extensions.txt localizado no diretório de dados do aplicativo TXTCollector. Observe que o TXTcollector só lida com arquivos de texto simples, independentemente da extensão usada. Portanto, não é possível combinar vários arquivos XLS, por exemplo, a menos que sejam salvos como texto simples.
A única limitação para o programa é que ele só pode combinar 32.765 arquivos de texto de uma só vez. Se você tem mais do que isso, você pode combinar muitos deles em um e depois combinar o grande com outros menores, até 32.765!
No geral, um aplicativo freeware muito simples, mas poderoso para combinar vários arquivos de texto. Esperançosamente, esses dois métodos funcionarão para a maioria das pessoas. Se você se deparou com uma situação mais complicada, fique à vontade para postar um comentário e tentarei ajudar.
Além disso, não deixe de conferir meu outro post sobre como combinar várias apresentações do PowerPoint. Apreciar!

Como configurar e usar uma senha no Apple Watch
Você provavelmente protege seu iPhone com a ID de toque ou uma senha. Se você tem um Apple Watch, pode protegê-lo contra o acesso não autorizado também. Além disso, você precisa ter uma senha habilitada no seu relógio para poder usar o Apple Pay. Você provavelmente está pensando: “Mas, eu não quero digitar uma senha nessa pequena tela toda vez que eu quiser use meu relógio.

Use o Handbrake para compactar arquivos de vídeo grandes para reproduzir em seu tablet ou telefone
O espaço de armazenamento no seu telefone ou tablet é muito caro, e você não pode preenchê-lo com um monte de grandes arquivos de vídeo. Felizmente, com o Handbrake, você pode reduzir os grandes arquivos de vídeo para os menores; mais vai caber, e você binge assistir mais tempo! A verdade simples é que o armazenamento do dispositivo custa um centavo bonito.



