Como abrir arquivo UIF
Você baixou recentemente um arquivo UIF e agora quer montá-lo para poder visualizar o conteúdo? Um arquivo UIF é na verdade um arquivo de imagem MagicISO CD / DVD. O arquivo pode conter documentos, fotos, vídeos, etc. Para visualizar o conteúdo, é necessário primeiro montar o arquivo de imagem UIF.
Há muitos formatos para criar arquivos de imagens de CD / DVDs, mas o UIF é usado porque fornece melhor criptografia e também melhor compactação. O formato de imagem mais comum é o ISO.
Em vez de tentar montar um UIF diretamente, a melhor opção é converter a imagem UIF em uma imagem ISO e montar a imagem ISO. Neste artigo, acompanho os vários passos.
MagicISO
Como o MagicISO é o programa que cria esses arquivos UIF, podemos usá-lo para descompactar e converter o UIF para ISO. Infelizmente, o MagicISO não é gratuito, mas você ainda pode usar a edição de avaliação para descompactar arquivos UIF de até 300 MB. Primeiro baixe o software, execute-o e clique em Ferramentas e descomprimir a imagem UIF .

Escolha o arquivo de origem e, por padrão, o arquivo de saída ISO será criado no mesmo diretório. Clique no botão Descompactar e você deverá ter um arquivo ISO dentro de um curto período de tempo.
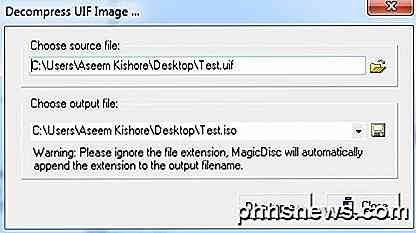
Se o seu arquivo for maior que 300 MB, em vez de gastar dinheiro comprando o MagicISO, você pode usar um utilitário gratuito de terceiros para realizar a conversão.
UIF para ISO
UIF para ISO é um programa gratuito muito simples que só converte imagens UIF em imagens ISO. Execute o programa e clique no botão Abrir para escolher o arquivo UIF.

Por padrão, o programa salvará o ISO no mesmo diretório. Clique no botão Convert e seu arquivo será convertido. É simples assim! Agora vamos falar sobre a montagem da imagem ISO no Windows.
Monte a imagem ISO
Montar uma imagem ISO também é um processo bastante fácil. Dependendo de qual versão do Windows você está executando, talvez nem seja necessário instalar nenhum software adicional.
Por exemplo, no Windows 8 você pode montar uma imagem ISO simplesmente clicando com o botão direito do mouse no arquivo ou clicando no botão Montar no Explorer.
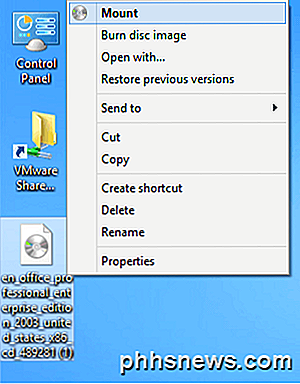
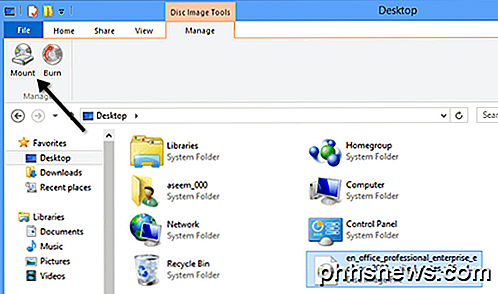
Se você estiver executando o Windows 7 ou anterior, terá que baixar um utilitário freeware para montar imagens ISO. Leia meu post anterior sobre como criar, montar e gravar arquivos de imagem ISO para montar o arquivo ISO. Nesse post, eu mencionei uma ferramenta chamada Virtual Clone Drive, que eu acho que é a melhor para montar imagens ISO.
No entanto, existem outros bons programas também. Existe outro programa da MagicISO chamado MagicDisc, que é gratuito. Este programa suporta uma grande variedade de formatos de imagem de CD / DVD, incluindo BIN, CIF, NRG, IMG, VCD, C2D, PDI, e muito mais.
Para montar uma imagem usando o MagicDisc, instale-a e clique com o botão direito do mouse no ícone na bandeja do sistema. Expanda Virtual CD / DVD-ROM, escolha X: No Media e escolha Mount . Por padrão, apenas uma unidade é definida, mas você pode ter até 15 unidades virtuais conectadas de uma só vez, se desejar.

Encontre o arquivo ISO descompactado no seu computador e clique em Abrir ! Agora você deve poder ir ao Meu Computador e navegar pelo CD ou DVD como uma unidade normal do Windows.
Além de montar imagens, o programa também permite criar arquivos de imagem, compactá-los para o formato UIF e descompactá-los de UIF para ISO.
Outro benefício extra do MagicDisc é que, uma vez que é criado pela equipe MagicISO, ele também suporta a montagem de imagens UIF. Então, ao invés de se preocupar em converter o arquivo UIF primeiro, você pode simplesmente baixar e instalar o MagicDisc e depois montar a imagem UIF diretamente para ler o conteúdo. Se você tiver alguma dúvida, poste um comentário. Apreciar!

Como compartilhar uma pasta de rede do OS X para o Windows
Existem inúmeras maneiras de copiar arquivos entre computadores, incluindo ótimas opções de sincronização como o Dropbox, mas se você quiser apenas compartilhar um dos seus pastas do seu Mac para o seu computador com Windows, você pode fazer isso facilmente. Claro, se você quiser seguir o caminho oposto e montar um compartilhamento do Windows no seu Mac, nós também o abordamos.

Como redefinir sua senha esquecida do Windows de maneira fácil
Esquecer sua senha nunca é divertido, mas felizmente há uma maneira muito fácil de redefinir a senha. Tudo que você precisa é uma cópia do disco de instalação do Windows e um simples truque de linha de comando. RELACIONADO: Como redefinir sua senha esquecida no Windows 10 Observação: Se você estiver usando o Windows 10 e uma conta da Microsoft, você precisará redefinir sua senha de uma maneira diferente.


